PDFelement-Powerful and Simple PDF Editor
Get started with the easiest way to manage PDFs with PDFelement!
It is easy to process and share small PDF files across various platforms. However, you could have a huge PDF file, yet you only need a section of it to process or share. Whichever the reason, the best resort is to split PDF into individual pages.
Working with small PDF files is beneficial because it takes less space and consumes less time and energy. However, you need a good way to separate PDF pages into individual pages. Finding a suitable method can be challenging if you are a newbie. Fortunately, this article gives you the best way to split your PDF into individual pages easily.
Split PDF Into Single Pages on Windows
There are many PDF splitting tools for Windows in the market. However, only a handful of these tools will help you split PDF into individual pages on Windows effectively. Wondershare PDFelement - PDF Editor Wondershare PDFelement Wondershare PDFelement is one of those finest PDF splitting tools that you can bank on.
This program is equipped with an amazing collection of features to make your experience effective and full of fun. With Wondershare PDFelement, users can quickly split PDF pages into individual files, split PDF in half and more. You can choose to split PDF pages by number of pages, by file size, or by bookmark. This program is fast, easy to use, and affordable.
Can't find a tool to separate PDFs into individual pages? Watch the video given below and learn about PDFelement, which has many different tools to make PDF editing easier for you.
How to Separate PDF into Single Files With Wondershare PDFelement
Splitting PDF files into individual pages has never been a complex task with Wondershare PDFelement. Please follow the steps below.
Step 1Open the PDF file with Wondershare PDFelement.
Open Wondershare PDFelement on your computer. Once opened, click the "Open Files" button and choose the target PDF file in the subsequent file explorer window. Click "Open" to upload the PDF file to the PDFelement window.
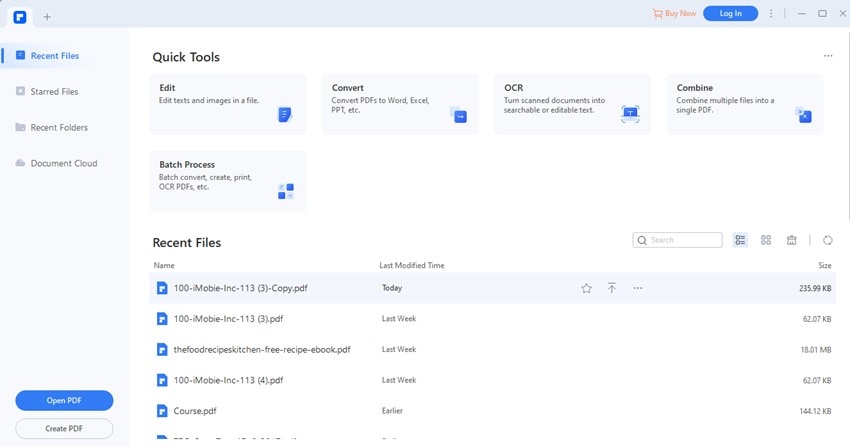
Step 2Split PDF into Individual Files.
Head to the "Page" tab on the toolbar, then click the "Split" button in the secondary menu. Choose the desired criteria to split your PDF into individual pages in the subsequent pop-up dialogue box. If you want to separate PDF pages into individual files, enter "1 Page per File" under the "Split by number of pages" option. You can also separate your PDF pages by file size or bookmarks.
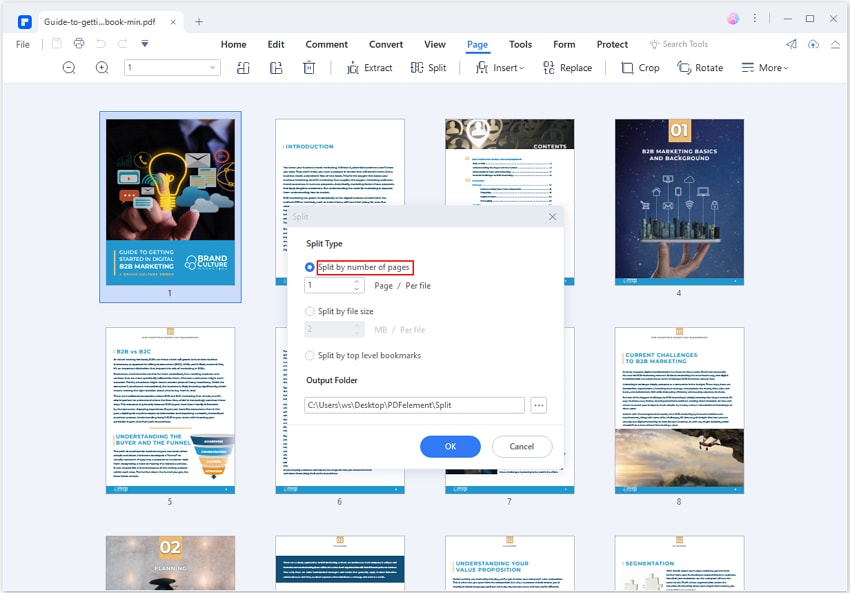
Step 3Save Individual Pages of a PDF.
Now each pages of the PDF will be saved in an individual file. Click "Open Folder" to view them.
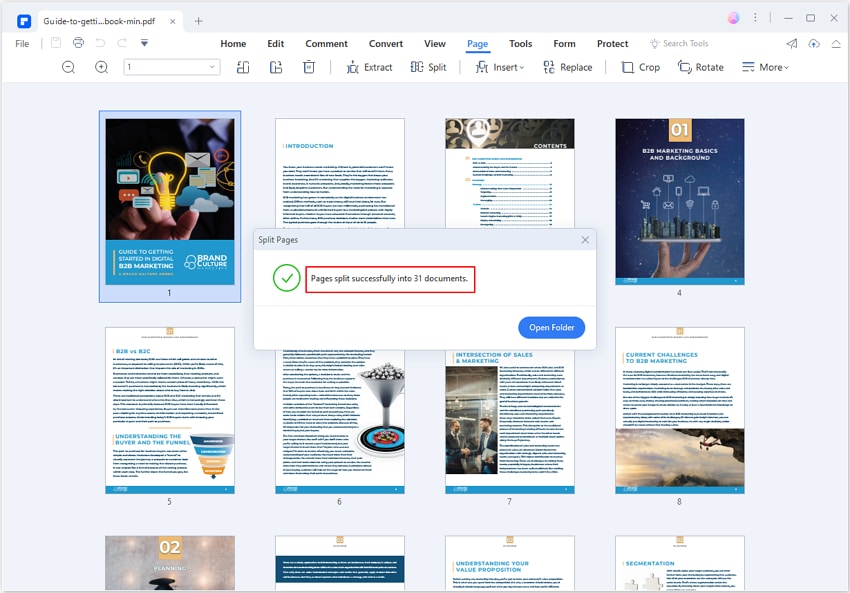
How to Split PDF into Single Pages on Windows for Free
If you don't want to install any PDF splitter, there is a free and easy workaround for you to split multiple-page PDF into single pages for free on Windows - that is to use the Print to PDF feature on your browser.
Here are how you can split PDF into mulitple files on Windows.
Step 1Open Multi-page PDF in Google, Edge or Firefox.
Right-click a PDF file with multiple pages. Select "Open with" and select a browser such as Google, Edge or Firefox.
Step 2Break PDF into Single Pages for Free.
Click the Print button. Select "Save as PDF" and in the Pages menu, select "Custom" and enter the pages you want to print.
To split a PDF into single page, you need to enter one page per time and print each page seperately.
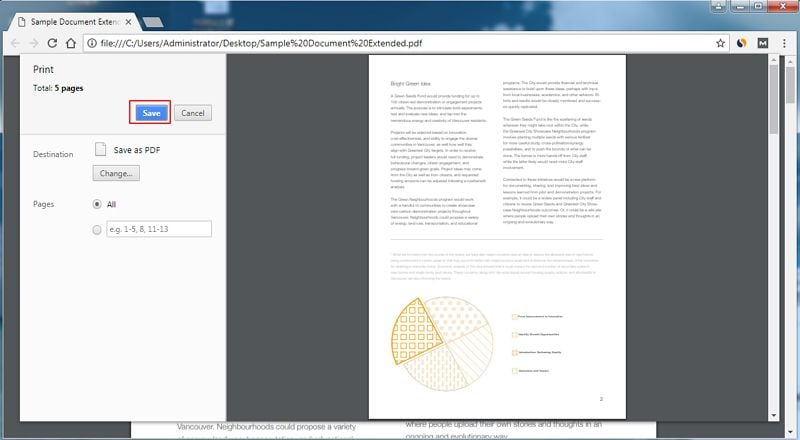
Split PDF Into Single Pages on Mac
Splitting PDF into individual pages is not a Windows affair alone. Mac users can also complete this task with a suitable PDF editor. Fortunately, Wondershare PDFelement also has a Mac version that allows users to handle PDF tasks easily and quickly. Just like the Windows version PDFelement for Mac offers an amazing collection of features to transform your PDF experience.
How to Split PDF into Single Pages on Mac With PDFelement
The following steps highlight how to split PDF documents into single pages on Mac with PDFelement seamlessly.
Step 1Open the PDF file with PDFelement for Mac.
To begin with, open the target PDF file on your Mac with Wondershare PDFelement for Mac.
Step 2Click the "Organize" button.
When the PDF file is loaded, click the "Organize" button on the top left.

Step 3Open the PDF splitter for Mac.
Identify and click the "Split" icon on the toolbar from the options displayed.

Step 4Split PDF into individual pages on Mac.
A pop-up pane should appear on the right. You can choose to split your PDF pages based on top-level bookmarks or by page number. To split a PDF into individual pages, you should split PDF by "Number of Page" and set the number to "1". Furthermore, you can choose the "Custom Ranges" option to separate certain pdf pages into individual files.

Step 5Save the split files.
When satisfied with your selections, click the "Split" button to trigger the process. You can also choose a suitable destination folder for your split output files.

How to Split PDF into Single Pages on Mac for Free
On Mac, you can split PDF into multiple files for free using the built-in Preview app, with no need to install a third-party PDF splitter.
Step 1View PDF on Preview.
Double click a PDF file to open the file in Preview. Preview is the default program on your Mac computer to view pictures, PDF and other files.
Then navigate to the View menu and select Thumbnails. This will allows all the PDF pages to open in a left panel.
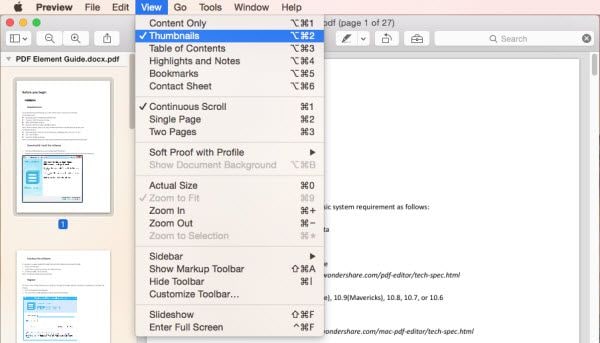
Step 2Split PDF into Single Page for Free.
Double click a PDF file to open the file in Preview. Preview is the default program on your Mac computer to view pictures, PDF and other files.
Select the pages you want to split. If you want to split the PDF into single page, select one page and drag and drop it onto your desktop, and then the selected page will be saved as an individual page.
Repeat the process until you split all PDF pages into single files.
Split PDF Into Single Pages on Mobile Phones
Many people love splitting PDFs into individual pages on mobile phones because of their flexibility. Mobile phones are light, and you can edit PDFs anywhere at any time. However, you need a mobile-friendly PDF editor.
While there are a handful of plausible options, HiPDF is a great choice. This is a powerful PDF editor that also allows users to split PDF pages with ease. This tool is free, easy to use, secure, and runs on various OS and web platforms.
How to Split PDF Into Single Pages Online with HiPDF
The following steps show how to split PDF into single pages on mobile with HiPDF.
Step 1. Upload the PDF to the online PDF Splitter.
Using your browser, navigate to HiPDF Split PDF pages website. Drag the target PDF file and drop it on the interface. Alternatively, click the "CHOOSE FILE" button and follow the on-screen instructions to select and upload the target PDF file.
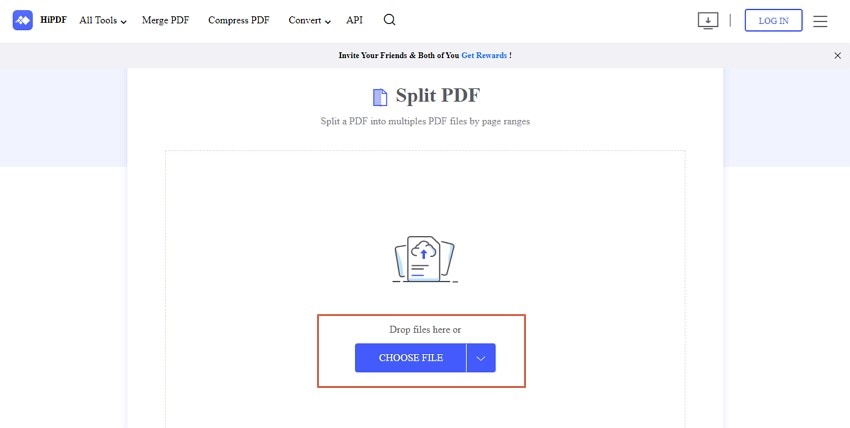
Step 2. Split PDF into individual pages online.
When the PDF is successfully loaded, head to the "Split PDF file" section and choose the desired PDF split criteria. You can separate your PDF pages based on equal parts, even pages, or all pages. For example, to break up a 6 pages PDF into individual files, you should split page 1 to 6 into 6 equal parts.
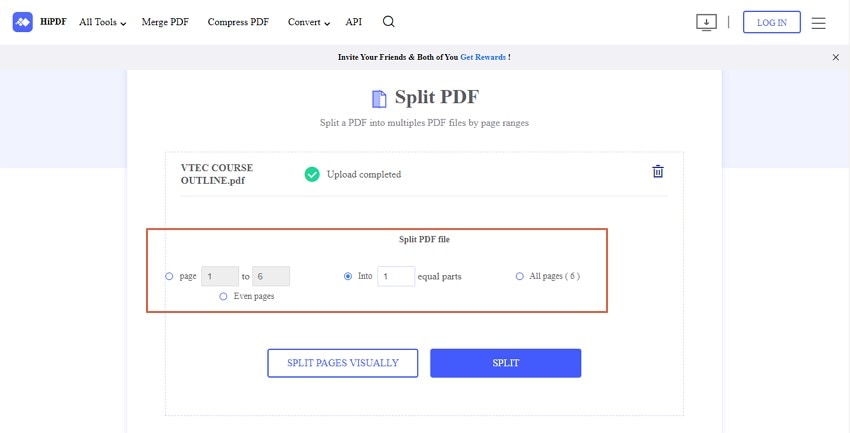
Step 3. Split PDFpages.
After choosing a suitable PDF page split criteria, click the "Split" button. You can also click the "Split Pages Virtually" to preview your output files before splitting them.
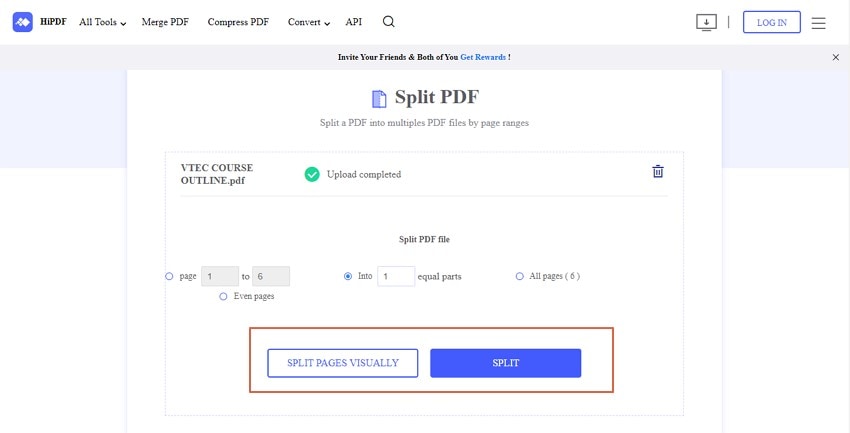
Step 4. Download the split files.
The process of separating your PDF pages will immediately begin. When it is completed, click the "DOWNLOAD" button to download the separated PDF files into your mobile device.
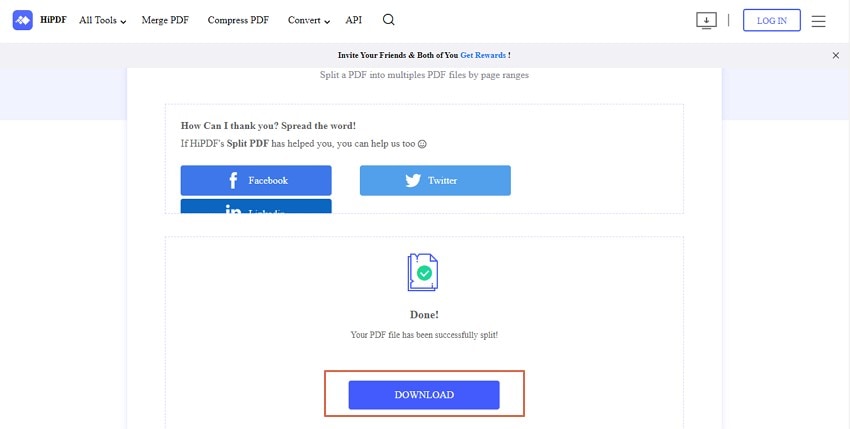
FAQs
There are many unanswered questions about splitting PDFs into separate pages. We have identified the common ones and respective answers to make your work easier.
Q1. How Can I Separate PDF Pages for Free?
Yes. You can separate PDF pages for free with free PDF editors. HiPDF is a suitable free tool to separate PDF pages across various devices. It provides a free version and a paid plan. The free version offers a fully-featured tool. However, the paid version offers better and more advanced features. This paid version goes for $5.99 per month.
Q2. How Do I Separate Pages in a PDF Without Acrobat?
It is possible to separate pages in a PDF without Adobe Acrobat using Wondershare PDFelement. This is a powerful Adobe Acrobat alternative and is equal to the task. PDFelement allows users to separate pages in a PDF file easily, quickly, and flexibly. Users can customize PDF split criteria and output preferences to meet their needs.
Q3. How to Save Individual Pages of a PDF on Mobile?
It is easy to save PDF to individual pages on your phone with a suitable tool like Wondershare PDFelement for iOS. Just install Wondershare PDFelement for iOS on your phone and follow the steps below to save individual pages of a PDF.
Step 1 Open the target PDF file on your phone with Wondershare PDFelement for iOS. Head to the "Organize PDF" tab, then click the "Organize Pages."
Step 2 Choose the "Extract PDF Pages" option and select the PDF pages you want to save from the PDF.

Step 3 Click the "Extract" button to save the individual pages from the PDF.
Conclusion
Irrespective of why you want to split PDF into individual pages, it is important to do it correctly. Depending on your needs, you can split your PDF file offline or online. However, using the right tool is a game changer. In this article, we have introduced powerful tools for different operating systems and platforms. Feel free to choose a desired one to meet your own needs.







