PDFelement-Powerful and Simple PDF Editor
Get started with the easiest way to manage PDFs with PDFelement!
PDF files/documents are short for portable document format files that are great for sharing as they run on any device and usually have small file sizes. However, even PDFs can occasionally grow too big and unwieldy. So, it's a good idea to split the PDF file if you only need to share one half of a document. This way, you can easily share the document and prevents the recipient from being overburdened with unnecessary pages. Read on to learn how to split PDF in half with Wondershare PDFelement.
In this article
Part 1. Split PDF in Half With Wondershare PDFelement
Once you have installed the Wondershare PDFelement - PDF Editor Wondershare PDFelement Wondershare PDFelement on your computer, go through this guide step-by-step to learn how to split PDF pages in half.
1. Split PDF Pages in Half
Step 1 Launch Wondershare PDFelement and click "Open files" on the home page. A new window will appear. Open the PDF file that you want to split.

Step 2 Now, from the main menu, select "Pages." Then, select "Split Pages." To split the PDF pages in half, select the number of the middle page you want and enter it on the maximum pages button. Click "OK."

Step 3 The PDF will get split in half. Click "OK", and you can open the pages one by one in the saved location and edit each section as you wish.
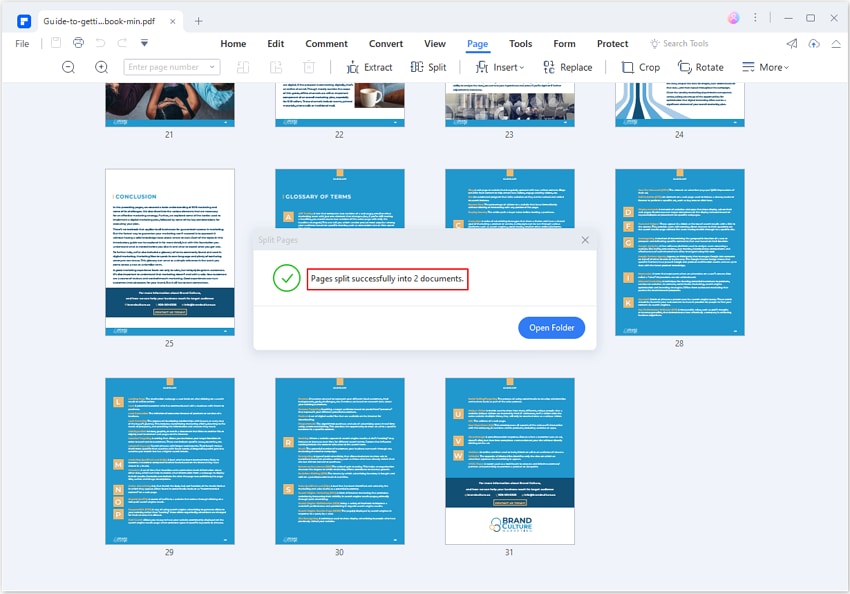
2. Split A PDF Page in Half Vertically
For scanned documents which have a double-page layout, you may need to split the PDF page vertically or horizontally. Wondershare PDFelement is a tool that will split a PDF page in the middle. Follow the steps to know how to split a PDF page in half vertically using the Wondershare PDFelement.
Step 1 First, make a copy of the page that needs to be split vertically. Click the "Home" > "Crop" button in the Wondershare PDFelement editor. You can move the blue squares in the dashed box to adjust the cropping area per your requirement. You can enter the exact parameters in the Crop Margin section as well.
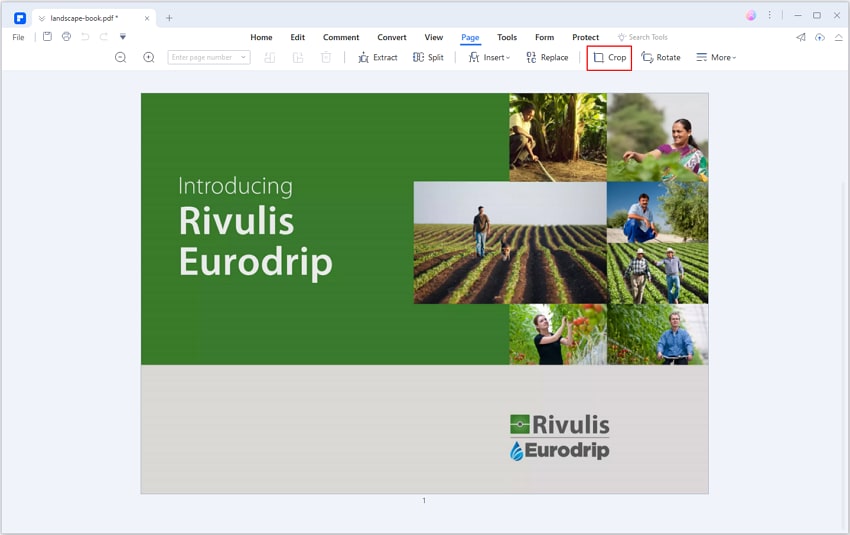
Step 2 Next, click the Page Range you need to crop, and then click "Apply " to complete the cropping. Use the Crop/Page Box feature to crop the right half of the first page. Crop the left half of the second page like so.
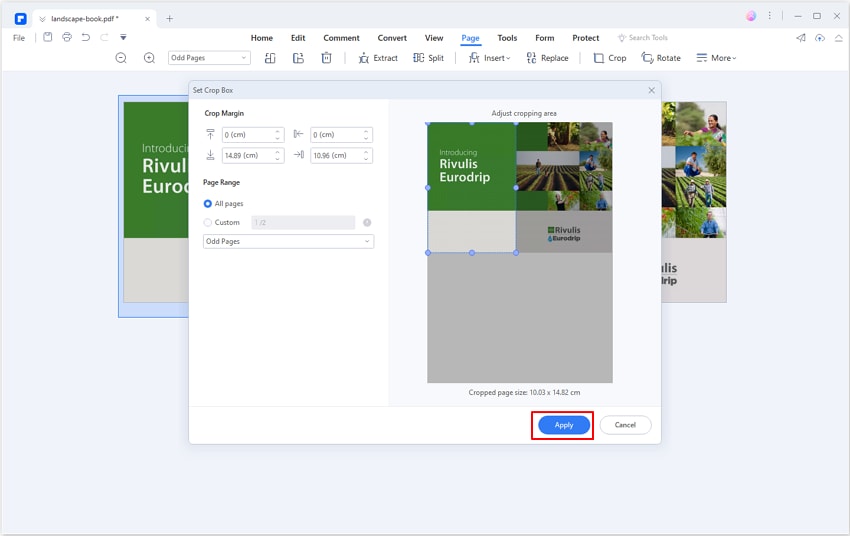
Step 3 Finally, save the document, and the original PDF page will be split in half vertically.
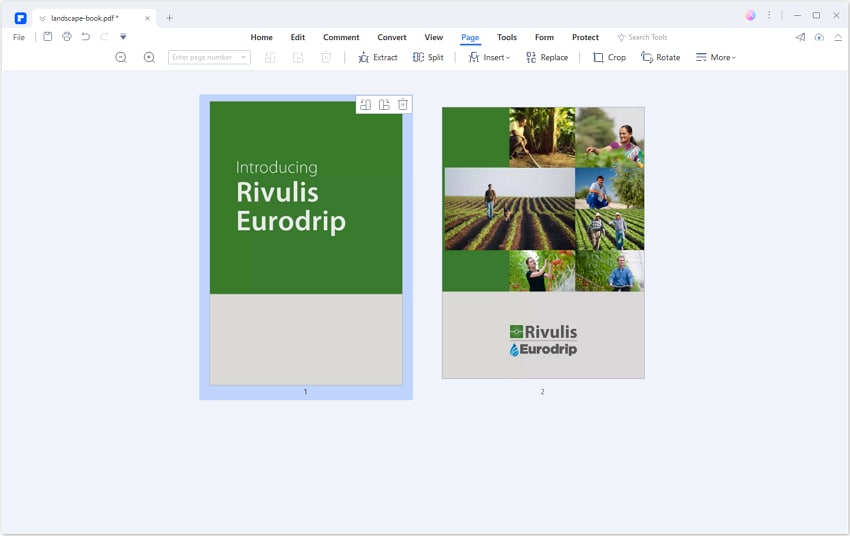
3. Split PDF in Half Horizontally
Apparently, you can split a PDF in half horizontally as well. Follow the steps to learn how to split a PDF page in half horizontally using the Wondershare PDFelement.
Step 1 First, make a copy of the page that needs to be split horizontally. You will see the "Set Crop Box " pop-up button after clicking the "Home"> "Crop" button in the Wondershare PDFelement editor. Here you can move the blue squares in the dashed box to adjust the cropping area per your requirement. You can enter the exact parameters in the Crop Margin section as well.
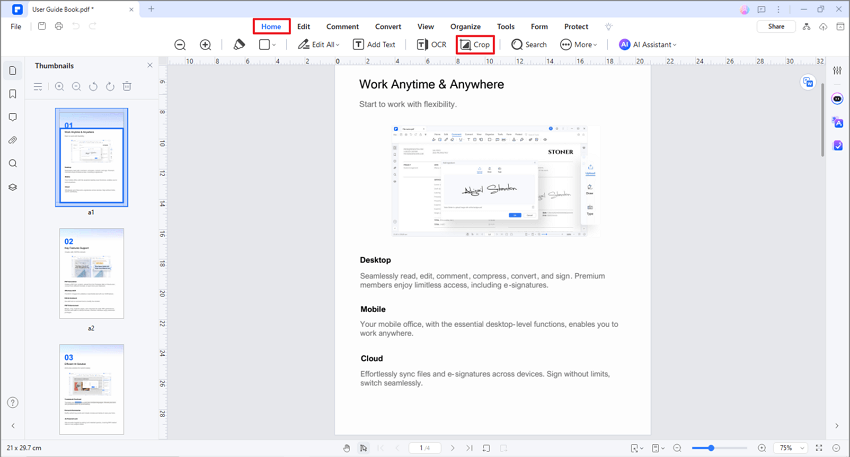
Step 2 Next, click the Page Range you need to crop, and then click "Apply " to complete the cropping. Use the Crop/Page Box feature to crop the lower half of the first page; crop the upper half of the second page like so.
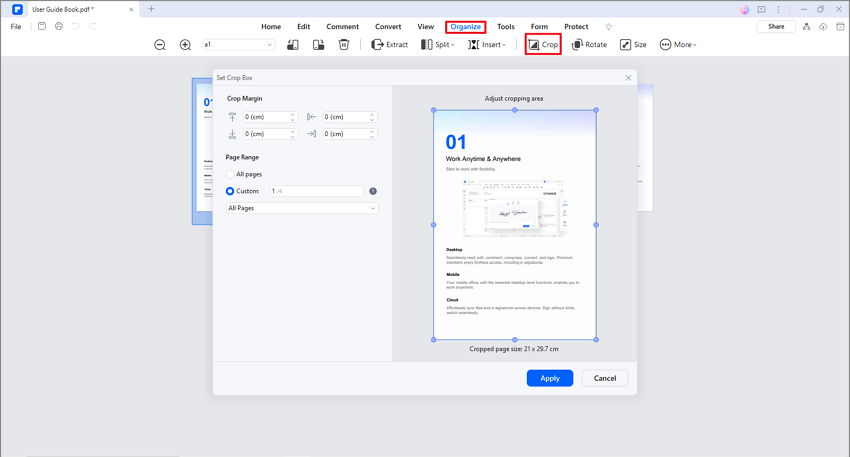
Step 3 Lastly, save the document, and the original PDF page will be split in half horizontally.

Part 2. Alternative - Use Adobe Acrobat To Split PDF in Half
Apart from Wondershare PDFelement, there are also other PDF tools in the market which have splitting features. Adobe Acrobat is one of them. As a professional PDF software, it can make creating, editing, converting, and signing PDF files simple and hassle-free.
You can also split one or more PDFs into multiple documents using the Adobe Acrobat split feature by mentioning the number of pages, file size, or top-level bookmarks. It is an excellent alternative to Wondershare PDFelement, as it works on both Windows and Mac operating systems.
Let's move on to the steps of using Adobe Acrobat to split pages in half.
Step 1 Double-click a PDF file to open it in Acrobat. Click "Organize pages " from the tools menu by clicking the "Tools " option in the top right corner.
Step 2 Click "Split document " from the list of options. Enter the maximum or required number of pages by which you want to split the pages. To select where to save, what to name, and how to split your file, click "Output Options. "

Step 3 To complete, click "OK " and then "Split. " Additional PDF tools can be used to extract pages or remove pages. Name your new PDF file, then select "Save. " Rename other files this way and repeat if required.

Part 3. Split PDF Pages in Half With Online Tools
Regarding PDFs, desktop software, like Wondershare PDFelement and Adobe Acrobat, is definitely a preferred option, but other services are also in the competition. There are several tools available these days that will help you to split PDF pages in half online. One of the best tools to split PDF pages is Xodo's PDF Reader & Annotator, an all-in-one program that allows you to split and edit PDF pages online.
Let's move on to the steps of using XODO to split pages in half.
Step 1 Open the Xodo website and go to Xodo's PDF Splitter page. Click the "Select File" button and import the PDF file you want to edit in Xodo's free online PDF splitter.

Step 2 Now, you'll see the "PDF Splitter " page. Enter the number of pages you need to split into the "Select pages to extract " section. Then, click "Extract. "

Step 3 After the splitting process is down, click the "Download" button to get the extracted pages.
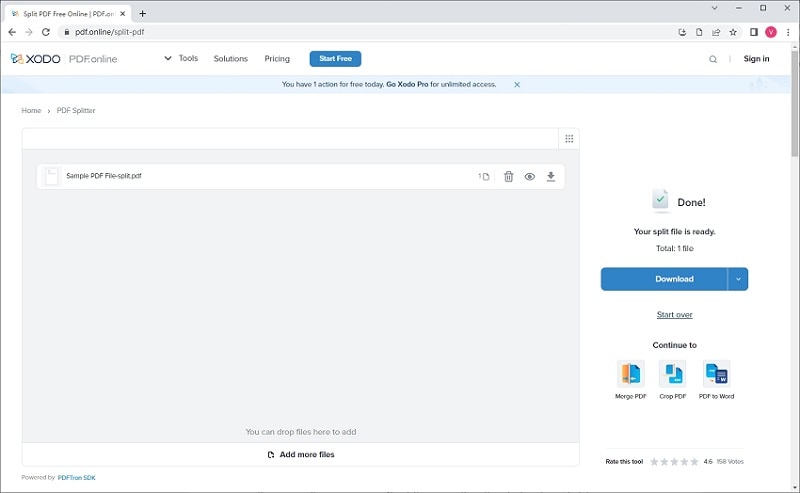
Part 4. Comparison of These Three Tools
Due to its stunning user interface, incredibly useful features, and unbeatable price, Wondershare PDFelement quickly gained notoriety when it was first launched in the market. And it can still compete head-to-head with industry heavyweights like Adobe Acrobat and XODO in the field of PDF editing software even after so many years. Now let's compare these three tools and see which becomes more compatible for your use.
Features |
Wondershare PDFelement |
Adobe Acrobat |
XODO |
| Operating System | Windows and macOS | Linux, macOS (10.13 or later), and Windows (7 or later) | Windows and macOS (Chrome extension available) |
| Mobile Application | Available on both Android and iOS | Available on Android and iOS | Available on Android and iOS |
| Customer Support |
Support center, FAQ page, and troubleshooting along with the help center page are available on the website. Offers both Email and technical support for their product. |
Help centers for troubleshooting and how-to-dos are available on the website, along with learning resources and support for managing accounts and plans. | You can find answers to the most common questions about Xodo. A feedback page is available on the Xodo website. |
| Pricing Plan |
Individuals: Yearly plan- $79.99 Perpetual plan- $129.99 Teams and Businesses: Annual Plan- Per user- $199/year |
Individuals (/month) Acrobat Pro- $19.38 Acrobat Standard- $1.67 Business (/month) Acrobat for teams- $21.50/license Acrobat for enterprise- contact support |
Xodo Free- $0 (/month) Xodo Pro- yearly- $9 (/month) monthly- $12 (/month) |
| Best Features |
Compare PDFs in a single click. Simplify batch processing. Team collaboration is available. |
Convert to PDFs from almost any file format — including creative and technical files. Redact to remove sensitive visible information permanently. |
Flatten PDF OCR converter Data synchronization |
Wondershare PDFelement is a powerful yet straightforward PDF solution for creating, editing, protecting, splitting, and signing PDFs on desktop, mobile, and the web. It has a much more comprehensive user interface, making it quite easy and quick to learn and adapt its new features. With Wondershare PDFelement, it is easy to extract data or split PDF files in half. Also, Wondershare PDFelement is much more adaptable and cost-effective because it only requires a one-time payment for a lifetime license to use the tool.
Adobe Acrobat allows you to view, print, sign, share, split, and annotate PDFs. It supports all types of PDF content, including forms and multimedia. It allows you to create accessible PDFs, check documents for accessibility compliance, split files and automatically generate reports with the results of your check. Even the standard version of Adobe Acrobat has a plethora of features for creating accessible PDFs.
On desktop, mobile, and web, you can edit, annotate, sign, split, and share PDFs with Xodo. Working with PDFs is quick and simple with this online tool, so you can get things done. But if you're looking for a free option, Xodo is an easy way to get started with PDF creation using a web browser—but if you want more features like searchable PDFs or printable documents, Wondershare PDFelement and Adobe Acrobat are definitely worth considering!
Conclusion
Splitting PDF documents in half may be nerve-wracking without a helpful tool. In this article, we have listed 3 practical PDF tools which will allow you to handle PDF tasks easily. Feel free to choose whichever tool suits your preferences and requirements.




