Top 7 PDF Printers for Mac
2025-02-25 11:48:12 • Filed to: Print PDFs • Proven solutions
Wondering how to print PDF on Mac? There are many free PDF printers for Mac that can do this, with no additional settings required. This article reviews the 7 top-rated PDF printer for Mac currently on the market and also outlines their advantages and disadvantages.
- Part 1. 7 Best Free PDF Printer for Mac
- #1. PDFelement
- #2. Adobe PDF Printer Mac
- #3. Mac Computer Built-in PDF Printer
- #4. PDF Writer for Mac
- #5. CUPS-PDF
- #6. iPubsoft PDF Creator for Mac
- #7. Bullzip PDF Printer
- Part 2. FAQs about PDF Printers for Mac
- Part 3. Different Types of Printers for Mac
- Part 4. How to Set up a Printer on a Mac
PDF Printer for Mac that People Hate to Know So Late
#1. PDFelement
PDFelement for Mac is a complete PDF solution that allows for editing, annotating, creating, and converting PDFs. By installing PDFelement, you are adding a virtual PDF printer to your Mac for easy PDF creation. It is equipped with one of the best printing functions, capable of printing any edited PDF file, creating PDF from Word, Excel, Powerpoint, email attachments, web page, photos and more.
You can configure the printing settings, including the paper size, layout direction, orientation, scale and more.
Main Features of PDFelement:
- You can easily modify the text, pages, and images, as well as insert or delete objects from your PDF.
- You can effortlessly combine multiple PDFs into a single PDF file, or split a single PDF into multiple different files.
- It can easily reorder, delete or add PDF pages.
- Use AI to summarize, proofread, rewrite PDFs.
- Convert PDFs to a wide range of file formats or vice versa.
- It supports macOS 10.14 to the newest macOS 14.
How to Print PDF on Mac
Step 1: Open and Print
Open the file that you want to print to PDF with the PDF printer for Mac - PDFelement. Click "File" > "Print" or use the Command+P keyboards to open the print command window.

Step 2: Set Printing Options and Save
Set the printing options you prefer. Click the PDF button on the print window and choose Save as PDF from the drop-down menu. Name the PDF file and select a location to save it to.

How to Batch Print PDFs on Mac
When you are dealing with multiple PDF files at the same time, you may need a solution to batch print all these files. That way, the "Batch" feature of PDFelement for Mac may be a perfect way for you to ease your work. Let’s see how this all-in-one PDF solution enables you to print multiple PDFs at once.
Step 1: Start the "Batch" Feature
Click "Batch" on the Main Toolbar, then choose "Print PDF" to wake up this feature.
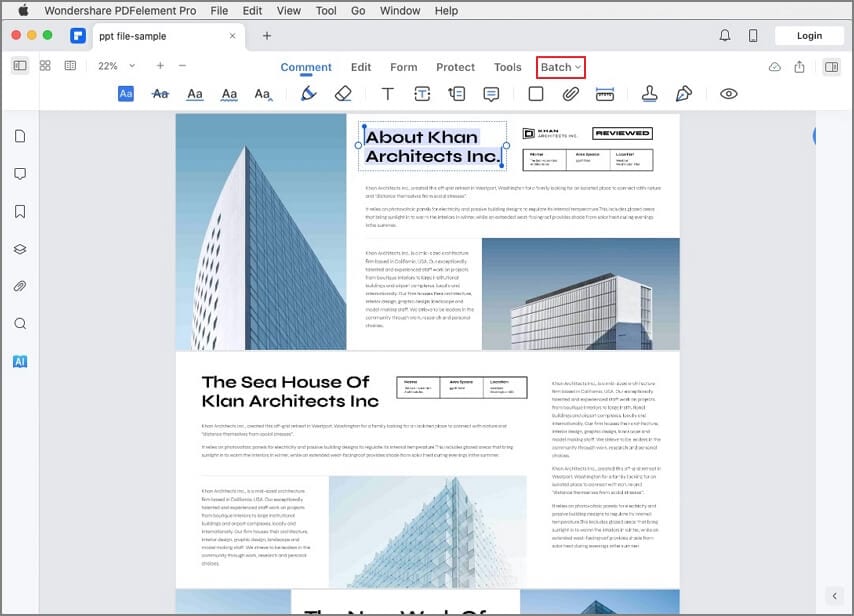
Step 2: Add Multiple Files to Batch Print
A pop-up window will show up, and you now go to the "Print PDF" area. Add the PDF files you want to print in a batch, and you can also change the printing settings on the right pane.
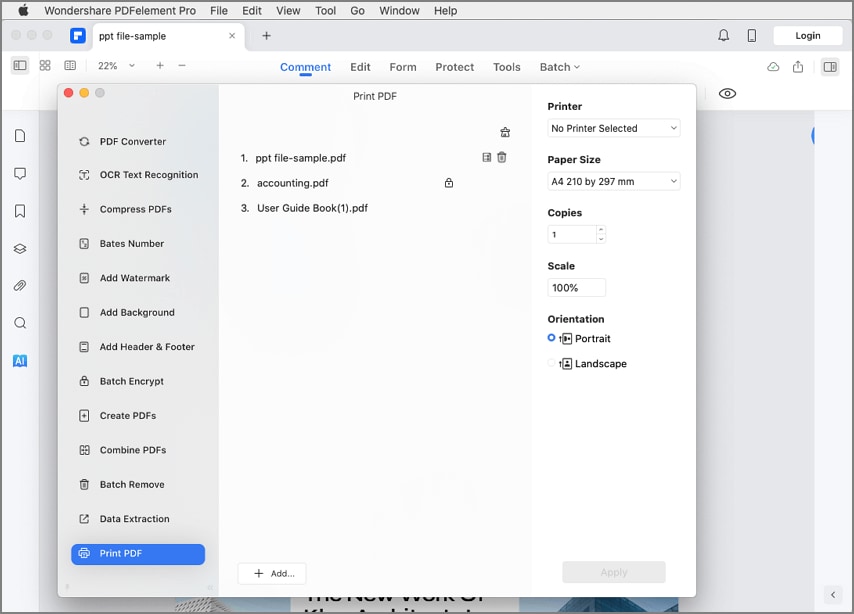
Tips: Alternatively, you can click the "Batch PDF" button on the Homepage of PDFelement for Mac to use the batch print function.
Advantages:
- It offers a wide ranges of features for you to create, print, and edit PDFs.
- It can combine and create PDF from multiple documents.
- It is a complete PDF solution.
Disadvantages:
- Provide a 14-day free trial.
#2. Adobe Acrobat - Adobe PDF Printer on Mac
Adobe Acrobat makes it possible to create PDFs from any application on Mac. Although the Adobe PDF printer is not available for Mac, you can print a document to PDF by using the "Save As Adobe PDF" option. It converts your document to an Adobe PDF file on Mac instead of printing sheets of paper. You can do this through the following steps.

- Step 1: Choose "File" > "Print". Click the PDF button in the printer popup menu on your Mac system.
- Step 2: Click on "Save as Adobe PDF". A dialog box will open and you'll have to select either Adobe PDF or another PDF reader.
- Step 3: After making your choice, you will be prompted to name the PDF file and select a location to save it to. Type a name for your PDF file and click "OK" to save it.
Advantages:
- Save any documents, emails, images to PDF easily.
- Able to Edit, read, sign, and annotate PDF.
Disadvantages:
- It is not a virtual PDF printer for Mac.
#3. Built-in PDF Printer on Mac
macOS has included system-level support for PDF files, therefore, you can easily print to PDF from Safari, Mail, Pages, Microsoft Word and other application. The built-in printing feature on Mac can create PDF files directly without a printer installed. You can print webpages, documents, or any type of file as a PDF document without the need for additional software. The easy process of printing to PDF takes only a couple of steps to complete. You simply export your document as a PDF using the Mac print function. The following steps outline how to do this.

- Step 1: Open the file you would like to print to PDF.
- Step 2: Click on the file menu, and select "Print" or alternatively you can use the Command+P shortcut to open the Print dialogue box.
- Step 3: Find the PDF button in the lower left-hand corner and select "Save as PDF". Click on "Save" in the dialog box and save it to your desired location.
Advantages:
- Print to PDF for free.
- Able to automate print-to-PDF tasks.
Disadvantages:
- The process is not straight-forward enough.
#4. PDF Writer for Mac
This program installs a printer drive on Mac, which enables users to create any PDF file by using the "Print" option within the most popular file formats. Note that it does not use ghostsc_x_ript to generate PDF files but it uses the Mac internal PDF capabilities which are designed to create synergy among different PDF tasks.

Advantages:
- It offers a simple way to create PDFs just by printing.
- It supports to merge multiple images in order to create one PDF file.
- It undergoes frequent updates.
Disadvantages:
- The PDF writer for Mac only comes with the print function.
- It is based on CUPS-PDF and the output file size can be quite large.
#5. CUPS-PDF
CUPS-PDF is an open source backend module for CUPS and it is a great tool if you want to print files to PDF format. The CUPS-PDF package for Mac is the standard version in macOS. In any program, you just need to choose the print command, select the PDF button on the dialog box, and then choose the " Save as PDF" option. It will give you a virtual printer in which it prints a PDF file when a normal print task is sent to it. It is important to note that it is possible to create a desktop printer and use it to create PDF documents as well.

Advantages:
- CUPS-PDF is free and saves time.
- It is valuable for automating your print PDF mac task.
Disadvantages:
- It can be a bit confusing for users trying to save a document as a PDF.
- Navigation is not as easy as with some other printers.
#6. iPubsoft PDF Creator for Mac
You can also create PDFs from other file types, such as image files like jpg, tif, ico, gif, bmp, pcx, cur, xpm, tga, or text files such as Word documents. It includes many high-quality features for converting PDF documents while retaining the original formatting. You can also convert PDFs to other file types while maintaining the original layout and quality.

Advantages:
- It supports the ability to merge multiple PDF documents into a single PDF document.
- The created PDF document will still have the same format and layout of the original document.
- The features are easy to use.
Disadvantages:
- It does not maintain the formatting of excel or word documents.
- It does not support adding encryption to PDF files.
#7. Bullzip PDF Printer
Bullzip PDF printer has the capability to give you a high-quality output every time. It has the most features compared to its competitors. With Bullzip, it is possible to password-protect your PDF files, add a watermark, and merge multiple documents. This application includes translation features that support multiple languages. It is simple and easy to use, even for beginners, and it is a very valuable tool to have in a corporate setting. To print on Bullzip PDF printer, you will need to choose the Bullzip printer driver, customize the output PDF file and save it.

Advantages:
- It has an easy to navigate interface with great capabilities for adding security and display settings via a dialog box.
- It has the ability to encrypt PDF files.
Disadvantages:
- It is not possible to deploy the output search function in the exported files and there's no way users can control the output's file zoom level when opened with Adobe reader.
FAQs about PDF Printers for Mac
How to add a PDF printer to Mac?
After installing a PDF printer on Mac, you can add the PDF printer to Mac with the following steps:
- Run the PDF printer on your Mac.
- Open "System Preferences" and select "Printers & Scanners."
- You'll find the installed PDF printer in the list, select the printer click the "+" to add it to your Mac.
- After that, you can select the PDF printer for printing documents on your Mac.
What is a virtual PDF printer for Mac?
A virtual PDF printer has an interface and API of a printer driver, but it is not connected to a physical printer. With a virtual PDF printer, you can easily create PDF files from any other format by opening the files on your browser, word processor, text editor, or other applications.
Is there a Foxit PDF printer for Mac?
You can easily find Foxit PDF printer on Windows. However, similar to Adobe Acrobat, Foxit PDF printer is not available on Mac. If you have Foxit PDF editor or reader on your Mac, you can convert files to PDF by creating it.
What is the best PDF printer on Mac?
The best PDF printer for Mac can depend on your specific needs and preferences. Here are some fast and easy-to-use PDF printer for Mac.
- Built-in PDF printer: macOS includes the "Save as PDF" option in the print dialog for you to print any documents to PDF.
- PDF Writer for Mac: PDF Writer can installs a printer drive on Mac for you to print files to PDF
- Bullzip PDF Printer: this is a popular PDF printer with user-friendly interface and powerful features.
Different Types of Printers for Mac
Here are the types of printers for Mac;
- Add a USB printer
It is one of the most used printers. To add a USB printer, you just need to update your software and simply connect the printer to your mac. MacOS is known for automatically detecting the printer and it downloads the needed software. Adding a USB printer is surely a simple process.
- Add a Wi-Fi or network printer
In case, your Mac and printer is connected to the same Wi-Fi network, things can get pretty easy for you. The printer might be available to you without any hectic setup. You can check it by choosing “File” > “Print” and click the Printer menu and choose the option “Nearby Printers” or “Printers & Scanners preferences and simply choose your printer.
- Add a network printer by specifying its IP address
Suppose the printer you want to use isn’t detected in the list of available printers; you have the option to add it as an IP printer. However, there are some obligations. The printer must support one of these printing protocols; HP Jetdirect (Socket), Line Printer Daemon, AirPrint, or Internet Printing Protocol (IPP). The only drawback with this type is that it may offer limited features to the users.
- Add a Bluetooth Printer
Bluetooth technology has been there for a very long time and it is here to stay. So, if your Mac came with Bluetooth installed, you can print wirelessly to a Bluetooth-enabled printer. You can also use a USB Bluetooth adapter.
- Add a Wi-Fi or mobile printer that requires a configuration profile
It is the last type of printer you can cherish. There are some printers that may ask you to install a configuration profile in order for the printer to be discovered on your network using AirPrint. In case you are provided a profile to install, you can download or copy the printer profile to your Mac and later install it.
How to Set up a Printer on a MAC
Step 1: Double click on the “Mac hard drive” icon and select “Applications” folder. Choose “Utilities” option in the folder. Moving on, select “Print & Fax” and a window will open up.

Step 2: Now, click “+” button and then “Add Printer” window will open up. Here, you need to type “PDF” in the search bar.
Step 3: Furthermore, you need to select “Adobe PDF” from the list of printers and in the “Print Using” section, you need to select “Adobe PDF.”
Step 4: Suppose you don’t find Adobe print here; you need to download it from the website. Later, click on the “Browse” button and select “Mac hard drive” > “System Folder” > “Extensions”, and “Print Descriptions” and in the last step, just click on “Add” option and select the PDF printer.
Free Download or Buy PDFelement right now!
Free Download or Buy PDFelement right now!
Buy PDFelement right now!
Buy PDFelement right now!



Audrey Goodwin
chief Editor
Generally rated4.5(22participated)
Comment(s)
Log in