PDFelement-Powerful and Simple PDF Editor
Get started with the easiest way to manage PDFs with PDFelement!
PDF files come in different sizes, and you might be obliged to split or merge them depending on your needs. It is easy to process and share smaller files. However, organizing several separate files can prove cumbersome and tedious. Depending on the need at hand, you might be forced to split and merge PDF files.
You can split and merge PDF files in many ways. Free online tools provide one of the best options. This article gives you a complete guide on how to split and merge PDF free online with 3 excellent tools.
Top 3 Tools to Split and Merge PDF Free Online
Several online tools offer a great platform to split and merge PDFs for free. However, not every online tool provides a satisfactory experience. We have highlighted the 3 best options to make your work easier.
1. HiPDF
HiPDF cannot miss our top list of plausible free online split and merger PDF tools. This tool has several good features to transform how you split and merge your PDF files. Users can source their PDF files from the local computer, Dropbox, One Drive, and Box.
This program has a simple interface and can navigate easily, irrespective of your level of expertise. With HiPDF, you can split your PDF file into several pages based on criteria like even pages, equal parts, and all pages. This program has a free version and a premium plan with better features. The premium version is available at $5.99 per month.
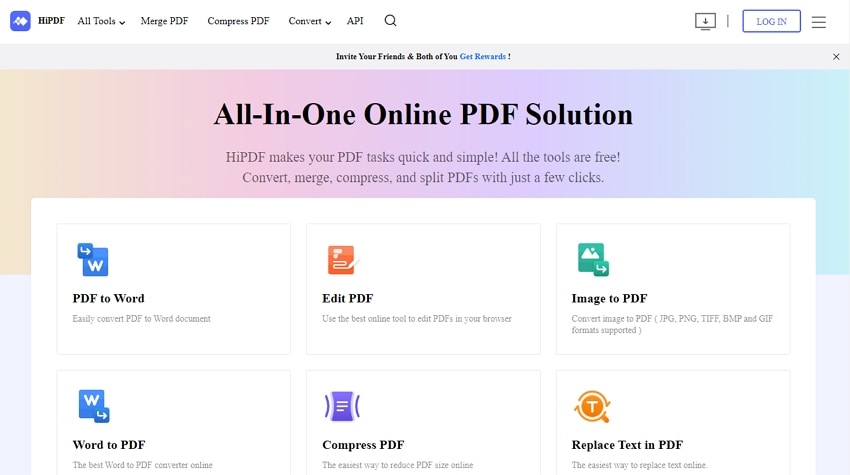
Pros
It is easy to use.
It runs on various operating systems and web services.
It provides a free version.
It offers plenty of PDF editing features.
Cons
It tends to be slower when handling larger files.
How To Use HiPDF to Split and Merge PDF Free Online
The following steps show how to split and merge a PDF file online with HiPDF.
Merge PDF Files
Step 1 Using a suitable device browser, navigate to the HiPDF merge PDF page. Click the "CHOOSE FILE" button and upload the target PDF files.
Step 2 Once uploaded, click the "Merge" button, and the program will automatically start to merge your PDF files.
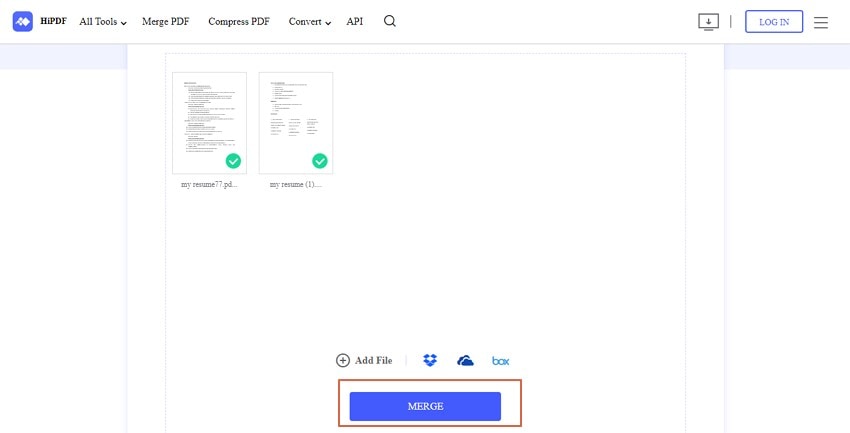
Step 3 Once completed, click the "Download" button to fetch the merged PDF file.
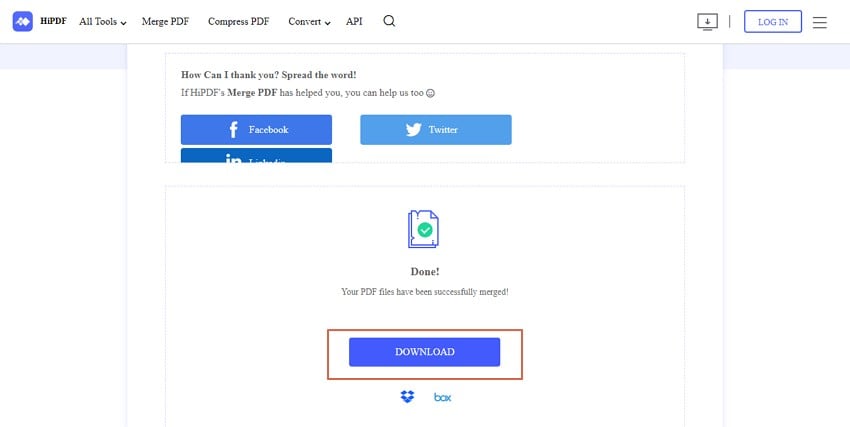
Split PDF Files
Step 1 Use a browser on your device to navigate to HiPDF Split PDF page. Drag the target PDF file and drop it on the interface. You can also click the "CHOOSE FILE" button and follow the on-screen instructions to upload it.
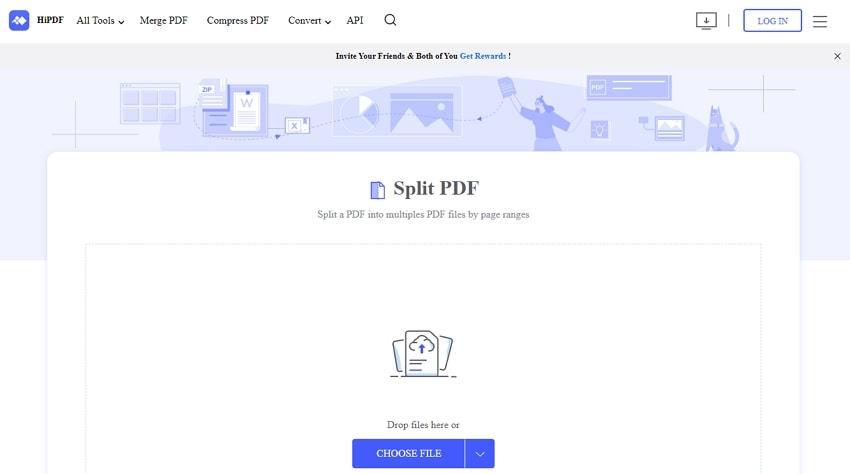
Step 2 Once uploaded, go to the "Split PDF file" section and select suitable split criteria. When you are satisfied, click the "SPLIT" button, and the program will immediately commence the PDF split process.
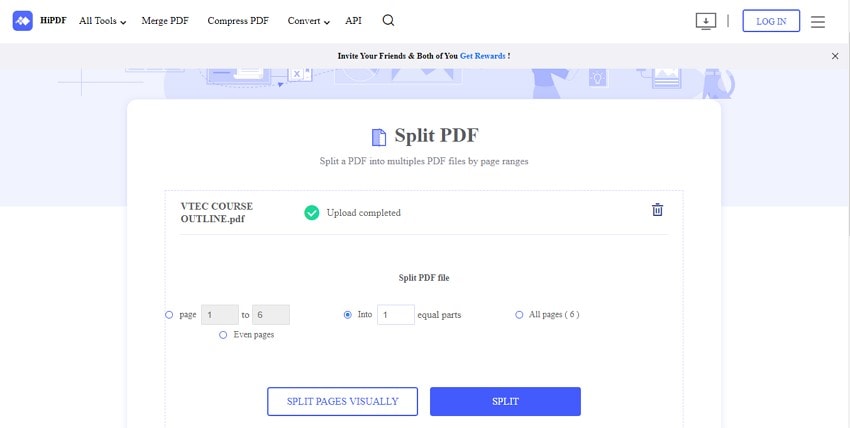
Step 3 When completing the process, click the "Download" button to fetch the split PDF files.
2. PDF2Go
PDF2Go is another good online tool to split and merge PDF files. It allows users to split PDF pages of any size and length on any platform, including mobile phones, desktops, tablets, Linux, and any browser. Its interface is straightforward, and users can upload files from the local computer, URL, Google Drive, and Dropbox.
The free version has basic features, while the premium version provides advanced features. The premium version is available at $5 per week.
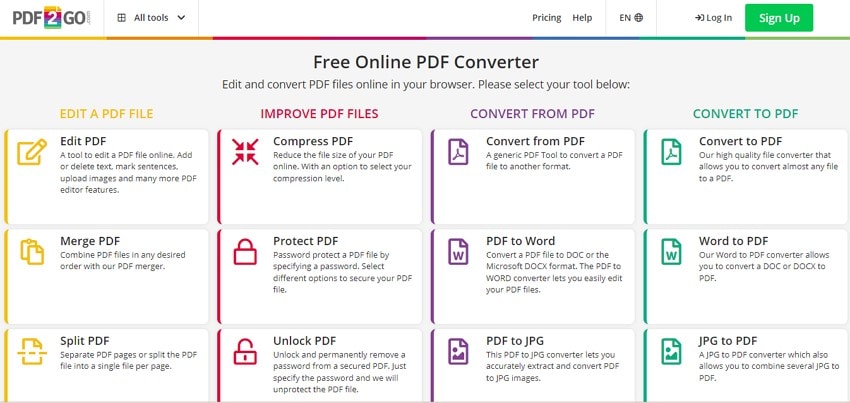
Pros
The interface is straightforward, and users can navigate with ease.
It allows users to reset the split process.
It has an impressive huge list of features.
It integrates various cloud services like Google Drive and Dropbox.
Cons
The free service is ad-laden.
It is slower with heavier files.
How To Use PDF2Go to Split and Merge PDF Free Online
The following steps illustrate how to merge and split PDF with PDF2Go.
Split PDF
Step 1 Using a suitable browser, navigate to the PDF2Go PDF split page. Click the "Choose File" button and upload the target PDF file.
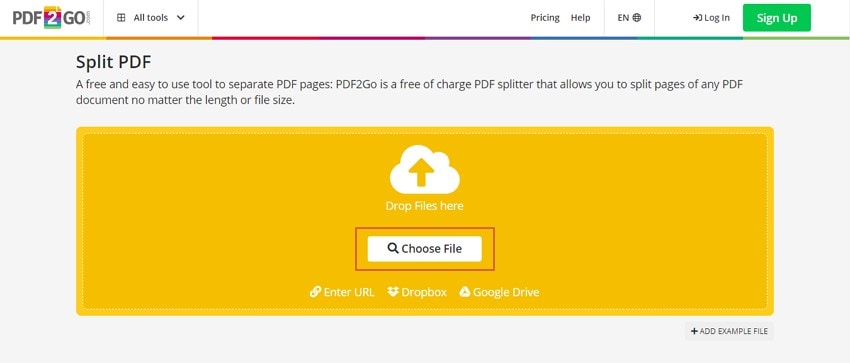
Step 2 Once uploaded, click the "Split" icon beside each segment or the "Split All" option at the bottom. You can also click the "Save as" drop-down arrow and choose the desired PDF split criteria.
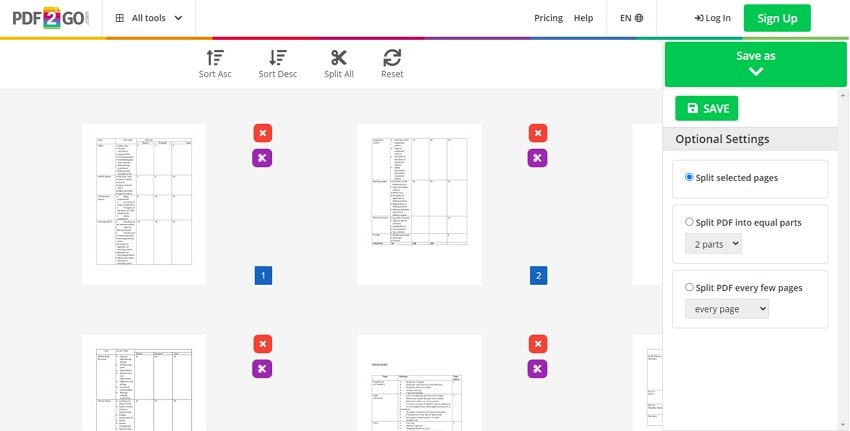
Step 3 Finally, click the "Save" button to trigger the process.
Step 4 When the process is completed, click the "Download" button beside each file or the "Download Zip File" to fetch all the separate PDF files at once.
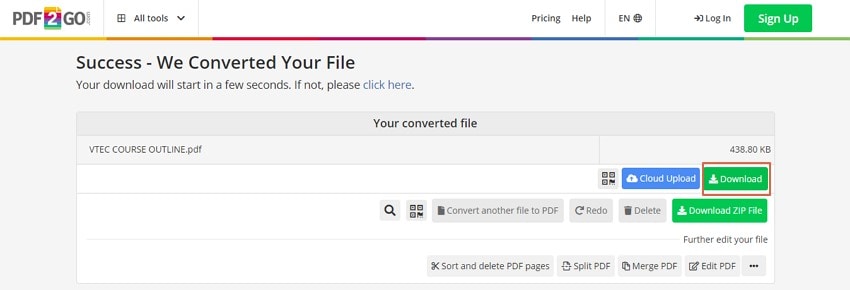
Merge PDF
Step 1 Navigate to PDF2Go Merge PDF page. Click the "Choose File" button and follow the on-screen instructions to upload the desired PDF files.
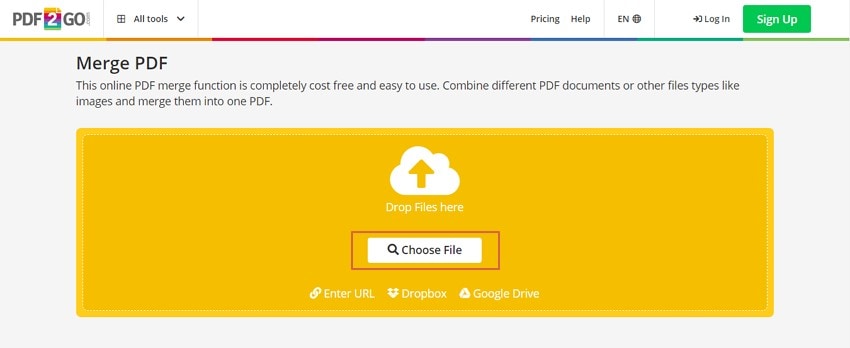
Step 2 When the PDF files are successfully uploaded, click the "Save As" drop-down arrow and choose desired settings. Click "Save" to start the PDF merging process.
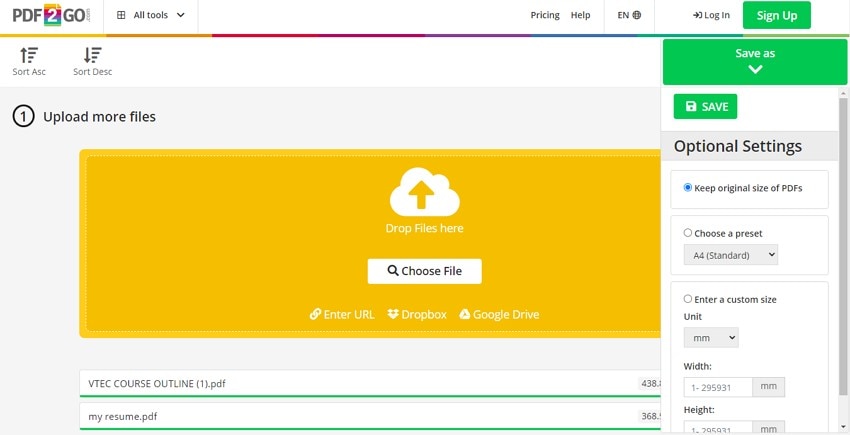
Step 3 When the PDF merging process is completed, click the "Download" button to fetch your merged PDF file.
3. Sejda PDF
Sejda PDF is a free online program allowing users to split and merge PDFs. This program is simple, and users can navigate with ease. It allows users to upload PDF files from Dropbox, local computers, OneDrive, and Web addresses.
This tool can customize how you want to split and extract your PDF pages. The good thing about this online program is that it preserves the original format and properties. It keeps the layout, structure, and orientation of your PDF files. This program is available as a free and premium version. The pro version offers better features and goes for $7.5 per month.
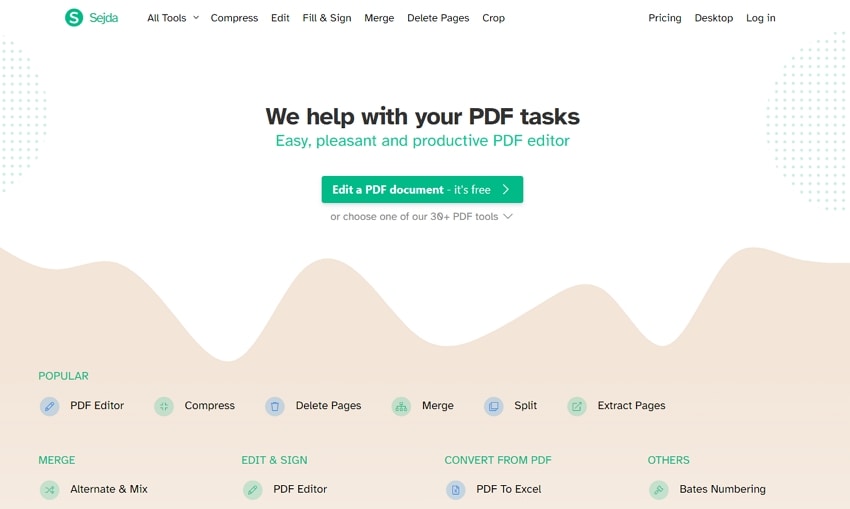
Pros
It is compatible with several platforms.
The free trial doesn't require personal information.
It offers more features other than merging and splitting PDFs.
Cons
Free service offers only 3 tasks per hour.
How To Use Sejda to Split and Merge PDF Free Online
Sejda provides a straightforward interface to split and merge PDF files. The following steps show how to split and merge PDFs with SodaPDF.
Split PDF
Step 1 Using your browser, open Sejda Split PDF by Pages page. Click the "Upload PDF files" button and select the PDF file you want to split.
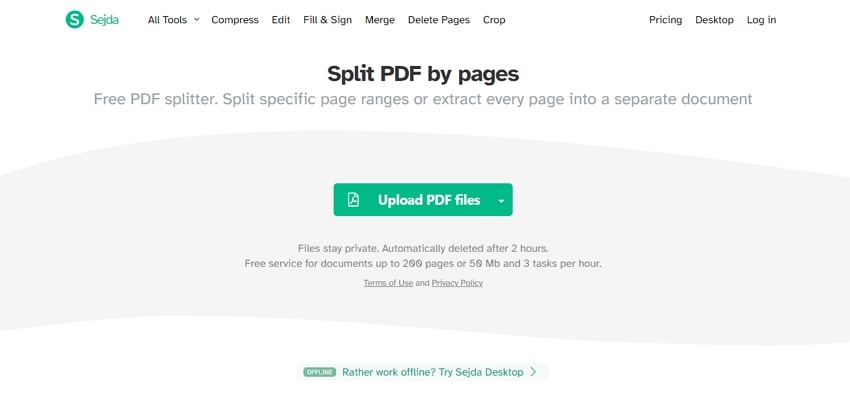
Step 2 When the PDF file is loaded, choose a split method on the next page. You can choose to split every X page, every even page, or extract every page into a separate PDF.
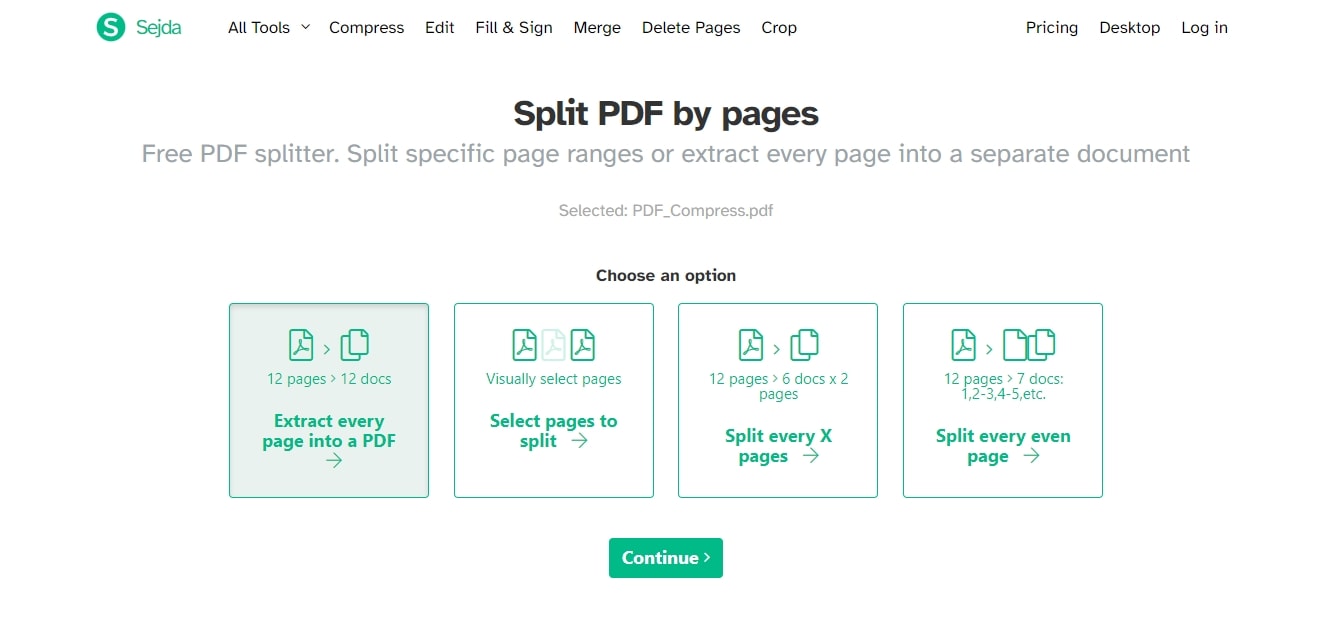
Step 3 Monitor the progress and click the "Download" to fetch your PDF file.
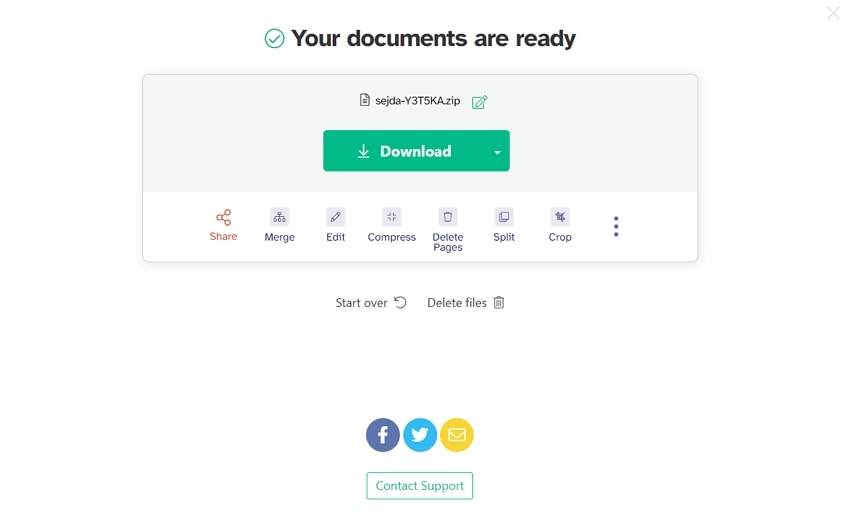
Merge PDF
Step 1 Using a suitable device browser, navigate to the Sejda PDF merge page and click the "Upload PDF & image files" button. Follow the on-screen instructions to upload the PDF files you want to merge.
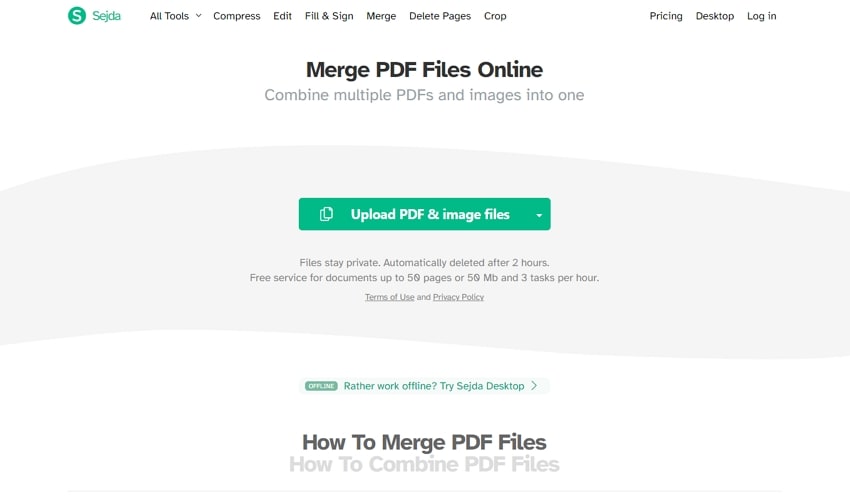
Step 2 Once uploaded, click the "Merge PDF files" button and wait for the process to complete.
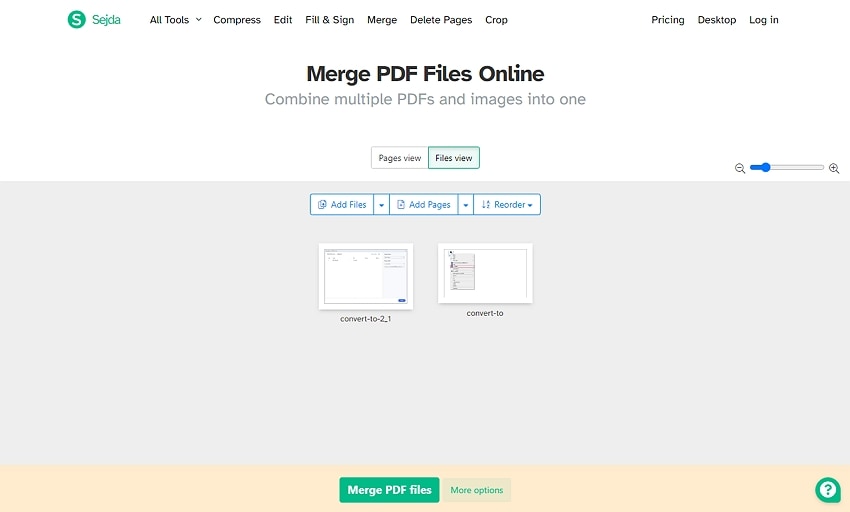
Step 3 Click the "Download" button to fetch the merged PDF file.
Advantages and Disadvantages to Split and Merge PDF Online
Splitting and merging PDFs online offers several benefits. However, it has other limitations that make it unsuitable for certain situations. Let's look at some of the advantages and disadvantages of splitting and merging PDF files online.
Advantages
They are often free or cheaper.
You don't need to download or install the program.
You can access them anywhere as long as you have an internet connection.
Disadvantages
Online platforms cannot work without an internet connection.
It has fewer features.
They are more vulnerable to privacy and security threats because you upload files online.
[Alternative] Split and Merge PDF Offline
Merging and splitting PDF files online has significant limitations, and you must find alternatives in several instances. Fortunately, offline methods overcome these weaknesses and provide a platform to split and merge PDF files requiring no internet connection.
Wondershare PDFelement - PDF Editor Wondershare PDFelement Wondershare PDFelement is one of those powerful solutions. This program allows users to split and merge PDF files according to their needs easily and quickly. It is compatible with nearly all devices and operating systems like Mac, Windows, iOS, and Android. You can easily customize the output settings and split all types of PDF files.
PDFelement now lets you split and merge PDFs with ease. Click the link below to learn more.
How To Split and Merge PDF Offline With Wondershare PDFelement
The following steps show how to split and Merge PDF files with Wondershare PDFelement.
Split PDF
Step 1 Open Wondershare PDFelement on your computer and click the "Open File" button. Select the target PDF file and upload it to the interface.
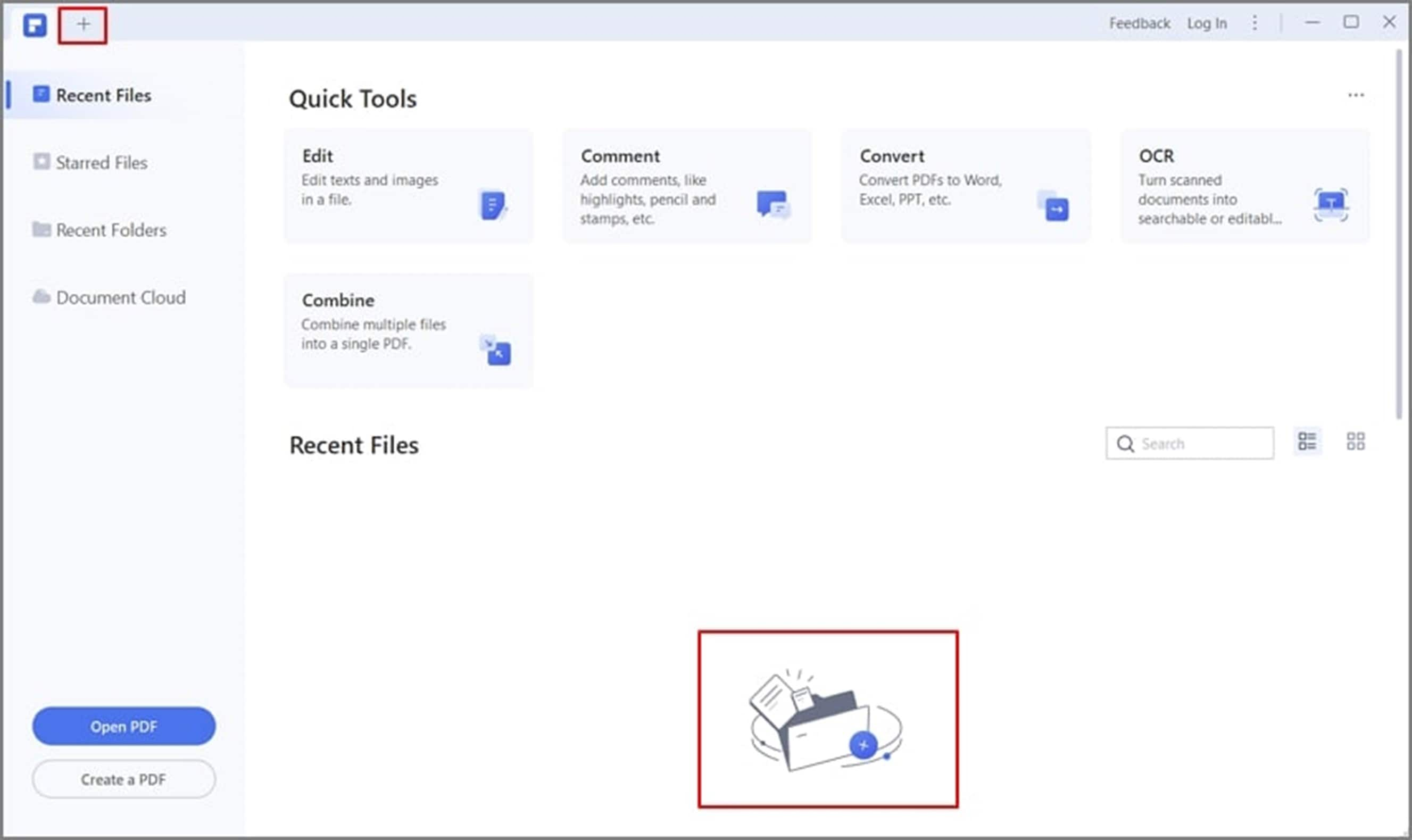
Step 2 Go to the "Page" tab and select the "Split" icon from the options displayed below it.
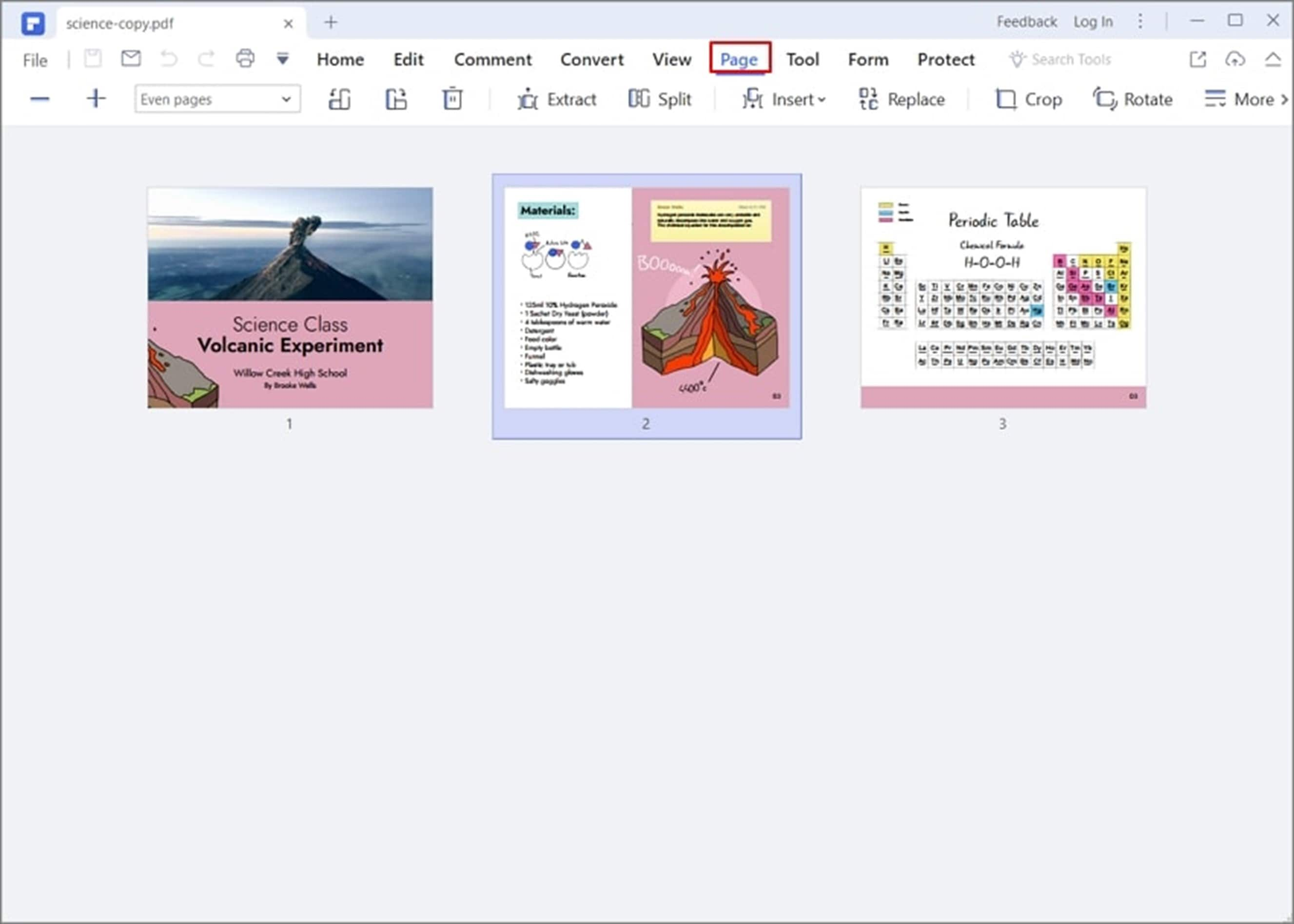
Step 3 Choose the split pages criteria from the pop-up window and click "OK" to confirm your selection. You can also browse a suitable output folder in the "Output Folder" section.
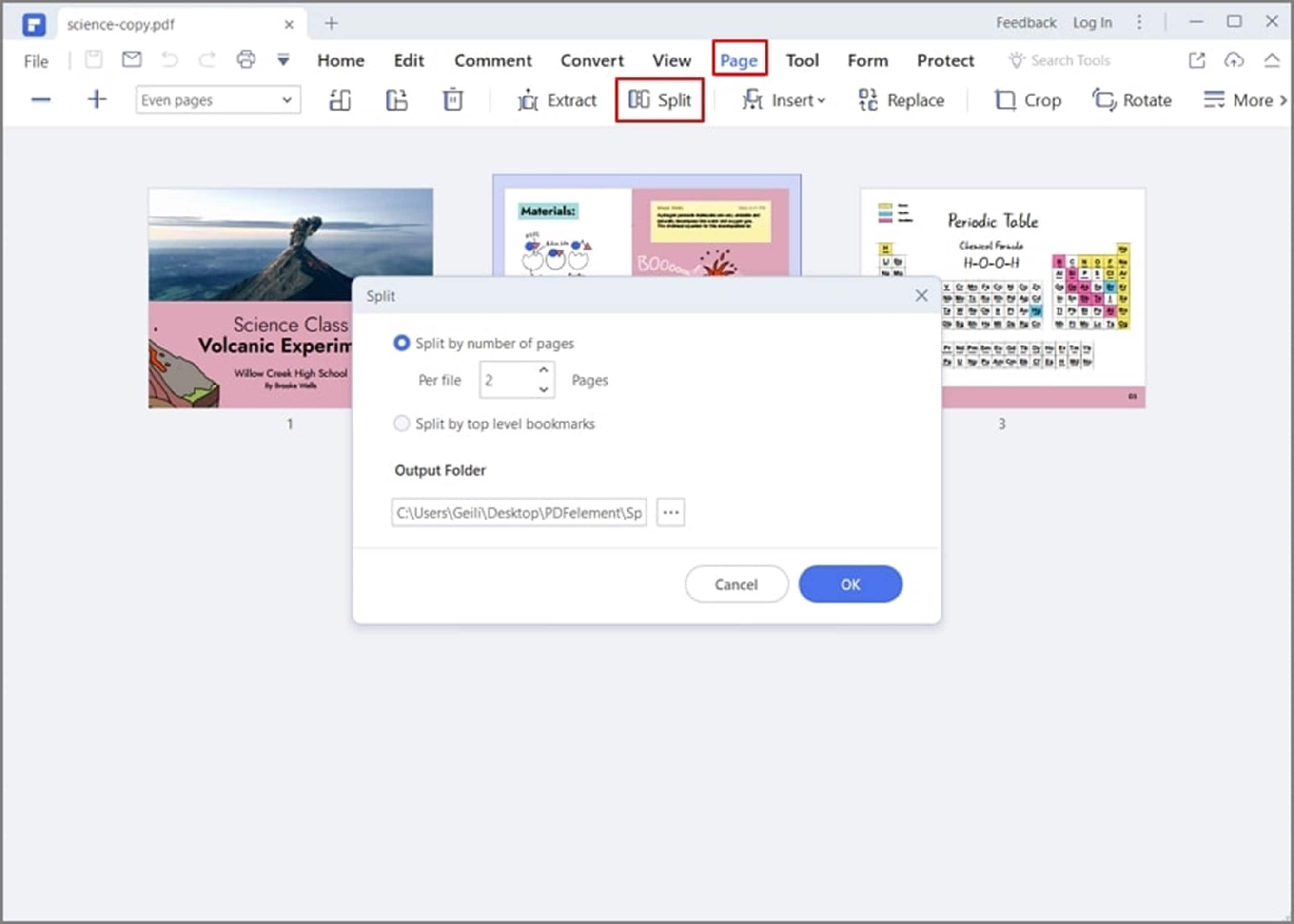
Merge PDF
Step 1 Launch Wondershare PDFelement on your computer and click the "Combine" tab.
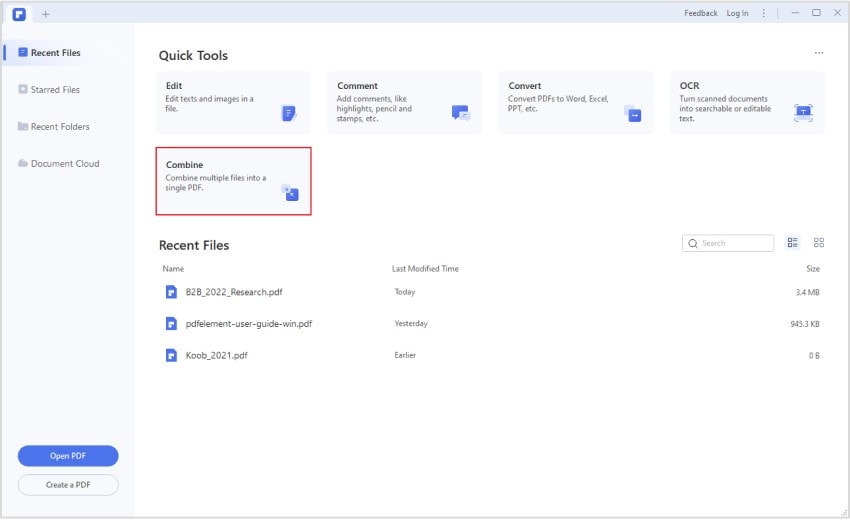
Step 2 In the new "Combine PDF" window, click the "Add Files" button and choose the target PDFs in the file explorer window. Click "Open" to upload them.
Alternatively, go to "Tools" > "Combine," then add the target PDF files.
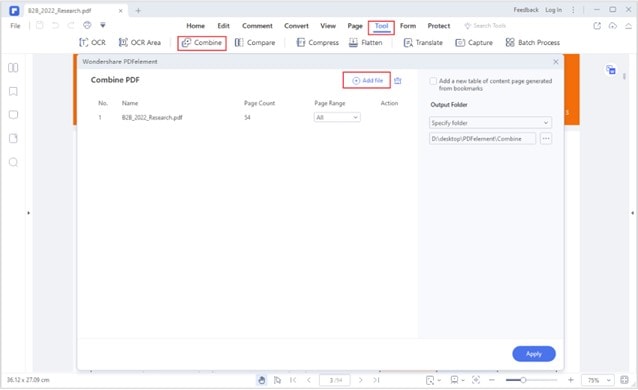
Step 3 Choose the desired output settings, including desired output folder, then click the "Apply" button to trigger the PDF merging process.
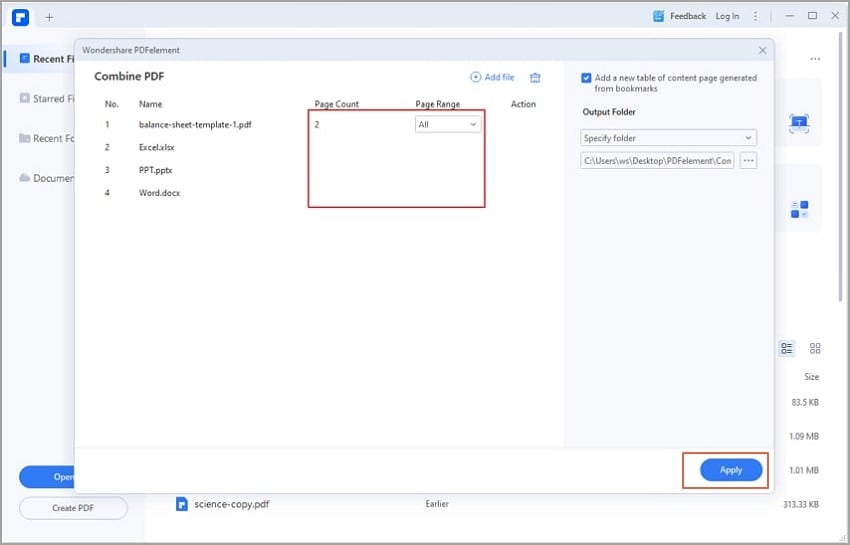
Conclusion
In this article, we have recommended 3 tools to help you split and merge PDF files. Online tools are quick and free, but they have limitations. If you need a reliable method without connecting to the internet, you can try offline tools. We have highlighted the best offline tool-Wondershare PDFelement. Download Wondershare PDFelement and transform how you split and merge your PDF files.




