If you handle JPG files regularly, you might have encountered situations where you cannot share many photos with other platforms due to the file size. Well, this is where a PDF file comes to your rescue.
With a PDF file, you can share your photos across various platforms without compromising their quality, orientation, or size. Plus, it's a great way to protect your photos from getting altered by unknown personnel when you share them.
If you're wondering how to convert JPG to scanned PDF, you've come to the right place. Here, we will show you the most reliable way to carry out the operation without requiring technical knowledge. All you just have to do is stick with us till the end.
Tips Before You Scan JPG to PDF
To successfully scan JPG to PDF without difficulty, you need to adhere to some tips that will help you operate smoothly. These tips include the following;
- File Privacy & Security is Crucial: If the JPG file you intend to scan to PDF contains sensitive data, ensure you password-protect the PDF file to restrict unwanted access.
- Invest in the right PDF Management Tool: You need the best PDF management software for the best quality. So, ensure you only acquire PDF tools that offer the right features like OCR editing, image converter, and many more that are required to enhance your PDF management skills.
- Look Out for affordable and lightweight tools: A PDF tool can be inexpensive and still support the best features. So, go for affordable PDF tools that boast the best quality. An example of such a tool is PDFelement.
How to Scan JPG to PDF on Windows in 4 Easy Steps
There's no better way to scan JPG to PDF than using the PDFelement software. The tool supports modern technology features that allow you to get the job done in just four steps.
Wondershare PDFelement - PDF Editor Wondershare PDFelement Wondershare PDFelement is a top leading PDF editing software that boasts many tools for managing PDF files. It can come in handy to scan JPG to PDF, and it supports a helpful OCR editing feature that allows users to edit scanned documents without complications.
Also, besides scanning JPG to PDF, PDFelement can also create, annotate, password-protect, and do lots more on PDF within just a few clicks, and the app is lightweight, meaning it does not take up a large storage of PC.
- Advanced OCR Editing - Allows easy editing of scanned documents.
- PDF Converter - Convert PDF into various formats in just one click
- Password-Protect - Supports the best PDF protection technology that allows users to protect their PDFs with two different types of passwords.
- Sign PDF documents efficiently - Add signatures to your PDF files flawlessly.
- Batch Processing - Efficiently work on more than one PDF document simultaneously without complications.
- Bates Numbering - Add Bates numbers to PDF pages quickly and easily.
- Annotation - Offers a wide range of annotation tools to annotate PDFs quickly and easily.
The guide below explains how to scan JPG to PDF.
Step 1Start PDFelement & Open Scanner
Download and install the latest version of the PDFelement tool on your computer. Then, launch it and select Create PDF > From Scanner.
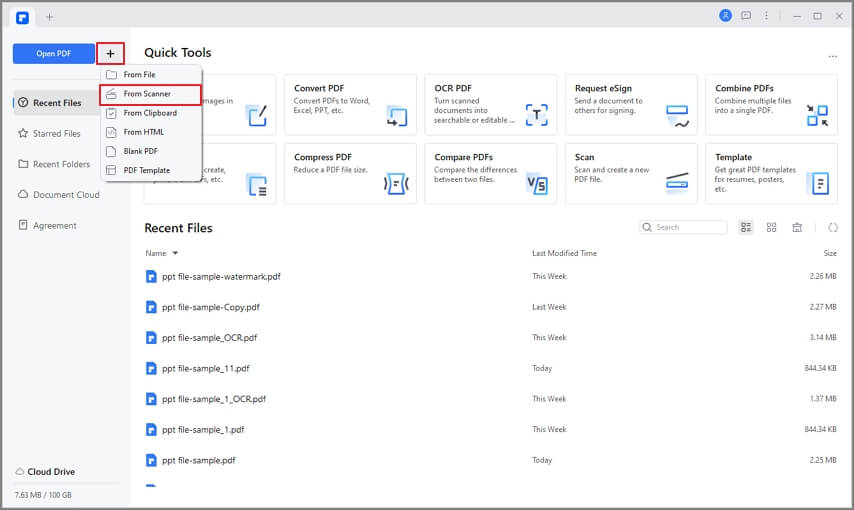
Step 2Create Scanned JPG
Click the drop-down icon next to the Scanner and choose the target scanner. Then, set the scanning parameters and click Scan. Doing this will allow PDFelement to scan your JPG and convert it to PDF instantly.
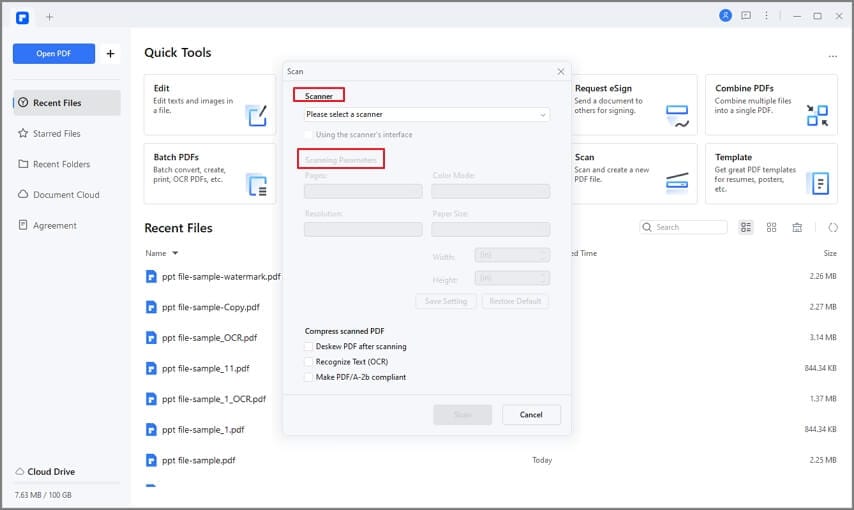
Step 3Edit, Annotate, Translate, and Sign Scanned PDF (Optional)
Your scanned PDF file will be displayed on a new page where you can apply different editing operations. From there, you can use the "Protect" tool to password-protect and sign the scanned PDF file, and "Translate" tool to translate the language of the file, and lots more.
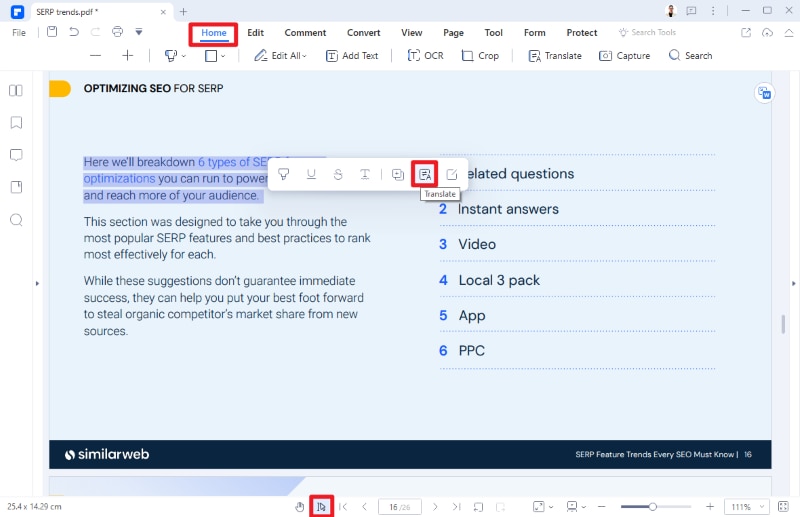
Step 4Save the Scanned PDF
After you complete the editing, click File from the top-right corner and select Save As to save the PDF document to your PC's local storage.

Scan JPG to PDF on macOS
Want to convert JPG to PDF on macOS? Below are the tools that will help you:
Preview
If you wish to utilize native Mac tools, Preview is a simple method since Mac users are most accustomed to it, and it performs flawlessly every time. First, double-click on the picture you wish to convert to PDF to open it in Preview mode, then follow these steps:
Step 1 Click File from the top menu and select Export as PDF in the Preview app.
Step 2 To change the format, choose Export As and PDF.

Step 3 Then click Save to convert JPG to PDF.
Verdict: Best for people who wish to use Mac native tools.
PDFelement
You can utilize PDFelement on a Mac to convert photos saved as JPG to PDF format. PDFelement allows you to generate PDF files from several JPG files, and you can compress the PDF file it generates without sacrificing the quality of the images.
To use PDFelement for converting JPG to PDF on Mac, follow the steps below:
Step 1 Download and install PDFelement on your Mac and launch the tool.
Step 2 Click on File and then select New from the menu. After that, click on PDF from File to upload your JPG file.
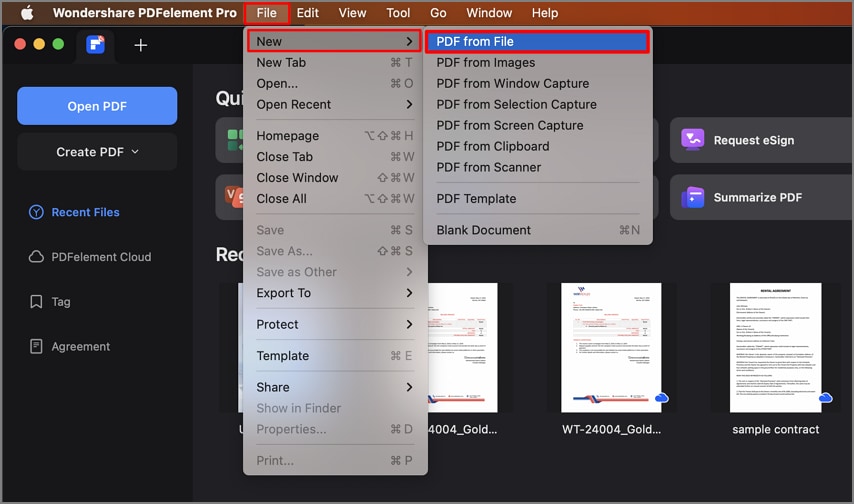
Step 3 Once uploaded, click on File and then Save as to convert JPG to PDF.
Verdict: Best for people who want to edit PDFs on Mac.
Convert Scanned Images to PDF Online Free
Wish to convert scanned images to PDF online for free? The following tools will help:
Adobe Acrobat
Without question, Adobe Acrobat is the most powerful PDF editor available online. It may be pricey, but it will be well worth the investment if you often work on PDFs and other documents while traveling. It's mostly used for PDF reading, viewing, exporting, sharing, interactive commenting and annotations, PDF data entry and signing, document management, and PDF editing capabilities.
To understand how to convert JPG to PDF using Adobe Acrobat, follow the steps below:
Step 1 Go to Adobe Acrobat on your preferred browser.
Step 2 Click on the Select a file option to upload the JPG image.

Step 3 Once the image is imported, it will be automatically converted to PDF. Click on Download to download the converted PDF.
Verdict: Best for editing PDFs online.
Pros
Automatically converts the picture
A vast library of editing tools
Cons
Quite expensive
HiPDF
HiPDF is a web-based PDF reader and editor that works with any up-to-date web browser (Safari, Chrome, etc.). The site is a collection of webpages, each with its own online PDF tools that visitors may use for no cost.
To understand how to convert JPG to PDF using HiPDF, follow the steps below:
Step 1 Open your browser and go to HiPDF.
Step 2 Click on the Choose File option to upload the image you wish to convert
Step 3 Now, click Convert to convert JPG to PDF. After the conversion, click on Download to download the converted PDF.
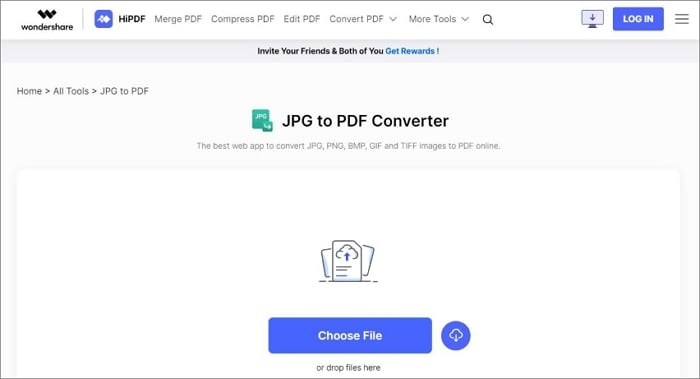
Verdict: Best for converting PDFs to different formats online.
Pros
Free of cost
High-quality conversion
Cons
File size limits
OnlineCamScanner
OnlineCamScanner is another online tool that allows you to convert JPG to PDF format. With this tool, you can edit the images with its basic tools.
To understand how to convert JPG to PDF using OnlineCamScanner, follow the steps below:
Step 1 Go to OnlineCamScanner on your preferred browser.
Step 2 Click on Upload for Scan to upload the JPG image from your device.
Step 3 Click on Download and then PDF to convert JPG to PDF.
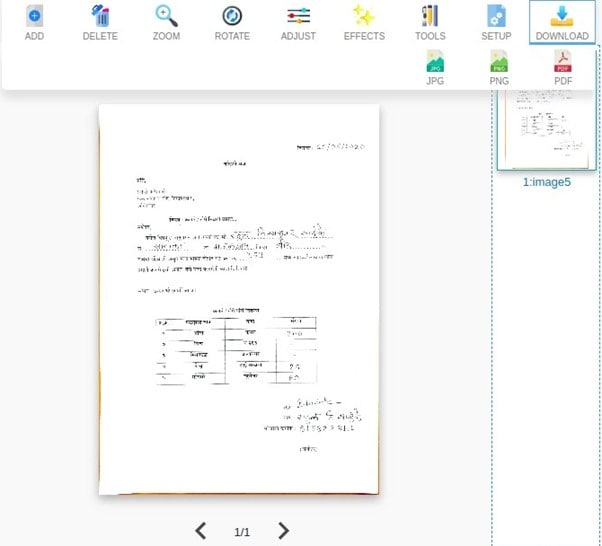
VerdictBest for: Best for editing the pictures online.
Pros
Easy editing
Can add effects to pictures
Cons
Lacks advanced editing tools
Scan JPG To PDF on iPhone and iPad
Looking for a tool to convert scanned images to PDF? The following tools are your best bet:
Files app
iPhone and iPad's built-in Files app can convert JPG images to PDF. In addition to PDF conversion, it lets you organize, share, and print different files on your iOS device. Converting a JPG to PDF is a breeze using this tool.
To understand how to convert JPG to PDF using the Files app, follow the steps below:
Step 1 Open the Files app on your iOS device and tap the three dots icon
Step 2 Tap on Select and pick the picture you wish to convert to PDF.
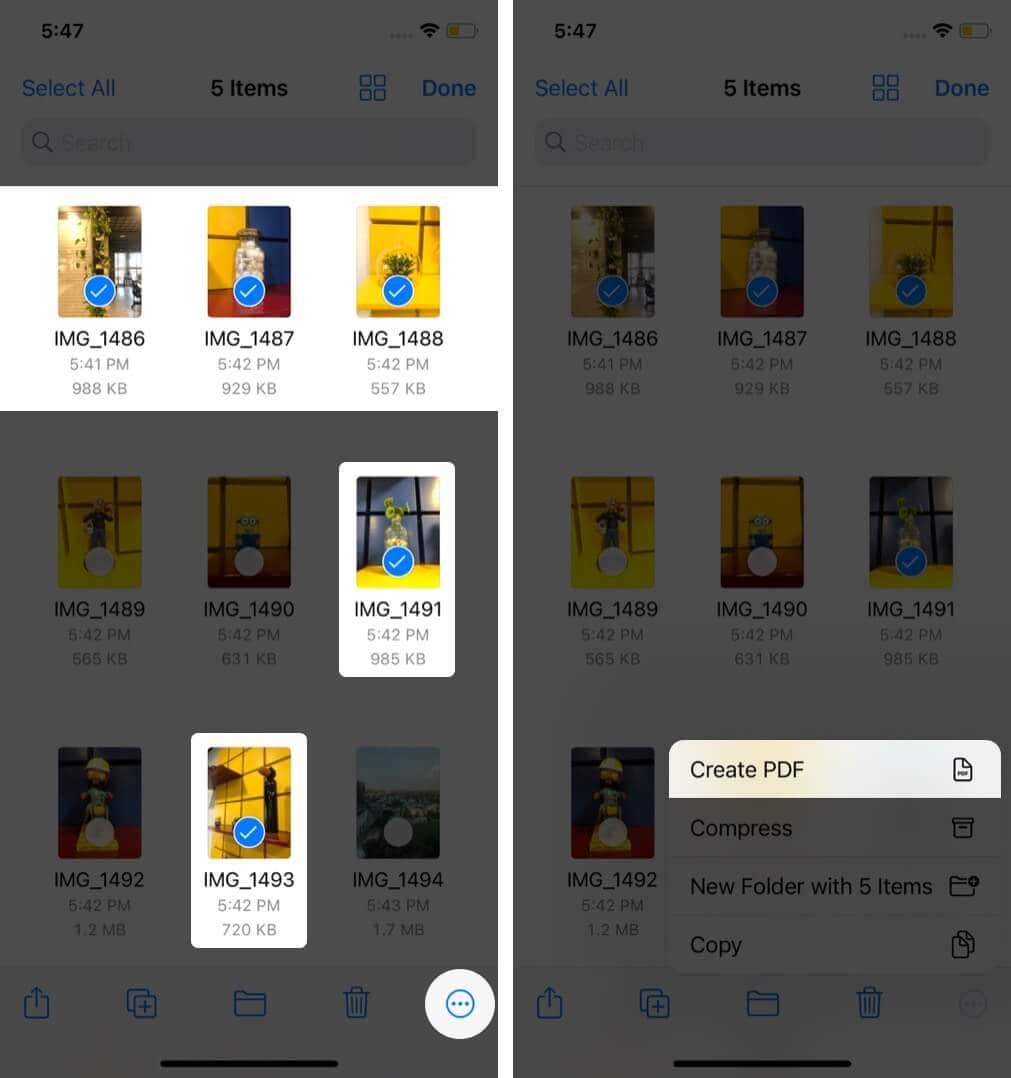
Step 3 Once done, hit the three dots icon in the bottom left and select Create PDF from the pop-up.
Pros
No need to install a third-party tool
Lets you share the converted PDF
Cons
Output quality is not good
PDF Scanner
Another JPG to PDF converter on our list is PDF Scanner. PDF Scanner is a basic scanner app to scan the images and convert them to pdf. It allows you to add the signature to the PDF. Moreover, you can also extract text from images using the built-in OCR technology.
To use the PDF Scanner for converting JPG to PDF, follow these steps:
Step 1 Install PDFScanner on your iOS device from App Store and launch the app.
Step 2 Open the JPG image you to convert with this tool.
Step 3 Tap the Export button and select PDF to export the JPG image as PDF using this app.
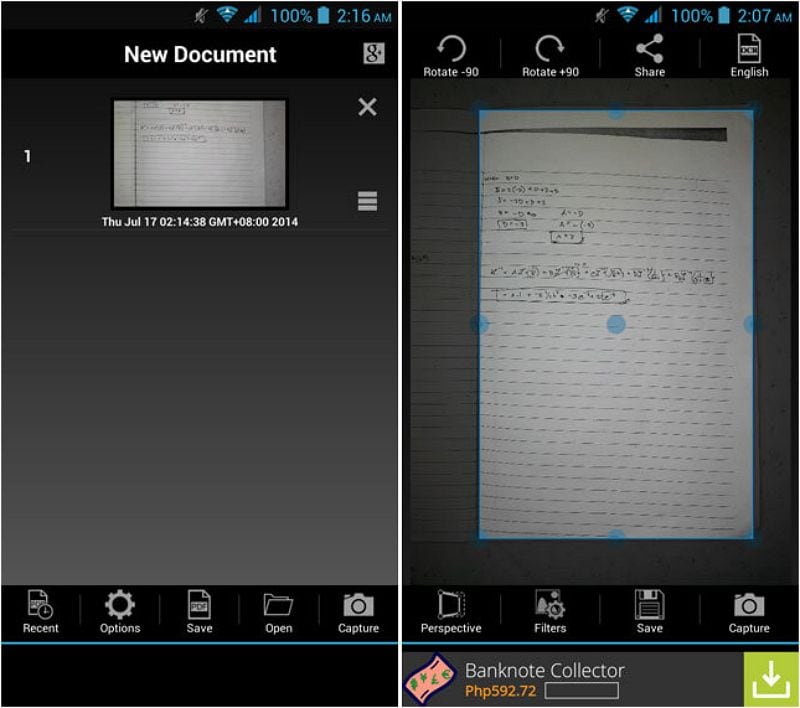
Pros
Built-in OCR
Lets you add signature
Cons
Paid software
PDFelement
PDFelement for iOS is an efficient and lightweight PDF editor and file converter for iPad and iPhone. It's a useful app for your Apple smart device because to its wide range of functionality, streamlined functioning, and intuitive layout.
Features
- In addition to reading and annotating PDFs, you can also compress them.
- The modified PDF may then be shared on many devices.
- The PDF can be edited using its extensive suite of editing features.
- Optical character recognition (OCR) technology is included to decipher graphical pictures for text.
To understand how to convert scanned JPG to PDF using PDFelement, follow the steps below:
Step 1 Install PDFelement on your iOS device and open the app.
Step 2 To import a JPG picture, access your Camera Roll by tapping the + symbol, followed by the Photos icon.

Step 3 Hit the ellipsis icon once the files have been imported.
Step 4 To change the JPG into a PDF, choose the Convert to PDF option in the menu.
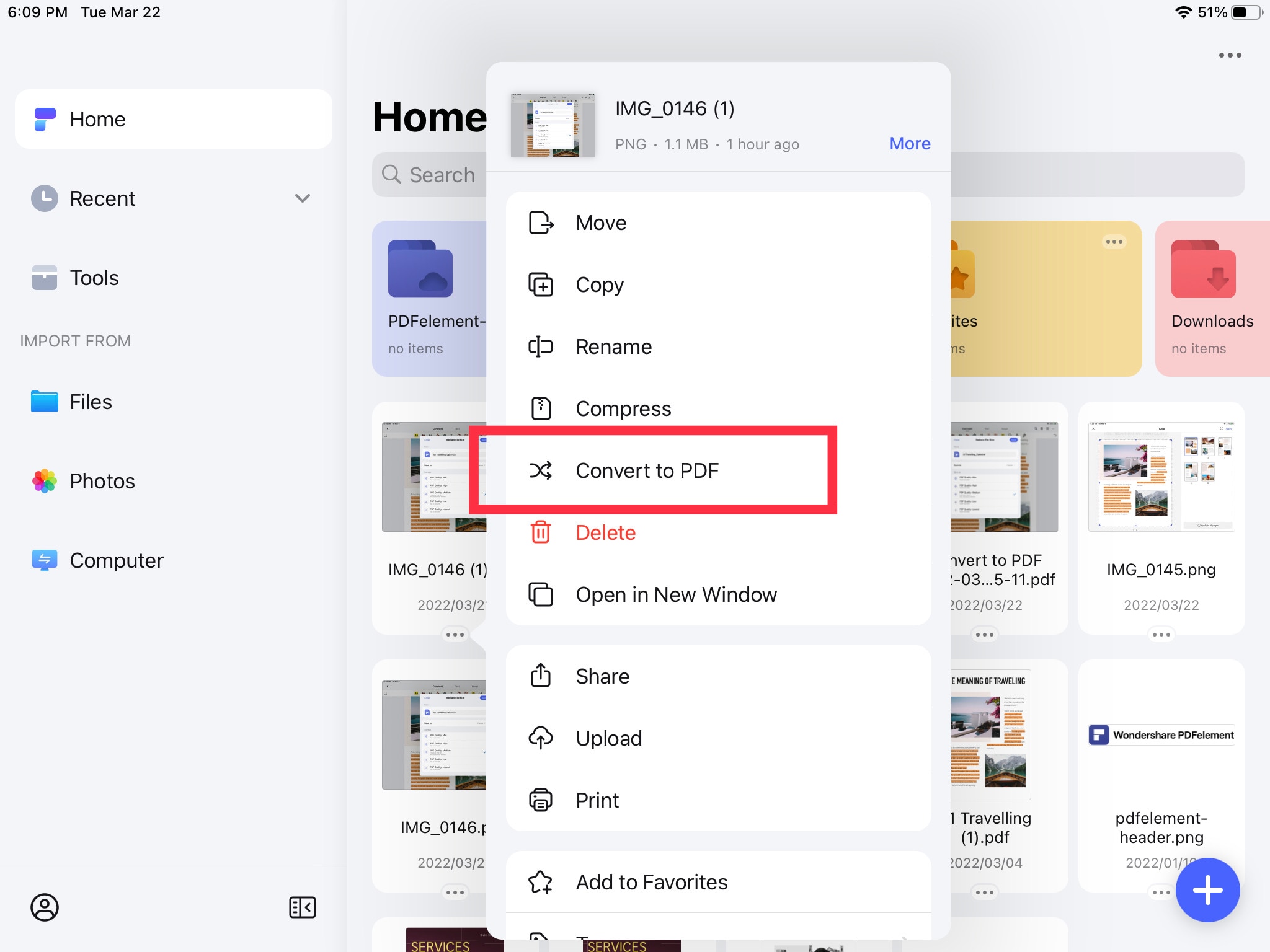
Pros
- Edit PDFs
- Add passwords to PDF
Tools |
Best for |
| Files App | Best for people who don't wish to install a third-party app for JPG to PDF conversion. |
| PDF Scanner | Best for scanning and adding signatures to the documents |
| PDFelement | An all-in-one PDF editing solution |
Scan Photo to PDF on Android Phones
Wish to scan photo to PDF on Android phones? The following apps are your best bet:
Google Photos
The built-in Google Photos app on Android supports offline JPG to PDF conversion. If your Android device doesn't already have it, you may get the app from the Play Store at no cost. In the Google Photos app, you can convert JPGs to PDFs with a few clicks.
To understand how to convert JPG to PDF using Google Photos, follow the steps below:
Step 1 Launch the Google Photos app on your device.
Step 2 Choose the picture you wish to convert into a PDF format.
Step 3 Select Print from the menu that appears when you touch the three dots in the top right corner of the screen.
Step 4 To convert the JPG to PDF format, tap the Select a Printer option and select Save as PDF.
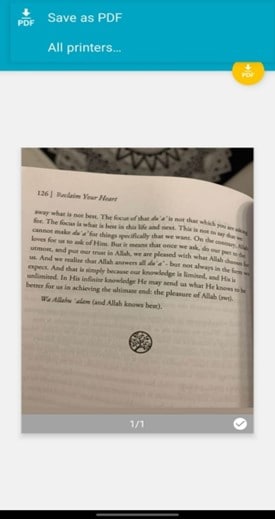
Best for : Best for non-tech-savvy people.
Pros
Seamless conversion
Allows you to share the files
Cons
No batch processing
Google Drive
Google Drive is another option for generating a PDF through a JPG file. If you get a JPG in your Google email, you may save it into a PDF using Google Drive. Aside from storing JPGs in PDF format on Google Drive, you can also utilize the OCR technology included with Google accounts to convert JPGs to searchable PDFs.
To understand how to convert JPG to PDF using Google Drive, follow these steps:
Step 1 Go to Google Drive and open a JPG picture. Upload the JPG picture to Google Drive if it is stored offline.
Step 2 After uploading the file, tap on it to open. Now, tap on File.
Step 3 Select Download from the menu and tap on PDF to convert JPG to PDF.
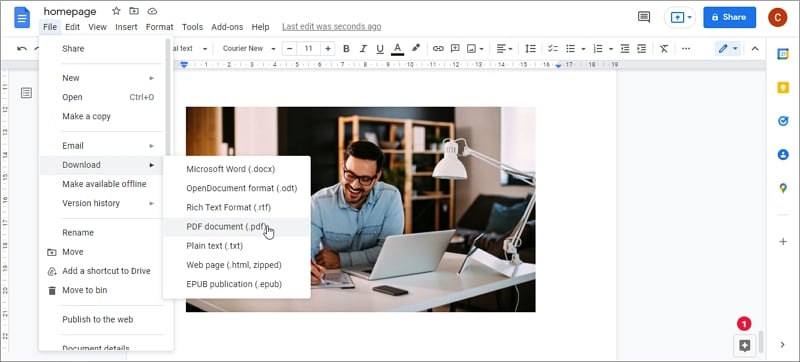
Best for : Best for storing files online.
Pros
Built-in OCR
Provides cloud storage
Cons
No tools for editing
Bonus Tip: How to Convert Scanned JPG to PDF
If you're looking to convert scanned JPG to PDF, PDFelement can also be used to perform the operation quickly and easily. However, the process varies depending on whether you're looking to convert a single scanned JPG file or various scanned JPG.
We've explained how to get the job done regardless of the number of scanned JPG you intend to convert. Just keep reading;
1. Convert Single Scanned JPG to PDF
The process of converting scanned JPG to PDF with PDFelement is pretty simple. You just have to do the following;
Step 1 Open PDFelement on your Mac or Windows computer and click Create. Then, choose From Scanner.
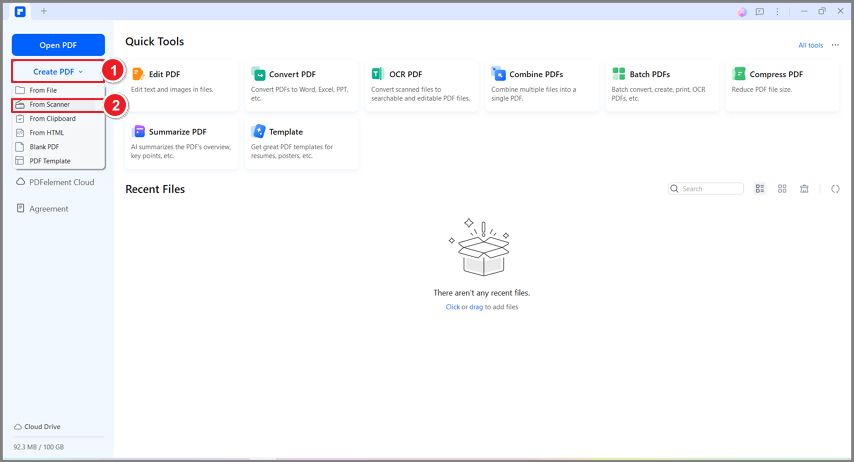
Step 2 Select Scanner and edit the relevant parameters. After that, click Save, and your scanned JPG will be automatically converted to PDF.
Step 3 Once you convert the scanned JPG to PDF, click the File button from the top-left corner. Then, select Save As or Save to Save the file to your computer.
2. Combine Multiple Scanned JPGs into One PDF
If you're looking to convert more than one scanned JPG to PDF, PDFelemt offers a Combine feature that facilitates combining multiple files of the same or different formats in just one PDF. For example, you can combine files in JPG, PDF, PPT, XLS, and lots more into one PDF document.
See how the process in the steps below;
Step 1 Open PDFelement and select Combine from the home interface.
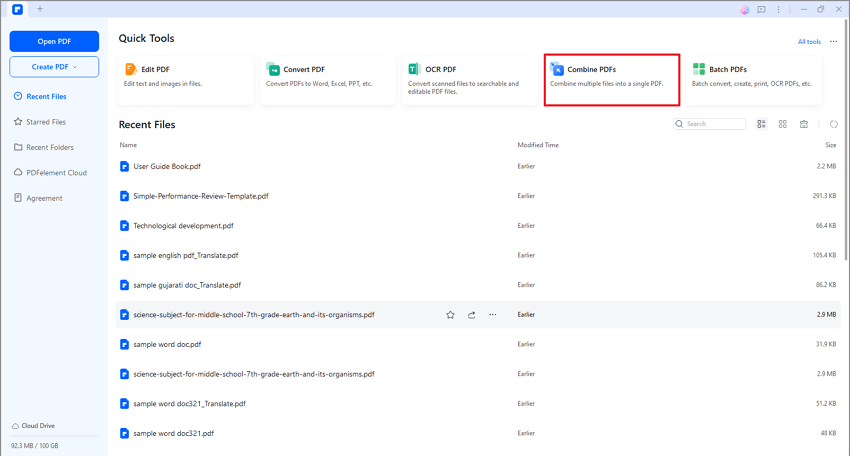
Step 2 Click Add File and upload the scanned JPG files that you wish to combine. You can also upload files in other formats if preferable.
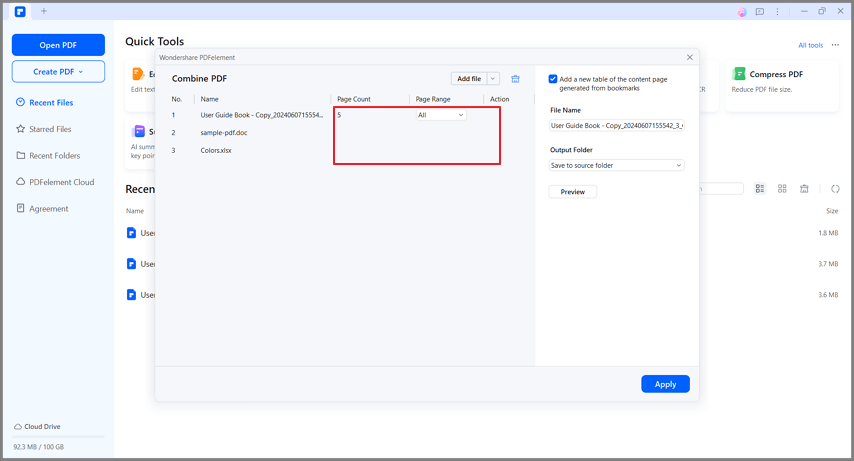
Step 3 After you upload the Files, click Apply at the bottom left corner to combine scanned JPG into one PDF
Step 4 Finally, preview the combined JPG files. You can also apply several edits to the files. Then, click File from the top-right side and click Save to save the PDF document.
Conclusion
Scanning JPG to PDF is an easy task in this age. All thanks to an advanced PDF management tool like PDFelement, users with any level of experience can scan JPG to PDF or convert scanned JPG to PDF seamlessly. Besides, the tool also offers many comprehensive features that make it the perfect software for any PDF-related task.







