PDFelement-Powerful and Simple PDF Editor
Get started with the easiest way to manage PDFs with PDFelement!
Unfortunately, you cannot choose and copy text from scanned PDFs or images that have been copied into a PDF. Converting pictures or PDF files to text-based files makes the text inside them editable on a Mac, allowing for easier text extraction. However, you require an OCR tool for that.
Since there are multiple OCR tools available that allow you to convert PDFs or images to editable text on Mac, finding the right one to extract text from image in mac is difficult. However, you've come to the right spot to find the right ways. In this article, we've listed the finest ways to perform Mac Extract Text from Image. Let's get started!
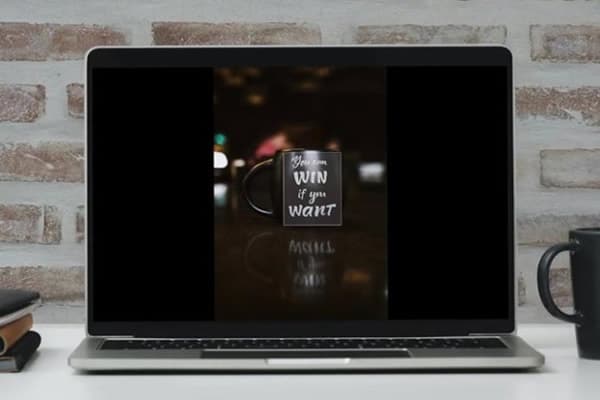
5 Ways Using Four Excellent Tools on Mac
Looking for the right way to extract text from image Mac? You'll get the answer in this section! Extracting text from images and PDFs has become easier with OCR technology's introduction. However, if you're unaware of the best tools for this job on Mac, the following tools will be of great help:
Way 1: Extract Text From Image Using TextSniper
The first tool on our list of Mac image-to-text extractors is TextSniper, which is available on the Apple App Store with a rating of 4.6 out of 5. TextSniper's optical character recognition (OCR) software enables users to copy text from a specified section of their screen and have it almost instantly saved to their clipboard in an editable format.
The OCR text-to-speech functionality is a bonus. This is a time-saving alternative to traditional optical character recognition software. This simple program can easily extract text from photos, scanned paper documents, PDFs, and even movies. Easy to use and suitable for non-technical Mac owners at home or in the workplace.
Key features:
- Any documents are processed quickly and accurately.
- Works with photos of varying quality and background density to identify the text of any size.
- Shortcut keys of your choice for text extraction's many configurations.
- Offers OCR for various languages like English, Spanish, French, German, etc.
Highlights:
- Text-to-speech functionality
- Copies the text to the clipboard
Drawbacks:
- It can be inaccurate in scanning
Pricing: Free to $7.99
How To Convert Image to Text Mac Using TextSniper
Step 1 Get TextSniper from App Store on your Mac. After that, launch the tool.
Step 2 Once launched, a shortcut to the application will be added to the menu bar. Access the Capture Text option by pressing the menu bar. Alternatively, you may initiate TextSniper using the hotkey Command + Shift + 2.
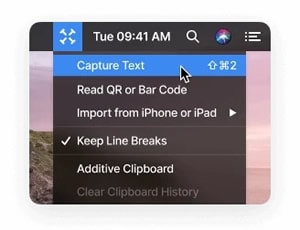
Step 3 Select the section containing the text you want to copy. Move the mouse cursor over the words on the screen.
Step 4 The text will be copied into the clipboard. Use the CMD + V keyboard shortcut to paste the text into your preferred editor for editing.
User Reviews: "Honestly, I am blown away by this app. I can't live without it."
Way 2: Perform Mac Text Recognition Using Prizmo
Prizmo is an easy-to-use, robust, and flexible Mac scanner. The app's Optical Character Recognition (OCR) capabilities make it possible to transform scanned images of text quickly and easily into editable documents. This lightweight scanning program for Macs is filled with time-saving features.
Image resolution may be increased, page distortion can be removed, and perspective can be fixed using this handy program. It can even read aloud to you using its text-to-speech function. Prizmo is ready to handle whatever book, magazine, poster, or brochure you throw at it since it understands 23 languages and can analyze many pages at once.
Key features:
- Special Handling of Business Cards and Multiple-Page Documents.
- JPEG, RAW, and TIFF are some of the supported image formats for this tool.
- You can resize the area frames, which will result in rapid adjustments to the text.
- Image enhancement makes OCR possible in situations where OCR would not even be considered.
Highlights:
- Supports 28 languages
- Speech-to-text OCR
Drawbacks:
- OCR is straightforward
Pricing: $4.99
How To Perform Mac Text Recognition Using Prizmo
Step 1 Install Prizmo from App Store and launch the tool.
Step 2 To add an image, click the + icon, navigate to the picture and click the add button. In addition, you may manually pick the language by clicking the globe symbol if it isn't already set.
Step 3 Click the Crop button to open the cropping window; now, adjust the corners by choosing Frame and click the grid icon for better text recognition. To make the text easier to read, use the sliders beneath the Adjust button to increase the sharpness and contrast.
Step 4 After that, you need to click the Recognize button to start the OCR. After it's done, you may check the extracted text on the right side of the screen for mistakes in formatting or character recognition.
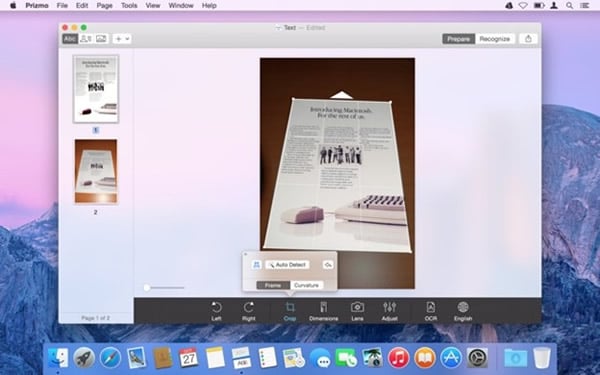
User Reviews: "The Finest OCR Software for Mac I've Ever Used."
Way 3: Scan to Text on Mac Using Live Text
Apple's Live Text makes it easy to cut and paste, share, translate, and research text inside a picture on your Mac. Phone numbers and email addresses may be extracted from photos and used to make calls or send messages.
Safari, Photos, Preview, Quick Look, and Mac's built-in snipping tools are the only programs that currently support Live Text. Live Text is compatible with both real-time and archived photos inside those applications. Place anything containing text in front of your Mac's camera or access a web page or file containing a picture, and you will get the text.
Key features:
- It detects the number in the image and allows you to add it to the contacts.
- It recognizes the emails on the images and allows you to send the recognized address an email directly.
- It's compatible with Apple's iOS devices and the Photos program on your Mac.
- It can detect text inside images automatically.
Highlights:
- Built-in Mac app
- Detects numbers and hyperlinks
Drawbacks:
- Not accurate OCR for blurry images
Pricing: Free
How To Get the Text From Image on Mac via Live Text
Step 1 Launch Preview, Safari, or Photos on your Mac and open the picture from which you desire to copy text.
Step 2 To choose text from a picture, move the cursor over the area where you want to select it. You may choose the text you need by clicking and dragging the mouse over it.
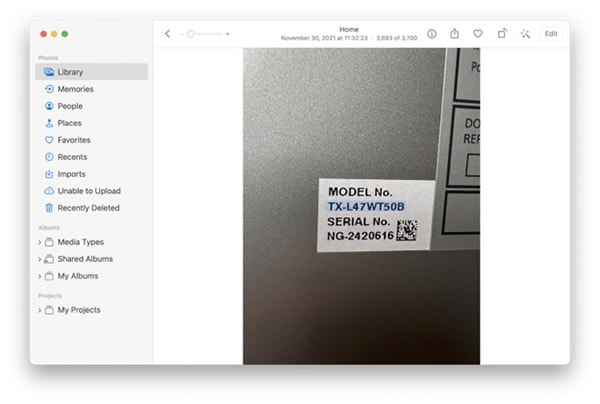
Step 3 Then, choose an option from the pop-up menu that displays when you right-click the highlighted text. Click on Copy to copy the text and paste it into your text editor.
User Reviews: "It is one of the best additions to the macOS in recent years."
Way 4: Convert PDF to Text on Mac Using PDFelement
PDFelement is a powerful tool that can significantly improve your PDF editing experience. It is designed so that first-time users won't have trouble getting started. The scanned PDF files can be customized using the software's multiple customization tools.
Once PDFelement is utilized to get the job done, it will quickly become your favourite software due to its vast features library. If you are experiencing issues because of the software, you can also contact the support team for help.
Key features:
- You can lock down your files to prevent anybody from making changes or destroying them.
- Scanning text or PDFs is possible with the help of this tool.
- Its optical character recognition feature supports over 20 different languages.
- With 24/7 support, you can easily edit and scan your PDF.
Highlights:
- Supports 20+ languages
- 24/7 customer support
Advantages:
- Easy-to-use OCR
- Scans and edits PDF
Drawbacks:
- The free version exports with a watermark
Pricing: Free to $7.99
How To Convert PDF to Text Via PDFelement on Mac
Step 1 Get the PDFelement from the official site on your computer, and launch the tool. Import your PDF by dragging and dropping or clicking the + icon.
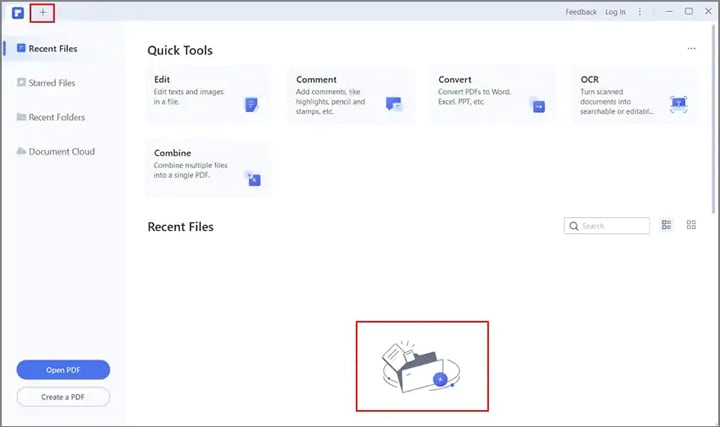
Step 2 Now, click on Tool and OCR to launch the OCR. Once the OCR is launched, you must select the Scan to Editable Text option.
Note: You must have the OCR downloaded before performing the step.
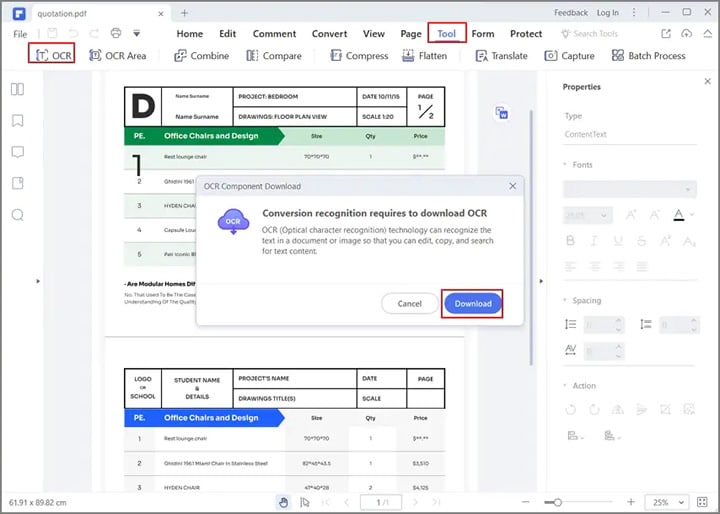
Step 3 Next, click the Change Language button to select the language in which the PDF text is, and click on Apply to proceed.
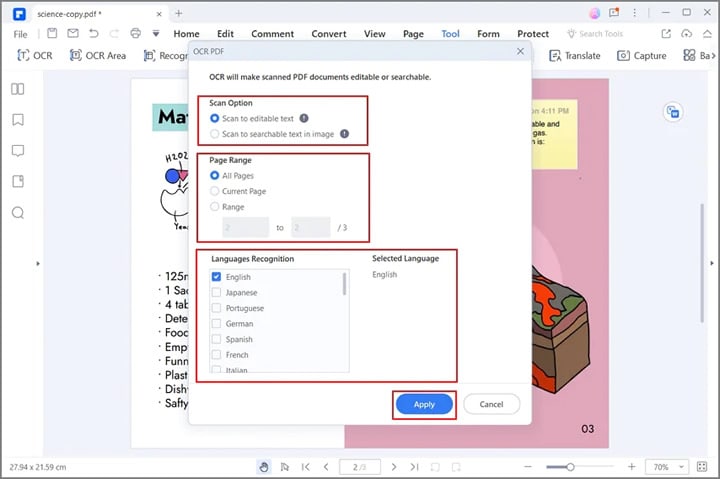
Step 4 Afterwards, select the Convert option and click To Text to convert the PDF to a text file. Moreover, it also allows you to edit the scanned text by clicking the Edit button.
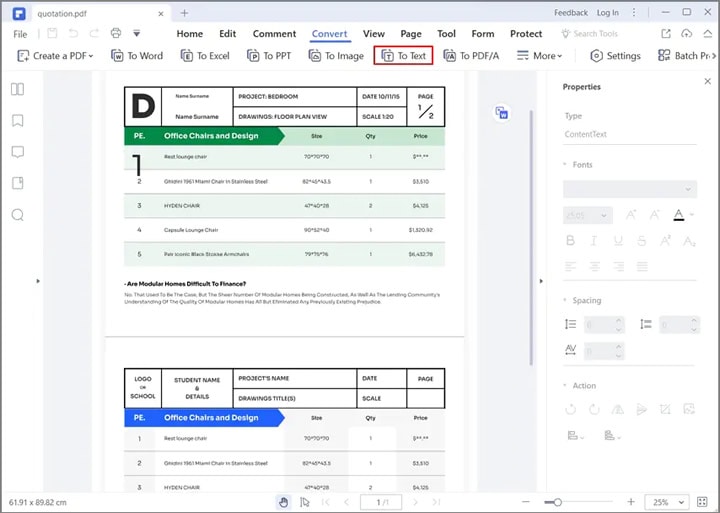
User Reviews: "After using PDFelement for almost three years, I can say I am quite satisfied with it."
Way 5: Convert image to text online
HiPDF is an open-source online OCR conversion tool with many additional helpful features, such as the ability to convert files to and from PDF, provide password protection to files, reduce file size, edit PDFs, and much more. This web converter intends to make converting files simpler and more convenient. Using this program, you can quickly convert any picture into text.
This online OCR application is one of the few free tools for the user to perform OCR on an image. With this tool at their disposal, users don't need to acquire or install any additional software. You can quickly convert huge files to several formats using this tool.
Key features:
- It is possible to transform your scanned images into text with the help of this tool.
- This service allows you to conduct OCR on large files.
- The speed and precision of the OCR conversions performed by this tool are its best qualities.
- More than 20 languages can be used with it.
Highlights:
- Performs OCR on large files
- 100% data security
Drawbacks:
- The free version has no batch OCR
Pricing:
How To Convert an Image to Text Online Via HiPDF
Step 1 Go to HiPDF on your preferred browser and upload the image by clicking Choose File or dragging and dropping the image.
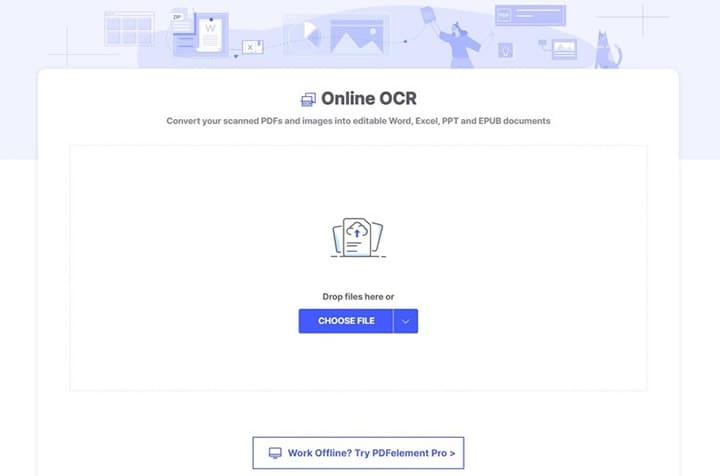
Step 2 Now, in the OCR settings, you need to choose the language in which your image text is and the output file format. Then, click the Submit button
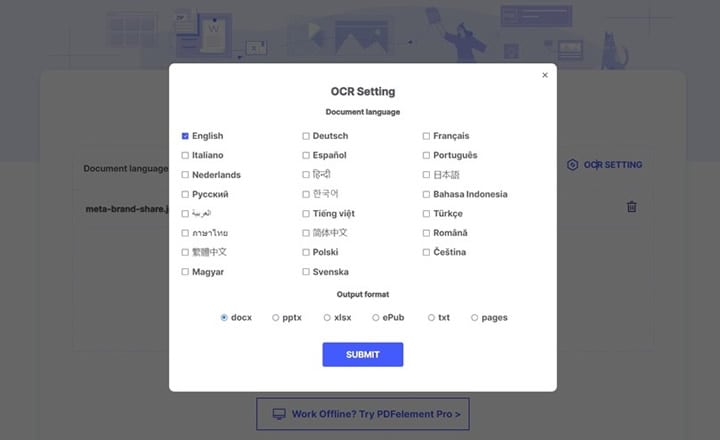
Step 3 After that, click the Convert button to convert your image to text. After the OCR, click the Download button to save your file.
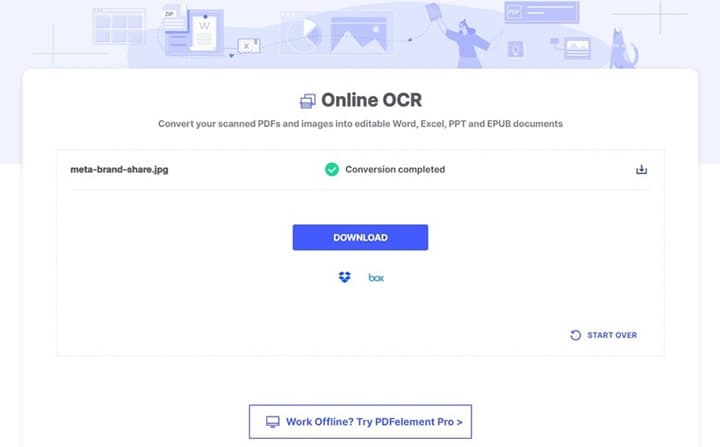
User Reviews: "Outstanding tool that quickly and easily transforms files into PDF format."
Conclusion
OCR technology has been introduced to convert the text in images, PDFs, and other documents into editable forms. You can also use this technology on Mac. And we hope that you've found the best way to perform Mac Extract Text from Image after reading this tool. Moreover, for extracting text from PDF, we recommend that you utilize PDFelement.




