OCR software plays a vital role in extracting information from images. You may want to find the best free application to scan texts. This article shares the free Capture2Text with you and shows how to download and use it. Besides that, since downloading and adding language is a bit complicated for some users, the article also introduces an alternative software - PDFelement.
In this article
Free OCR Tools You Can Choose
To get OCR for free, you need to find free software with OCR in the application store or on their official websites. Many free OCR tools are available in the market, such as Capture2Text, Tesseract, FreeOCR, Microsoft Word, Sejda, etc. They offer OCR with other features, some of which only support online use and some only support a few systems or languages.
Capture2Text: A Free OCR Tool & Screenshot Capture Tool
Capture2Text is a software designed for Windows to transcribe editable text from pictures. It allows the user to use OCR quickly and get plain text instantly, only with keyboard shortcuts. By default, it only supports several popular languages, including English, French, German, Japanese, Korean, Russian, and Spanish. Apart from recognizing words, Capture2Text can also translate text into other languages with the help of Google Translate.

Pros
As a straightforward OCR software, it can scan texts from an image and directly pass them to the clipboard.
It also supports voice recognition.
It is free of payment.
It is portable and does not require installation.
Cons
Languages it supports by default are very limited. If you are looking for another language, you have to install it manually by yourself.
It is only compatible with Windows systems, including Windows 7, Windows 8/8.1, and Windows 10.
The outcome is not 100 percent accurate every time. Sometimes, it includes the wrong characters and numbers.
How to Download Capture2Text
Capture2Text is hosted by SourceForge. You can download it from the Capture2Text download page. Click Download Latest Version to get prepared.
Steps of Using Capture2Text
After downloading the zip file, unzip the contents. Double-click on Capture2Text.exe. Then, the Capture2Text icon will appear on the bottom right of the screen. Otherwise, it might be hidden if you have clicked on the Show hidden icons arrow.
The software allows you to capture text from a selected screen area. It can be done in a few seconds by pressing the hotkeys. You must press the Windows key + Q to capture text using OCR. Highlight the section you wish to convert, and then you can easily get the plain text in the clipboard.
Note:
- Keyboard shortcuts and output options are highly customizable. When you launch the software, it goes into the system tray, where you can view its options. For first-time use, you must set up a hotkey to evoke the screen capture process. In Settings, you can set or edit hotkeys for other functions, including Re-Capture Last, Text Line Capture, Forward Text Line Capture, Bubble Capture, etc.
- Besides hotkeys, you can also set text orientation, capture box background color and border color, white-listed and blacklisted characters, active OCR language, and more.

An ideal Capture2Text Alternative OCR Tool
You may think Capture2Text is insufficient since it only extracts text from the clipboard. In that case, PDFelement is a better alternative that offers you more efficiency.
PDFelement is a desktop software that supports almost all PDF modifications online and offline. Whatever the format of the document you upload to PDFelement, such as WORD, PDF, or JPG, you can get the output in the same layout as the original document. In this way, it allows you to make modifications directly if you want to keep the design of the file.
Compared to Capture2Text, PDFelement is equipped with more than 20 commonly used languages at the same time when the application is installed. Thus, you don’t need to learn how to add languages manually. Languages that PDFelement supports include English, German, French, Italian, Portuguese, Spanish, Romanian, Turkish, Russian, Polish, Czech, Dutch, Hungarian, Thai, Vietnamese, Swedish, Malay, Indonesian, and more.
PDFelement also allows OCR multiple images or pages, not limited to processing recognition of screenshots and the selected specific area. By clicking Batch PDF or the Batch bar on the top of the interface, you can launch the event of launching tasks in a batch simultaneously.
Steps of Using PDFelement for Windows
PDFelement is extolled in the reviews in that it supports almost all kinds of systems, ranging from Windows, macOS, and iOS to Android. No matter what version you seek, you can easily find it in the store and install it on your device in minutes. It enables you to OCR images or PDFs anywhere you want. Follow the steps below to learn how to use OCR on Windows:
Step 1 Launch the application. If you have not downloaded it yet, get a free download from PDFelement.
Step 2 Open the file in PDFelement. Then click Tool > OCR in the toolbar at the top of the interface. Alternatively, you can directly upload the file to process OCR by clicking OCR on the home page.
Step 3 Set the Scan Option. Decide the output as editable text or searchable text in the image.
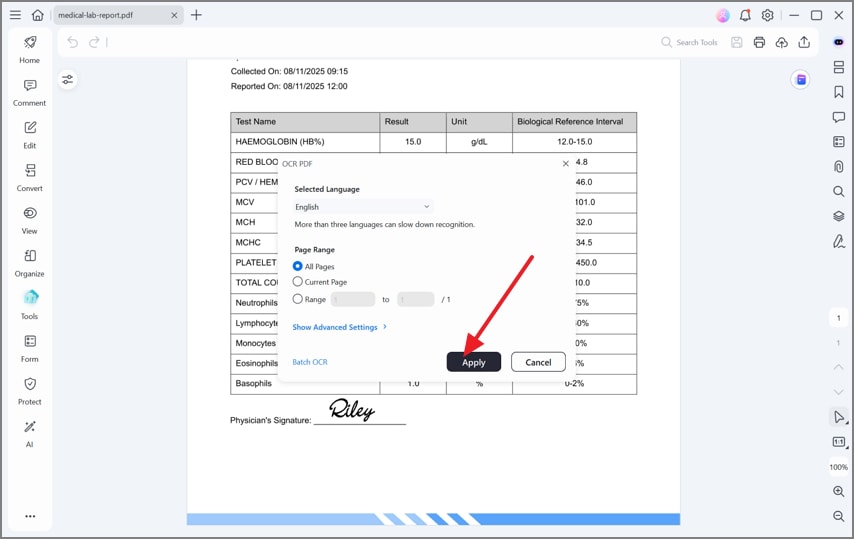
Step 4 Change the language of your text.
Step 5 Click Apply when you have checked the settings.
Steps of Using PDFelement for iOS
After the recognition, you can open the output in PDFelement and edit it with various tools offered. There is also PDFelement for iOS. To scan a document with iPhone, perform the following steps:
Step 1 If you want to process a scanned PDF or an image, convert it into a PDF first. Also, you can use Scan to create a PDF from a physical document directly. Then, open the PDF in PDFelement.
Step 2 Tap the More icon in the upper right corner of the interface. Then, choose Recognize. Alternatively, you can use OCR on the home page to select the PDF you want to use OCR on.
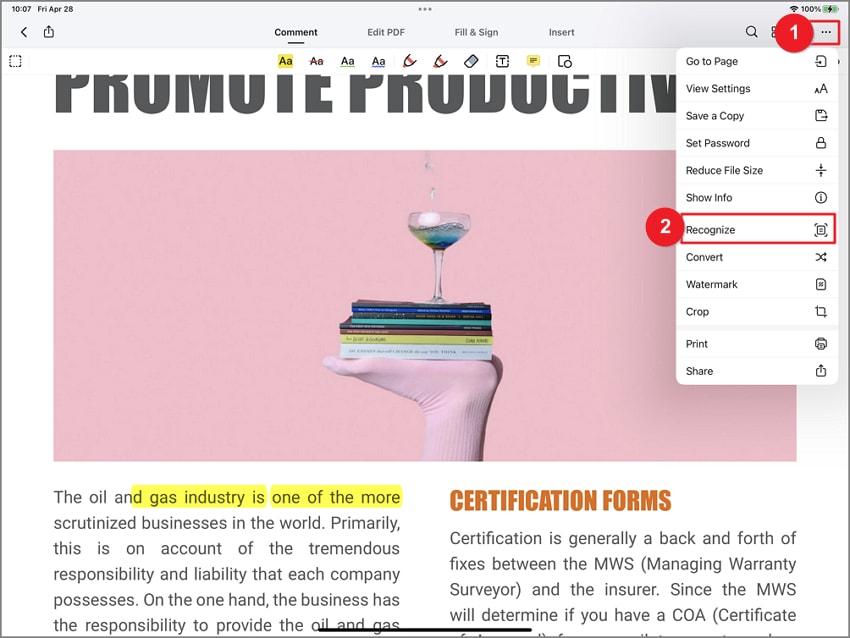
Step 3 As the application prompts, select OCR PDF and then tap Next.
Step 4 Check the language of the document. Languages you want the software to scan can be up to three. Select the ones based on your demand. Then, tap Next.
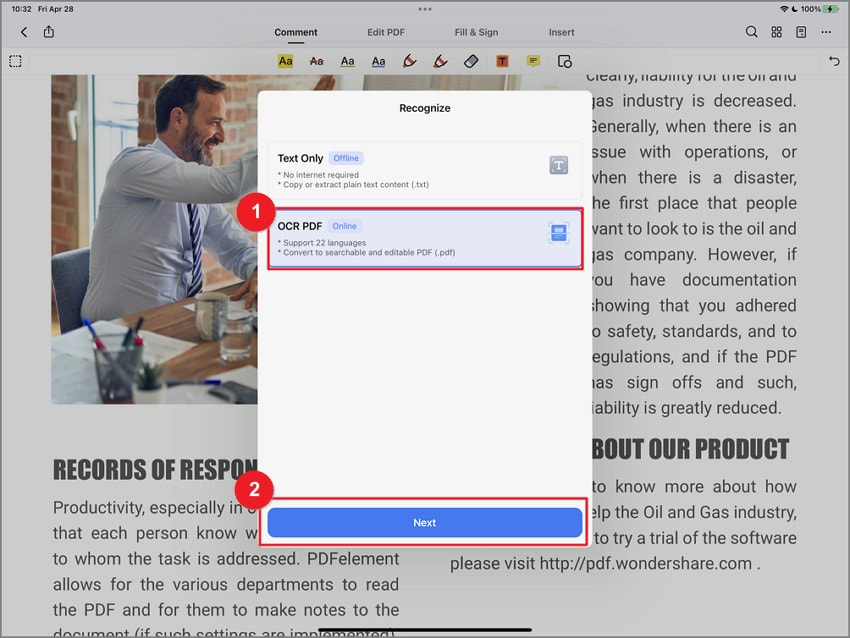
Step 5 The progress will end in a few seconds. Then, a notice will appear on the screen. You can edit the output by tapping the notice or finding it on the home page.
Note:
- PDFelement performs well in processing large files. The maximum of pages in a PDF is up to 100.
- PDFelement supports OCR PDFs in a batch. The maximum of amount of PDFs to upload at a time is up to 10.
Not limited to OCR, PDFelement provides you with multiple choices to modify the PDF. Regular features on the home page are conversion between different formats of files, compressing PDFs, comparing PDFs, and processing PDFs in a batch. Besides that, it also allows you to mark the file with pencil or comments, add a stamp or signature, and enhance the security with encrypt or watermark.
When you finish editing the document, PDFelement provides you with a PDFelement Cloud to save it. After logging in, you can upload your files and store them permanently in the cloud. Then, there is no need for you to worry about the loss of important files anymore.
FAQ
Does Windows have built-in OCR?
Yes, Windows 10 has built-in OCR software in the system to deal with small amounts of text. It is capable of processing OCR quickly and easily. After getting the screenshot, you can pass the image to Bing. It will recognize the text in the image and allow you to copy the information. If your work highly relies on OCR, this approach cannot meet your needs.
Can OneNote do OCR?
Yes, OneNote supports OCR. If you are used to taking handwritten notes, you can snap a photo and then upload them to OneNote. Also, it offers you a convenient way to copy information from scanning a business card. You can copy and paste the text extracted anywhere in OneNote or another application. However, it might bring some complexity when you OCR a large document or multiple images.
Does ShareX have OCR?
Yes. The latest version 14 of ShareX makes it possible to use OCR offline. You can extract text from images on a PC without a connection to the internet. In the new update, the OCR option is under Tools. The translation function via Google is still available but needs a consistent internet connection.
Conclusion
Capture2Text is useful for getting plain texts from images and screenshots. Follow the above-mentioned steps to download and use the software. However, if you are looking for an application with all tools built in to edit PDF and OCR all formats of files, PDFelement is your ideal choice. Download the application and enjoy the accurate OCR now!




