PDFelement-Powerful and Simple PDF Editor
Get started with the easiest way to manage PDFs with PDFelement!
Sharing and processing small PDF files is fast and easy. It is wise to separate PDF pages. There is no need to struggle with large files that include sections you may not need. If you want a good experience, finding the right tool to separate PDFs is inevitable. This article walks you through a complete guide on 3 easy methods to separate PDF files.
In this article
Method 1: Separate PDF Pages with PDF Editing Software
There are many PDF editing software in the market that you can use to separate PDF pages. However, Wondershare PDFelement - PDF Editor Wondershare PDFelement Wondershare PDFelement easily slots into the best tool to separate PDF pages.
PDFelement is a powerful complete PDF editor that allows users to separate PDF pages with speed and ease. With this program, you can separate pages based on the number of pages or top-level bookmarks. You can also separate each page into individual PDF files, no matter the size and nature of your PDF.
Want to separate PDF pages? Check out the video given below to find out more about the best PDF editor, which can make your life easier.
How To Separate PDF Pages With Wondershare PDFelement
Separating pages in PDF with PDFelement has never been a complex task. The sleek interface and elaborate icons make the entire navigation process fascinating and fun. The following steps show how to separate PDF pages with Wondershare PDFelement.
Step 1Open PDF with PDFelement.
To begin with, launch PDFelement on your computer. Click the "Open files" to upload the PDF file.

Step 2Click the "Split" icon.
When the PDF file is loaded, head to the toolbar and click the "Page" tab. on the secondary menu, click the "Split" icon (the one that resembles a scissor).
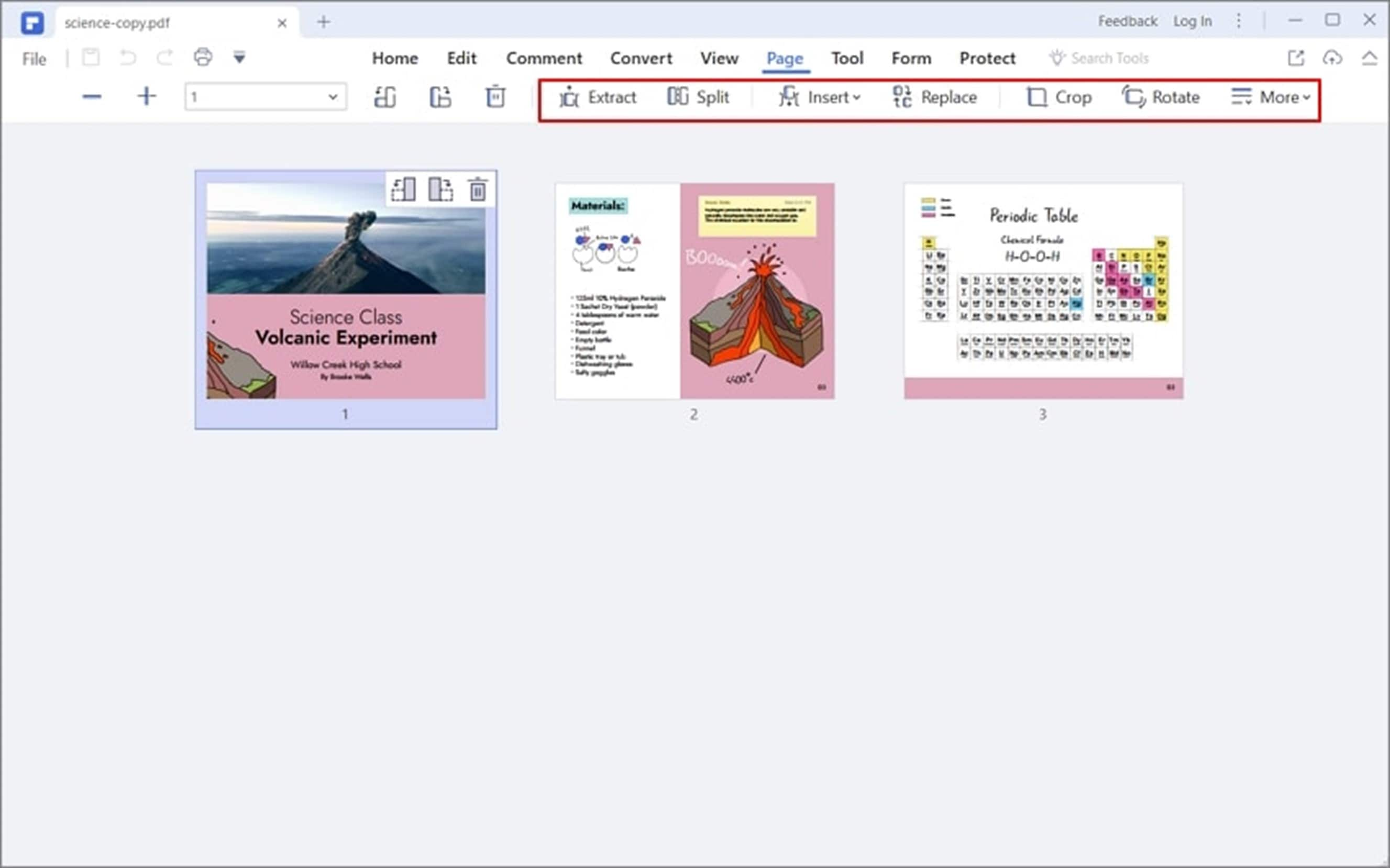
Step 3Set the split criteria.
On the subsequent dialog box, choose the "Split by number of pages" and enter the minimum number of pages each separate PDF will have. You can also browse a suitable output folder under the "Output Folder" section.
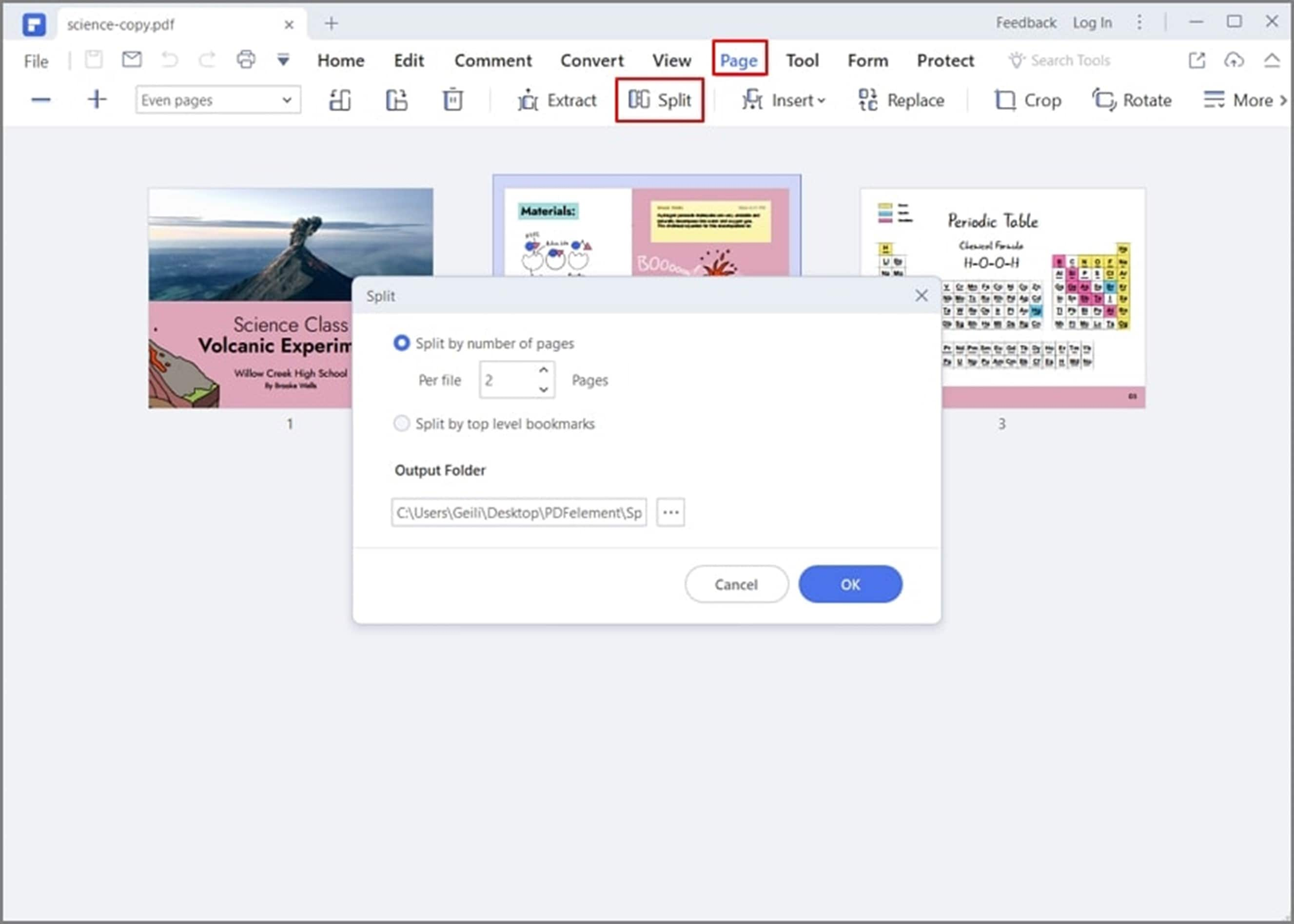
Step 4Separate PDF pages.
When you are satisfied, click "OK." Wait for the process to complete, then click "OK" and locate the separated PDF files in the destination folder.
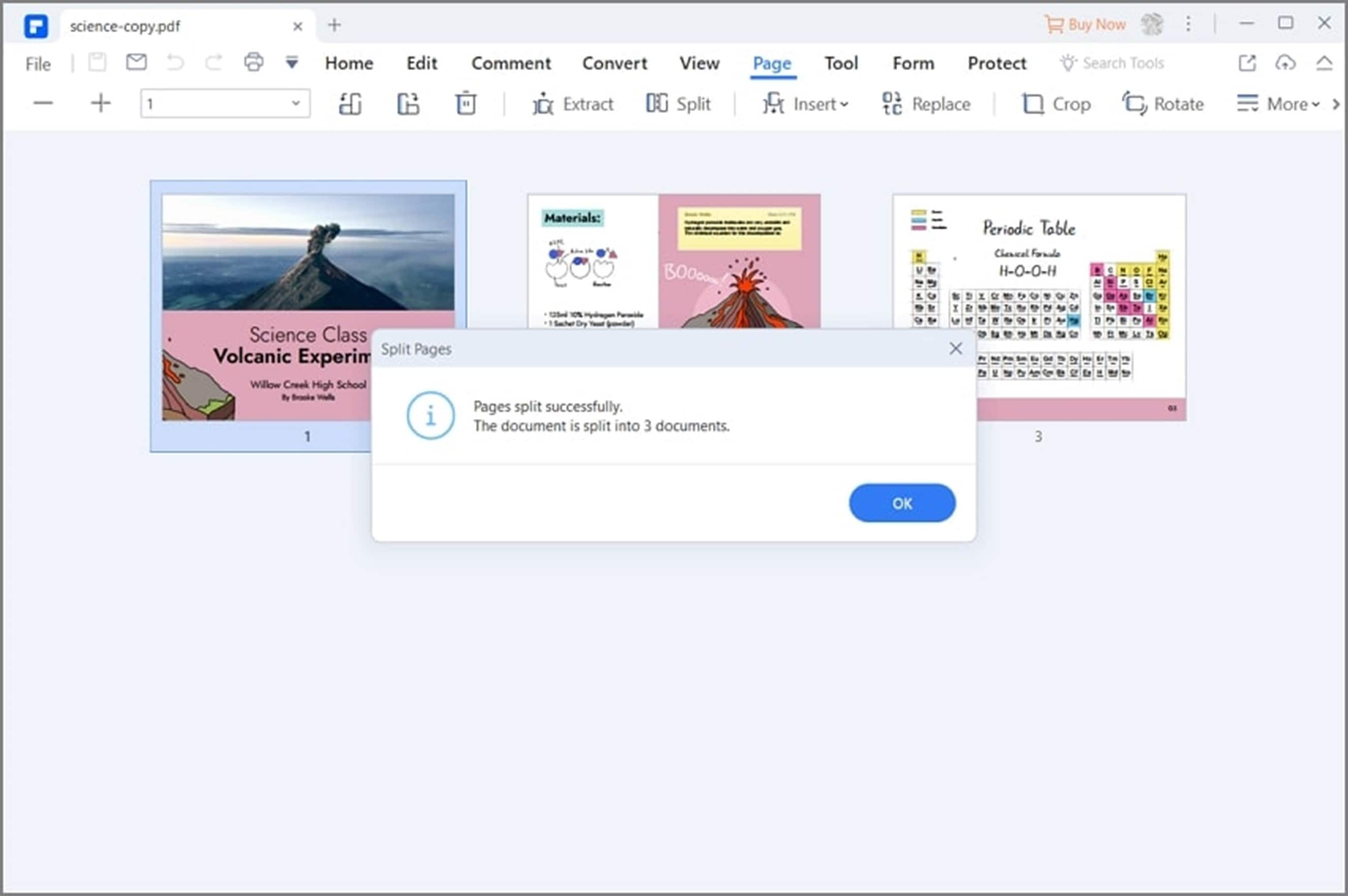
Tip: If your PDF file is large, you can always compress them first before separating its pages.
Wondershare PDFelement – More Than a PDF Page Separating Tool
Being a complete PDF package, Wondershare is more than a PDF page separating tool. With PDFelement, you can handle an array of PDF tasks with speed, ease, and efficacy. The good thing is that this program supports the batch process, with which you save both time and energy.
Furthermore, PDFelement supports all types and sizes of PDF files. The OCR feature makes it extremely easier to work with scanned or image-based because it unlocks texts for editing. PDFelement allows users to convert, edit, create, organize, annotate, protect, print, compress and share PDF files.
Method 2: Separate PDF Pages With an Online Tool
Offline PDF tools are great and highly used to separate PDF pages. However, they are not the only available tools for this purpose. Online tools provide another way to separate PDF pages and are becoming common in the current world.
HiPDF is an excellent online tool to give you the best experience and quality output. This free program separates PDF pages across various web platforms and operating systems, including iOS, Windows, Android, and Linux. This program allows you to separate PDF pages according to page range, number of equal parts, and even pages. Furthermore, you can split pages virtually or do it at once.
How To Separate PDF Pages With HiPDF
The following steps show how to separate PDF pages online with HiPDF.
Step 1 First, use a suitable device browser to visit the HiPDF separate PDF pages website. Click the "CHOOSE FILE" button, and it will take you to the file explorer window. Choose the PDF file you want to separate its pages and click "Open" to upload it to the HiPDF window.
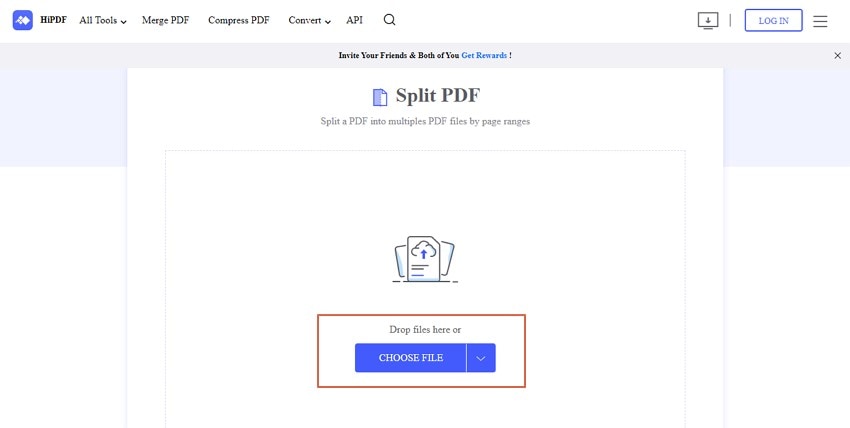
Step 2 When the PDF upload is completed, choose the desired page separation criteria for your PDF file under the "Split PDF file." You can choose all pages, even pages, or into equal parts options.
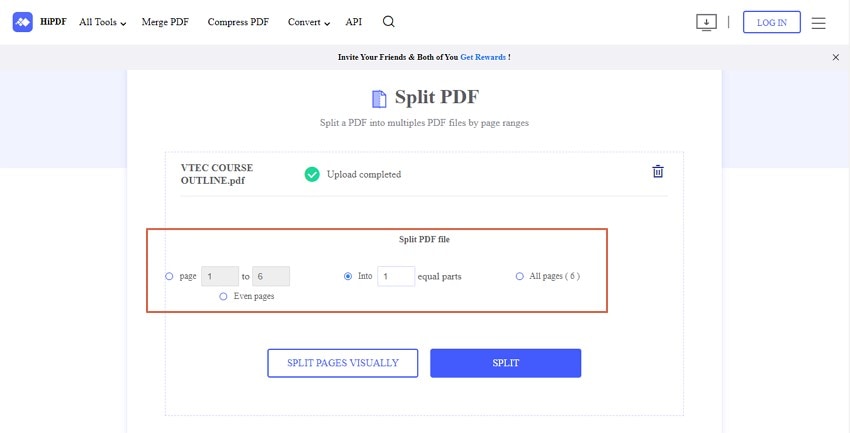
Step 3 When you are satisfied with the selections that you have made, click the "Split" button. If you want to preview the output, click the "Split Pages Virtually."

Step 4 Now, wait for the PDF page separation process to complete. When it is done, click the "Download" button to fetch your new separate PDF files.
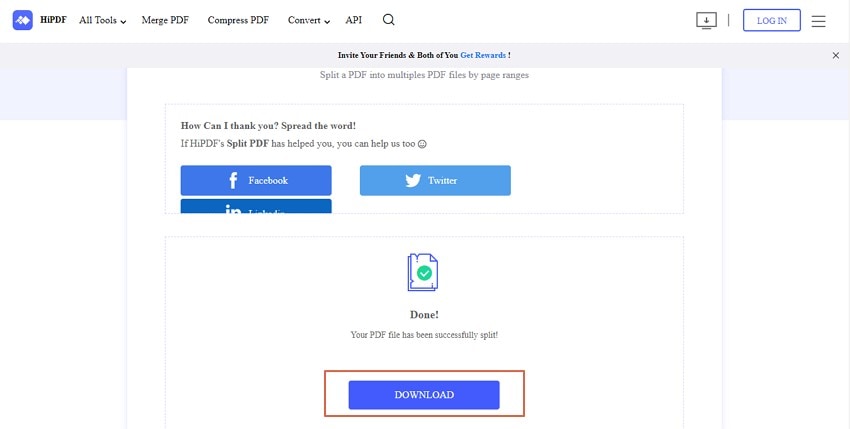
Method 3: Separate PDF Pages with a Browser
Most browsers allow users to open and view PDF files. Furthermore, users can print their PDF files and customize the printing options directly from the browser. This printing option in browsers can be used to separate PDF pages. Again, a browser like Google Chrome lets you save your PDF file as a PDF. We can utilize this option and separate your PDF into multiple pages/sections.
Step 1 To begin with, open your PDF file with the Chrome browser. You can drag the file directly to a new tab in chrome's interface. Alternatively, you can right-click the file and then select "Open With"> "Google Chrome."

Step 2 When the PDF is loaded, go to the top-right and click the "Print" button.

Step 3 From the subsequent "Print" window, click the "Destination" drop-down arrow and choose the "Save as PDF" option. Click the "Pages" arrow and select "Custom." Enter the desired page range and click "Save."
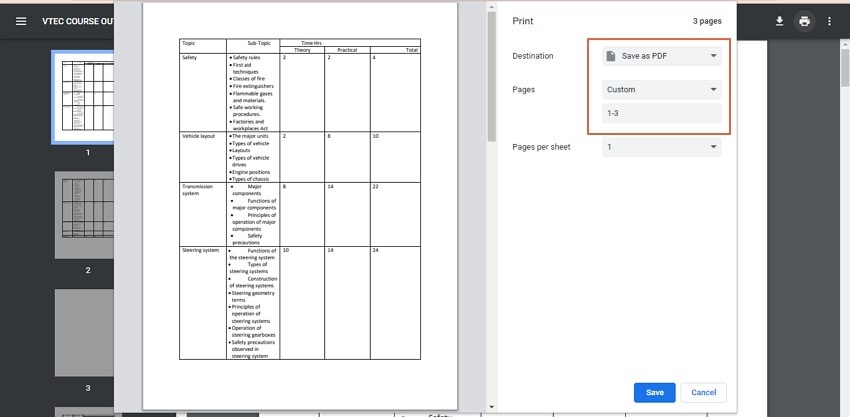
Step 4 On the output window, select the destination folder and rename the PDF segment. Click "Save" to save the separated section on your device. Repeat the same process for the other segments.

Tips
This method is not great for bulky PDF files because it is time-consuming and draining.
Make sure your browser is enabled to open PDF files. If not, head to "Chrome: //plugins/" and click the "Enable" link.
People Also Ask
When you visit the internet, you will find several questions in various threads about how to separate PDF pages. Some of the common questions and solutions are captured below.
1. Is There a Way To Save One Page of a PDF?
Yes. Wondershare PDFelement allows you to easily save one page of a PDF file, irrespective of the size and type of your PDF file. You only extract the target PDF page and save it, as shown in the following steps.
Step 1 Open the target PDF file with PDFelement. Click the "Page" tab on the toolbar and then the "Extract" icon.
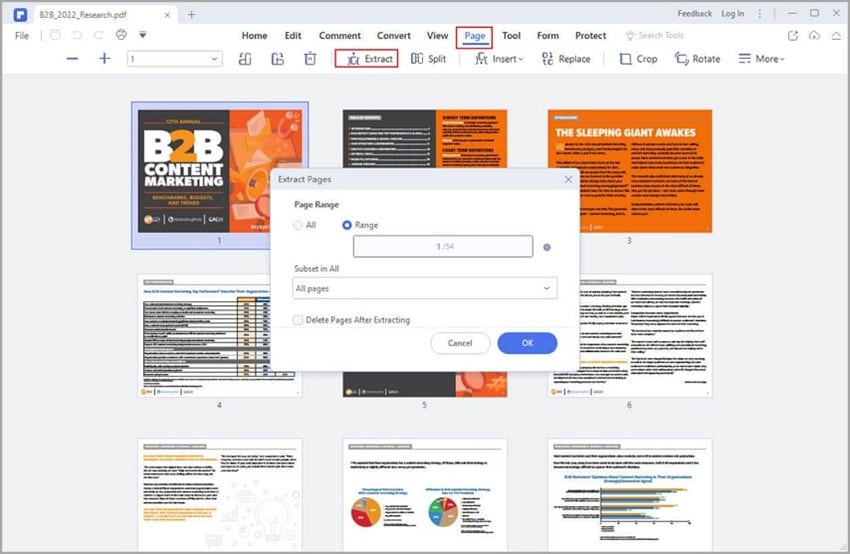
Step 2 Select the "Range" option from the screen dialog box under the "Page Range" section. Enter the target page, then click "OK" to extract the PDF page.

Step 3 Go to "File"> "Save As" to save the extracted PDF page.
2. How Do I Separate Pages in a PDF on My Phone?
It is possible to separate pages in a PDF on your phone. However, you need a tool like Wondershare PDFelement mobile version. This mobile version is compatible with both Android and iOS devices. The following steps show how to separate pages in PDF on an iOS device.
Step 1 If you have installed Wondershare PDFelement for iOS on your device, proceed and open the target PDF with this program.
Step 2 On the interface, head to the "Organize Pages" section and locate the "Extract" option. It is located at the top of the menu.
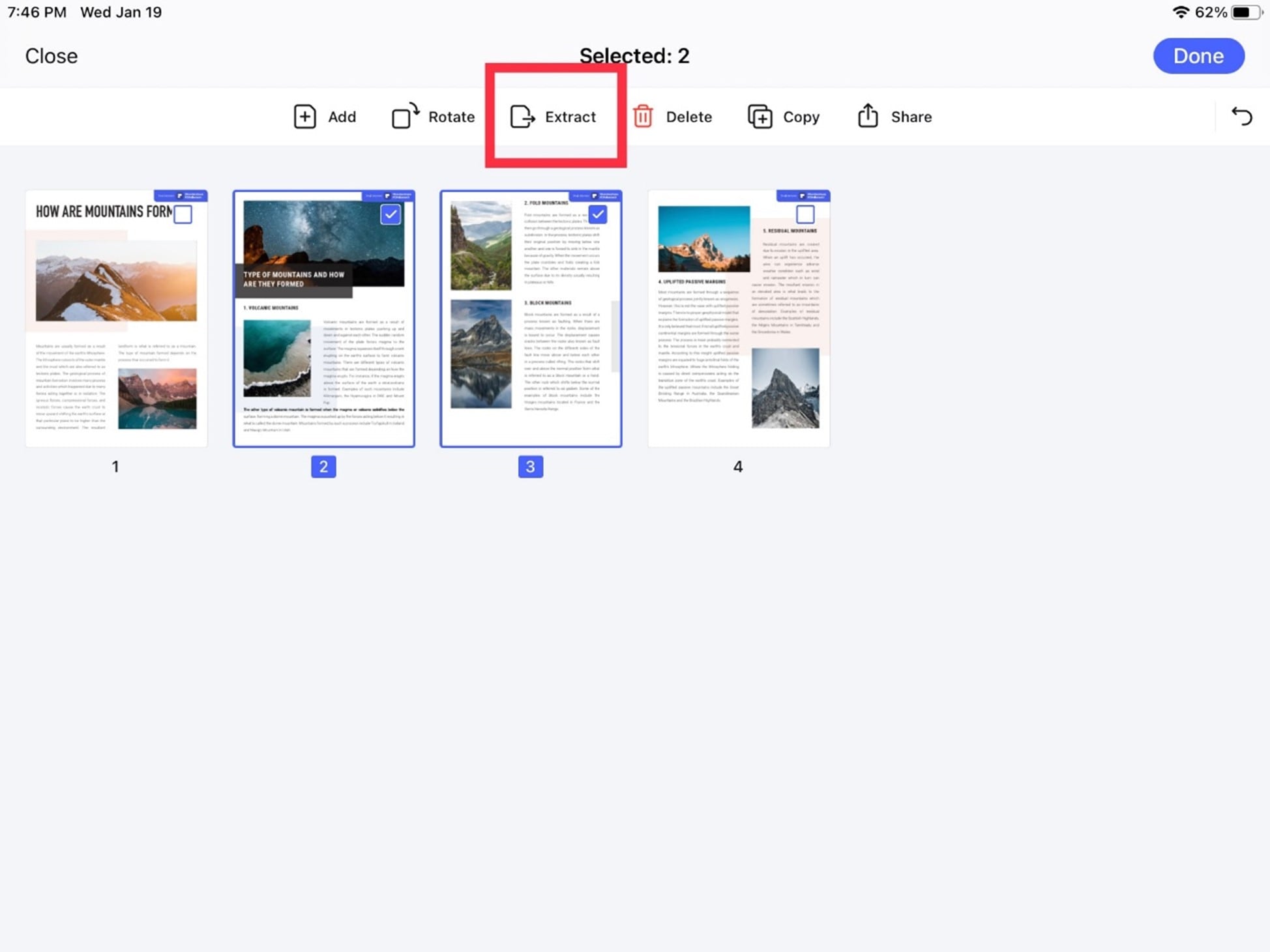
Step 3 Tap the page you want to extract, then select the "Extract" option.
3. What Should I Mind in Separating PDF Pages?
Here are some notes that you should mind in separating PDF pages.
- Review your hardware.
Some methods require an active internet connection, while some tools are only compatible with certain operating systems. Choose an appropriate one depending on your devices and network.
- Consider your needs.
If you want to separate a small size file quickly, an online tool may meet your needs. If you want to separate a large PDF file by bookmarks, you may need to proceed with the task via Wondershare PDFelement.
- Maintain a copy of the original main file.
Always keep a copy of the main file before separating PDF pages into segments. Don't replace the original one with the split files.




