How to Add Pages to PDF on PC, Mac, and Online
2025-03-26 17:47:49 • Filed to: PDF Page • Proven solutions
It's no secret that - Adobe Acrobat Pro DC allows users to do almost anything with a PDF file. However, the price, which is too high for most individuals, and the slow speed often leave users frustrated. Fortunately, as an alternative to Acrobat, we have Wondershare PDFelement - PDF Editor Wondershare PDFelement Wondershare PDFelement, providing you with three solutions to add pages to PDF.
How to Add Pages to a PDF on PC
Add Pages to PDF with Wondershare PDFelement
Wondershare PDFelement - PDF Editor Wondershare PDFelement Wondershare PDFelement allows you to add extra pages to an existing PDF with ease. You can choose to add a blank page or a page from another PDF. It is also a very convenient and quick way to combine different PDF files into one. Here are two simple ways to add pages to a PDF on PC or Mac by using PDFelement
Download PDFelement first, which is available for both Windows and Mac versions. After you have downloaded and installed PDFelement, you can start adding pages to a PDF easily.
Add a blank page to PDF
PDFelement enables you to easily insert a blank page into an existing PDF. After the blank page is created, you can also use PDFelement to edit the blank PDF page, such as adding new text, inserting images, and more.
Step 1. Open the PDF file that you're going to add pages to by clicking the "Open PDF" button on the Home window. Then Go to the "Page" tab on the top toolbar, tap on one page, and then click on the "Insert" > "Blank Page" button.
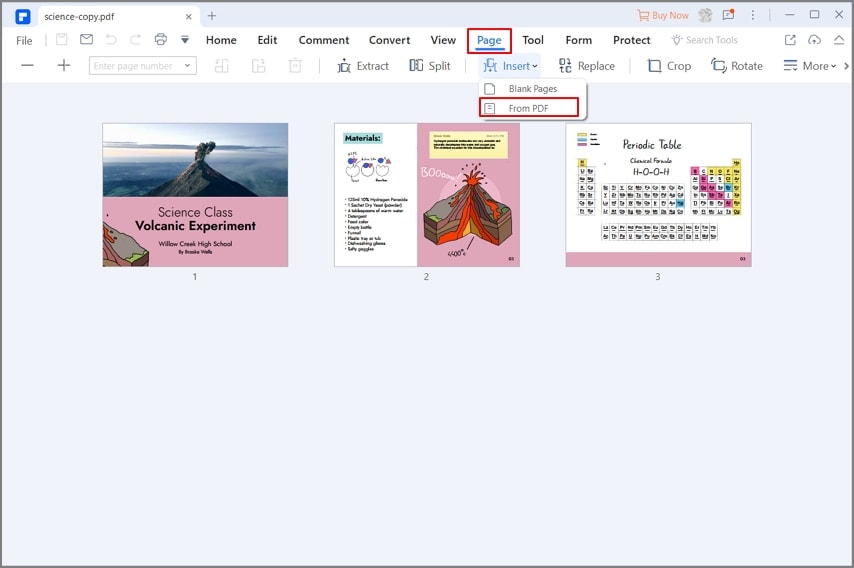
Step 2. Now you can choose to add pages of the PDF before or after the page you selected, that is selecting their location. After setting, click "OK" to add an empty page to the PDF.

Step 3. In addition to adding new pages to your PDF, you can also edit pages in your document. For example, you can remove unwanted pages, crop a page, change the aspect ratio, rotate pages by 90 degrees and more, or split PDF into separate pages, etc.

Add PDF Page from Another PDFs or Images
PDFelement allows you to add pages from another PDF, images, or files to the existing PDF easily and efficiently.
Step 1. After opening a PDF, click the "Page" button and then click the "Insert" > "From PDF" option.
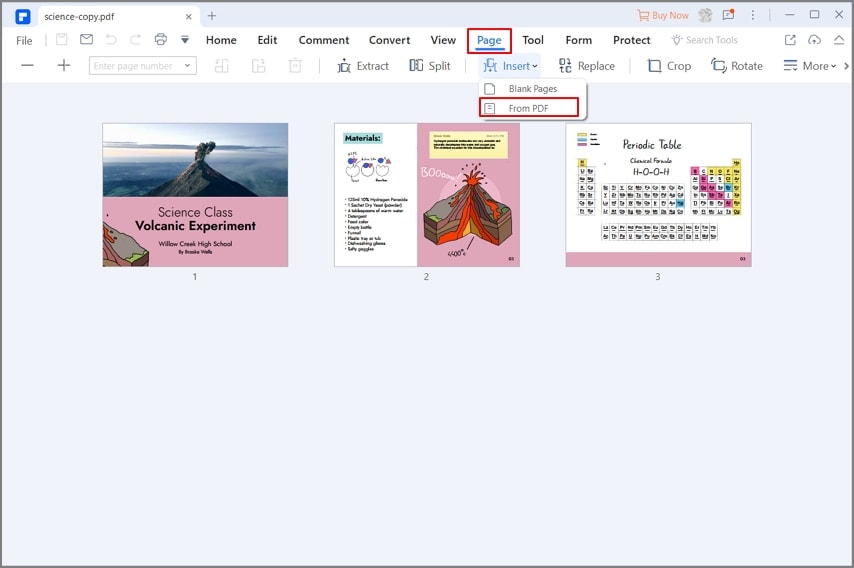
Step 2. Now a new window pops up, making you choose the multiple PDF files. After selecting the files, click the "Open" button.
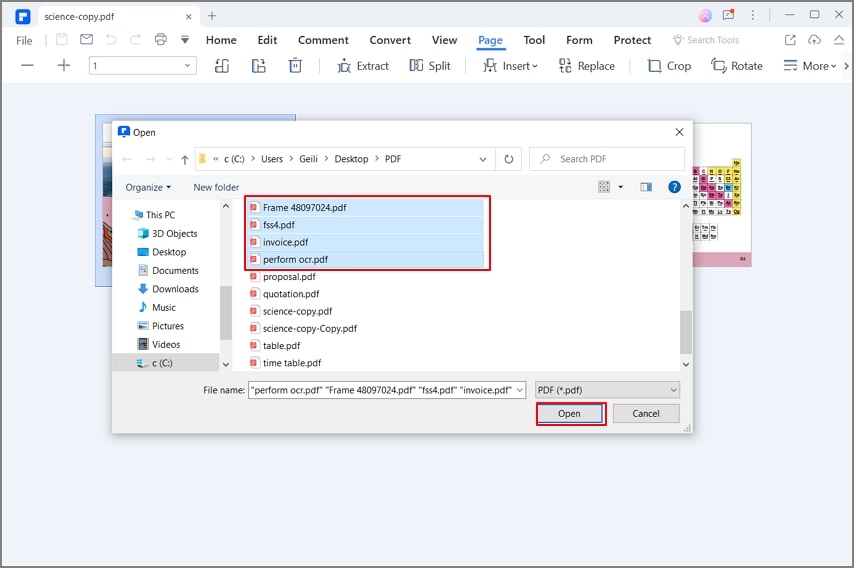
Step 3. Then the "Insert" window appears, allowing you to choose where you need to insert these files. Once done, click "OK" to add the multiple PDF files into a PDF.
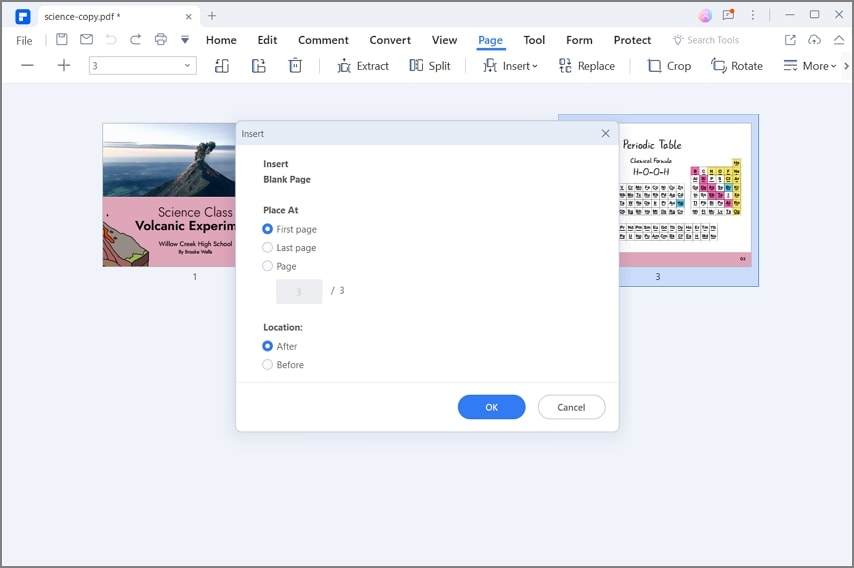
Step 4. Or if you need to add an image page to PDF, you can go to the Edit tab, unfold the Thumbnail panel and drag and drop JPG, PNG images as new PDF pages.
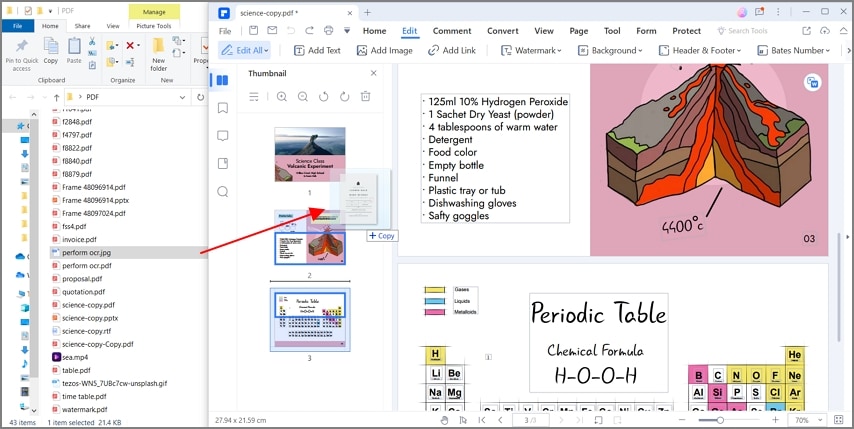
Besides, you can also delete, crop, rotate, extract, or replace pages, as well as edit text and images in your PDF document. What's more, it has many other powerful features. With it, you can annotate PDF with comment boxes, highlight, free-hand markup, add watermarks and signatures to PDF, convert and create PDF, add password and permissions to secure your document, all on top of the ability to insert pages into PDF.
Add Pages to PDF with Adobe Acrobat
Adobe Acrobat offers a comprehensive set of tools for managing PDF documents. You can insert pages from another PDF, clipboard selections, web pages, and more. Additionally, its Organize feature allows you to rearrange, combine, merge, and delete PDF pages.

Step 1. Open a PDF document in Adobe Acrobat. From the All Tools menu, select "Organize Pages."
Step 2. Click "Insert" and choose from the following options:
- Insert pages from file: This allows you to add another PDF to the existing PDF.
- Insert pages from clipboard: Insert pages from content copied from other applications.
- Insert pages from web page: Enter the URL of a web page to add it to the existing PDF.
- Insert blank pages: Insert a blank page at the desired location.
Step 3. Once you have made your changes, save the updated PDF.
How to Add Pages to a PDF on Mac for Free
Preview is not only a PDF viewer on Mac but also a powerful PDF editor that allows you to add, delete, and move pages within PDF documents. It's the most convenient way for Mac users to add pages to a PDF for free. You can insert a blank page or pages from another file.
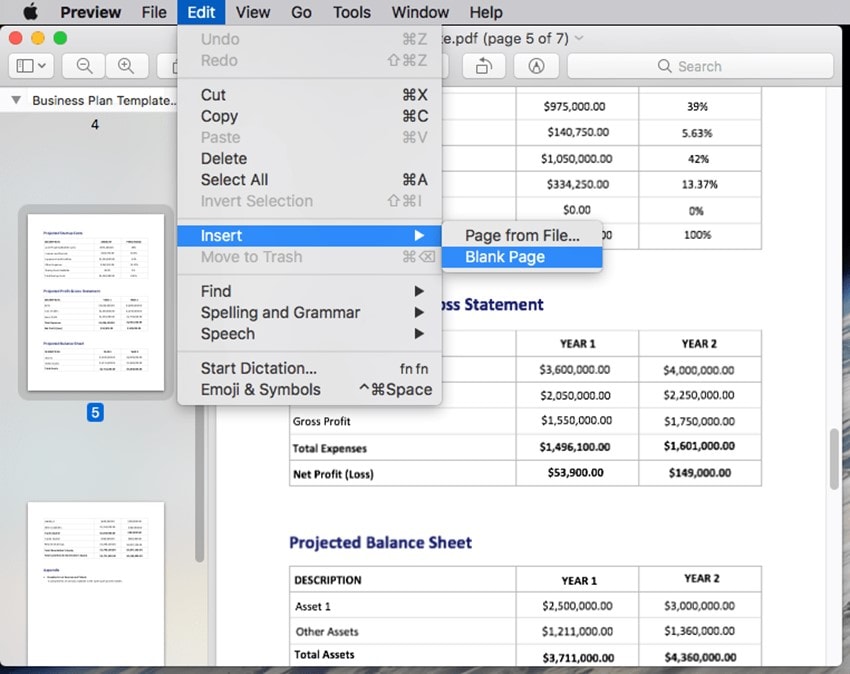
Step 1. Open a PDF document in Preview on your Mac.
Step 2. Select the page after which you want to insert a new page. Go to the menu and click "Edit" > "Insert."
Step 3. Choose "Page from File" to insert pages from another PDF, or "Blank Page" to add a blank page.
Step 4. Click File > Save to save the PDF with new pages.
How to Add Pages to a PDF Online for Free
Various online PDF editors allow you to add new pages to PDF for free without installation. Here are two best choices.
iLovePDF
The Organize PDF tool on iLovePDF allows you to effortlessly add, delete, and reorder PDF pages online for free. Here's how you can use it to modify your PDF files. You can add a blank page to an existing PDF or add another PDF to the existing one to combine them.

Step 1. Visit the Organize PDF section on iLovePDF. Upload your PDF files. You can upload multiple files if you wish to merge them into a single document.
Step 2. Select the page before or after which you want to add a new page. To add a blank page, click on "Add a blank page." To add pages from another PDF, click the "+" icon and upload the additional PDF.
Step 3. Once you’ve made all the necessary changes, click the "Organize" button. Download your newly organized PDF document.
Adobe Acrobat Online
Acrobat Online provides a range of user-friendly PDF tools for editing, combining, splitting, and converting PDF files. While you can use it for free, it does not support adding blank pages to PDFs—you can only add pages from another PDF file. Here's how to do it:
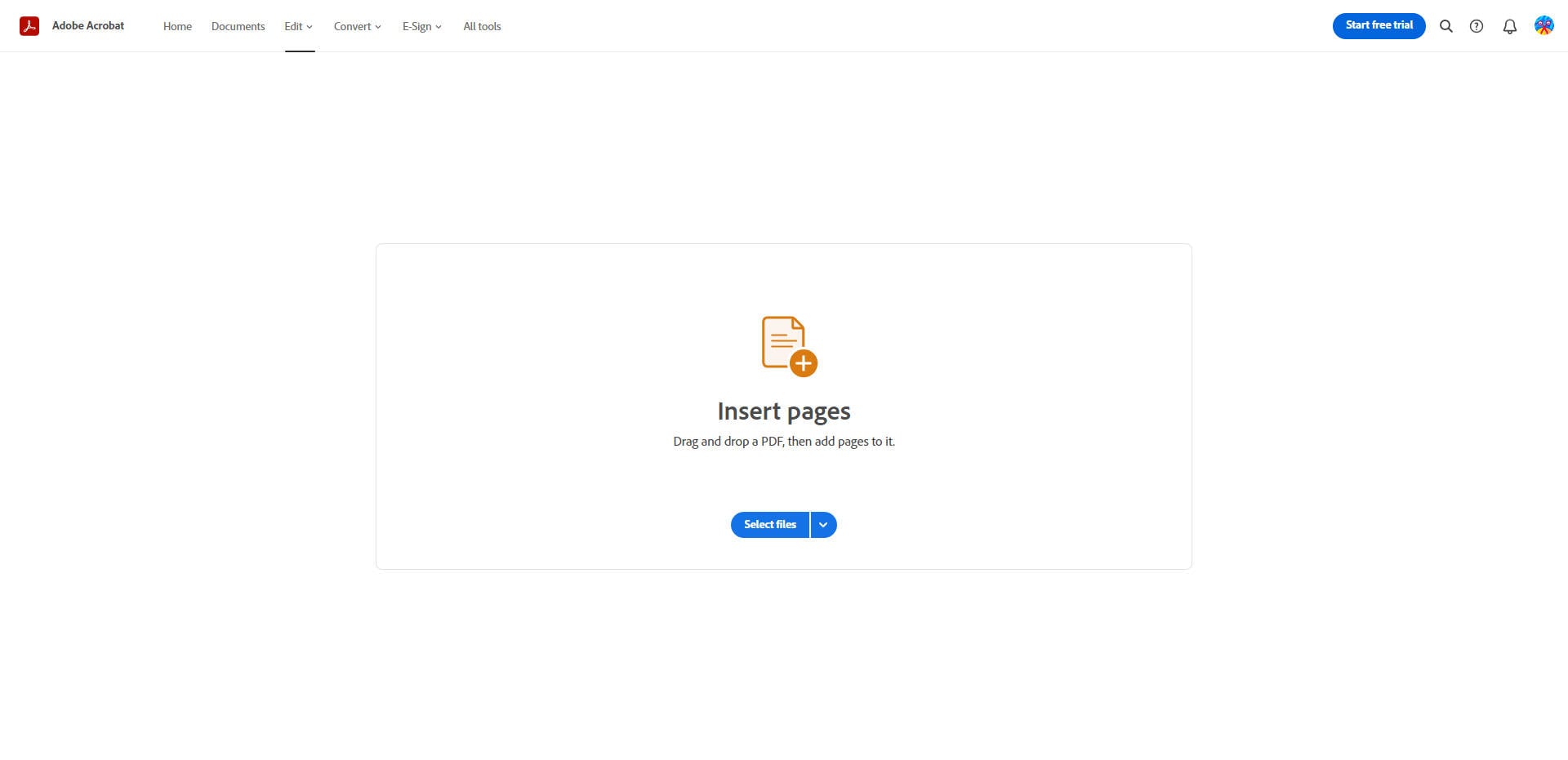
Step 1. Go to the "Add Pages to PDF" section on Acrobat Online. Click "Select a File" to upload your PDF file.
Step 2. You will be directed to the "Insert PDF" page.Click the "Insert File" button to upload another PDF file and add its pages to your document. You can also delete unwanted pages and adjust the page orientation as needed.
Step 3. After adding the new pages, click the "Save" button to save the change. Download the updated PDF.
Conclusion
With the right tools, adding pages to PDF documents is easy. Whether you want to insert a blank page, an existing page, or swap out pages, there's a solution for you.
PDFelement and Adobe Acrobat are versatile tools for processing PDFs, offering a range of features including page insertion, deletion, and rearrangement. iLovePDF and Acrobat Online are online tools that enable you to add, delete, and reorder PDF pages for free. Choose the tool that best fits your needs, whether it's for robust PDF processing or free online editing.
Free Download or Buy PDFelement right now!
Free Download or Buy PDFelement right now!
Try for Free right now!
Try for Free right now!





Audrey Goodwin
chief Editor