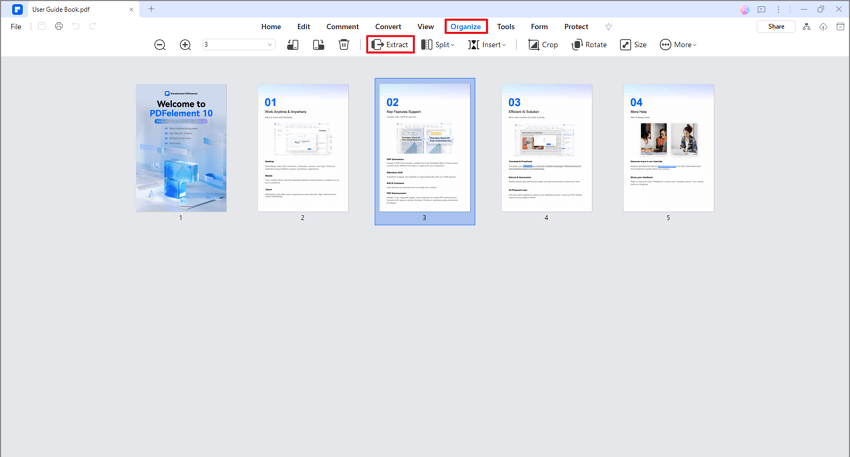Numerous PDF editing tools have come up with time that helps us make changes to our digital documents, thanks to technology. You can also encrypt the contents of a PDF to keep your precious data away from prying eyes.
However, even with the many nifty tools at your disposal, you might be unable to copy pages from one PDF to another or duplicate pages within the same PDF. Stay tuned to learn how to duplicate PDF pages with some of the best editing tools in the market.
In this article
Part 1. How To Duplicate Pages in PDF With PDFelement
The first method we will discuss to help you copy pages from PDF is Wondershare PDFelement. If you have never heard of this platform, we guarantee you are in for a treat.
One of the most valuable features of its platform is the Organize feature, which allows you to re-arrange the order in which the pages in your PDF appear. This feature also allows you to delete, rotate, split, add, and crop the pages as you see fit.
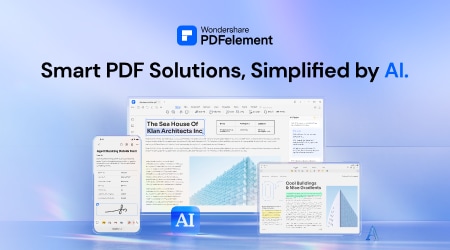
Without further ado, let’s discuss how to duplicate a page in PDF using Wondershare PDFelement.
Step 1. Launch the platform and select “Open PDF” at the bottom of the page. Select the PDF that contains the page you want to duplicate from your internal storage.

Step 2. Select the “Organize” tab as shown below. Select the page or pages you want to duplicate.
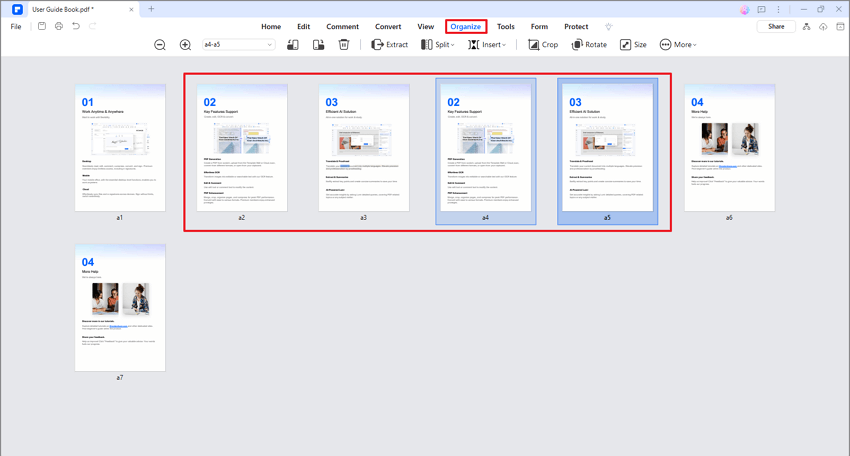
Step 4. Press Ctrl+C and then Ctrl+V on your keyboard to copy and paste the page(s) you have highlighted.
Part 2. How To Duplicate a PDF Page With Adobe Acrobat?
Now that you have seen how Wondershare PDFelement works, you might wonder whether there are other alternatives you could try. We can safely say that Adobe Acrobat is an excellent alternative to Wondershare PDFelement to help you duplicate PDF pages from any digital document.
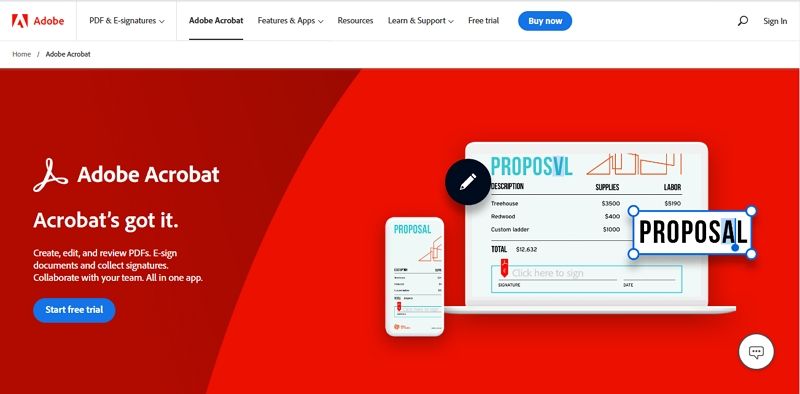
Below is a detailed guide on how to duplicate a page in PDF using Adobe Acrobat.
Step 1. Launch Adobe Acrobat on your device and open the PDF with the pages you want to duplicate. Click on the “Tools” tab at the top of the page.
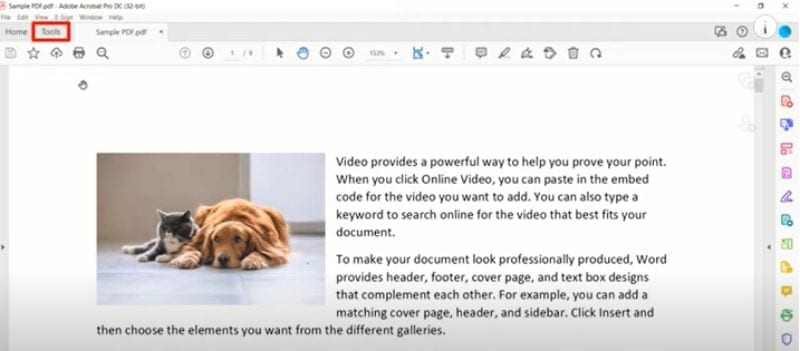
Step 2. Click the “Organize” pages in the menu that will appear on your screen.
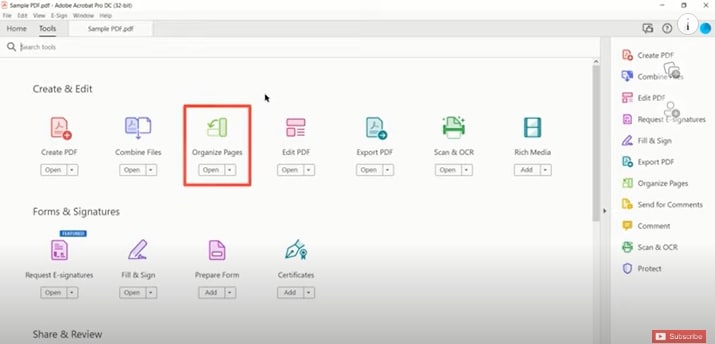
Step 3. Select the thumbnail of the page(s) you want to duplicate. You will notice a blue border around the pages you have selected.
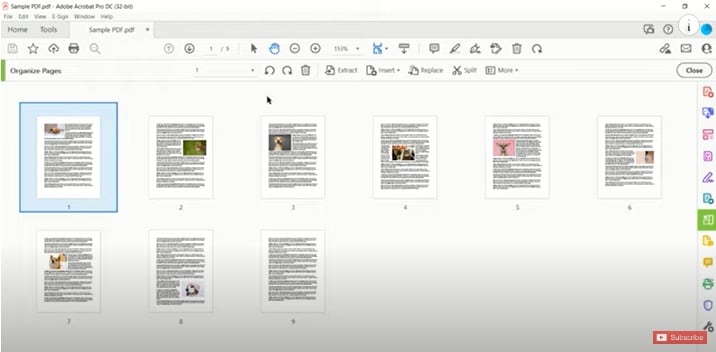
Step 4. To select multiple consecutive pages, select the first thumbnail and press and hold the “Shift” key on your keyboard to highlight as many pages as you want to duplicate.
Step 5. To select pages that do not appear in the same order in the PDF, highlight the first thumbnail and press and hold the “Ctrl” key on your PC to highlight other pages you want to duplicate if you are using your Mac, press and hold the “Command” key.
Step 6. Look out for the “Enable multiple page selection” option at the bottom of the page to highlight many pages at once. However, this option might not always be available. If you can’t find this option, use the guidelines in Steps 4 and 5 to help you highlight pages in your digital document.
Step 7. On your PC, right-click the pages you highlighted and select “Copy” from the shortcut menu. If you are using a Mac, use the “Ctrl+Click” shortcut on your keyboard to reveal the shortcut menu.
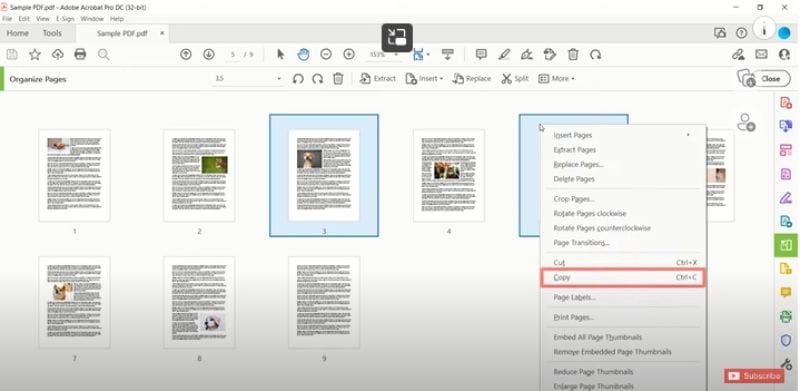
Step 8. Move your cursor to where you want to duplicate the pages in your PDF and click on the blue bar that appears as shown below.
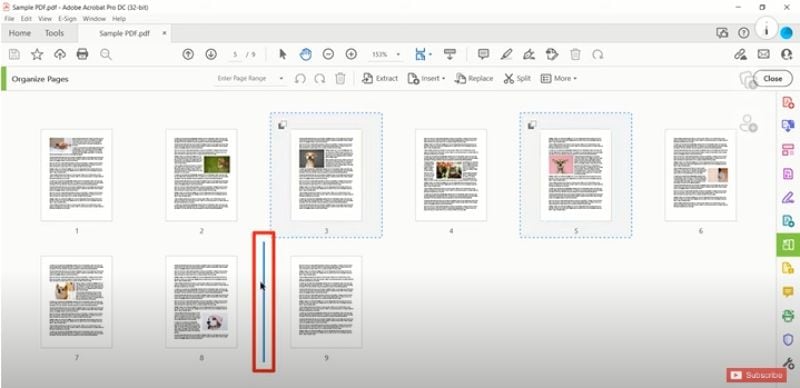
Step 9. Select “Paste” from the shortcut menu, and your duplicate pages will appear where you had placed the cursor.
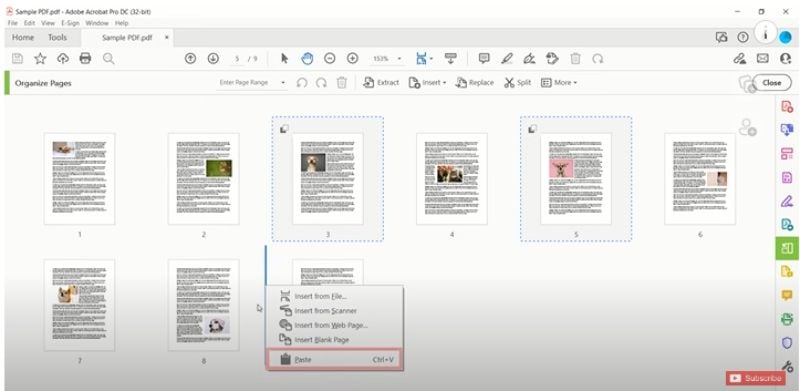
Step 10. Confirm whether your pages have been duplicated appropriately.
Part 3. How To Duplicate PDF Pages Online?
Suppose you don’t fancy downloading software and desktop apps on your device. Another alternative would be to use online platforms that allow you to work without installing software on your phone or laptop.
Over the years, developers have come up with many online solutions to help users like you edit their digital documents and copy one page from PDF. PDFzorro is an excellent example of an online tool you could use to duplicate PDF pages without downloading software.
Stick around to find out how to duplicate pages in PDF using PDFzorro online tool.
Step 1. Upload the PDF containing the pages you want to duplicate to the online platform. Alternatively, you could drag and drop the digital document to the region, as shown below.
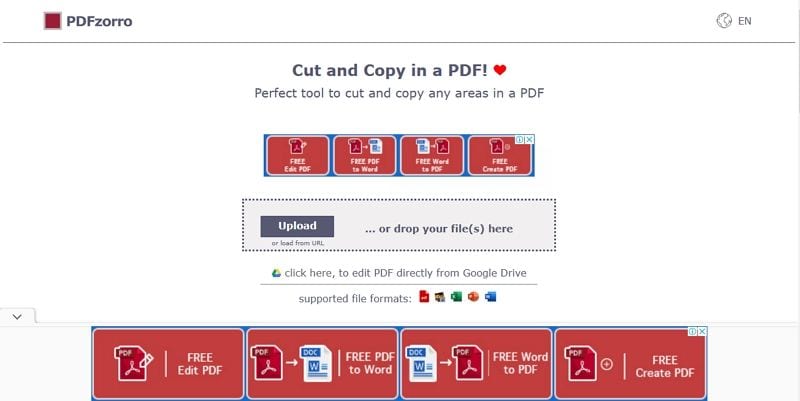
Step 2. Wait a few seconds for the file to load on the platform.
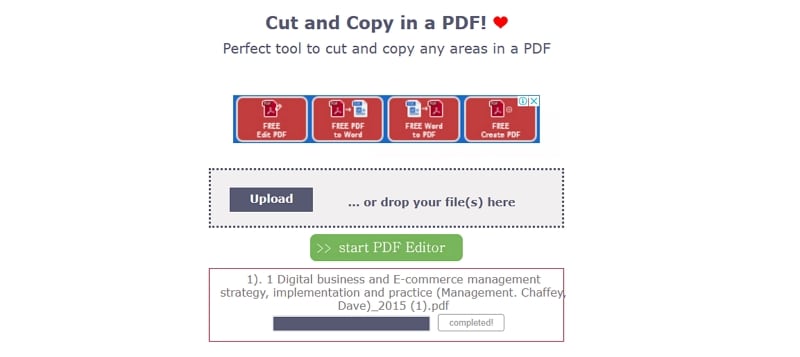
Step 3. Click on Start PDF Editor to begin editing your digital document.
Step 4. Scroll down on the left panel till you find the page you want to duplicate. Click on the page and wait for the platform to open it. Next, click on the “Duplicate” icon.
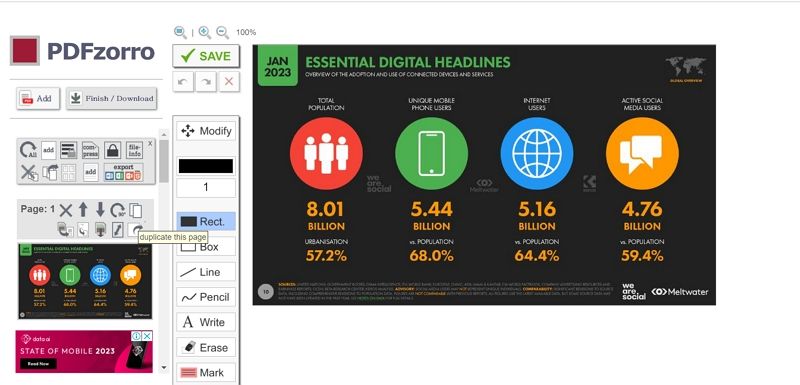
Step 5. The tool will copy and duplicate the page you selected. From there, you can download and save the document.
Part 4. How To Copy One Page From a PDF Into Another PDF
So far, we have discussed how to duplicate PDF pages using three methods. Suppose you want to move one PDF page to another and don’t know how. In addition to duplicating pages, Wondershare PDFelement also allows you to copy one page from PDF to another digital document.
Keep reading to learn how to copy a page from PDF using Wondershare PDFelement.
Step 1. Open the digital document in the platform and click on the “Organize” tab. Click “Insert” and then select “From PDF.”
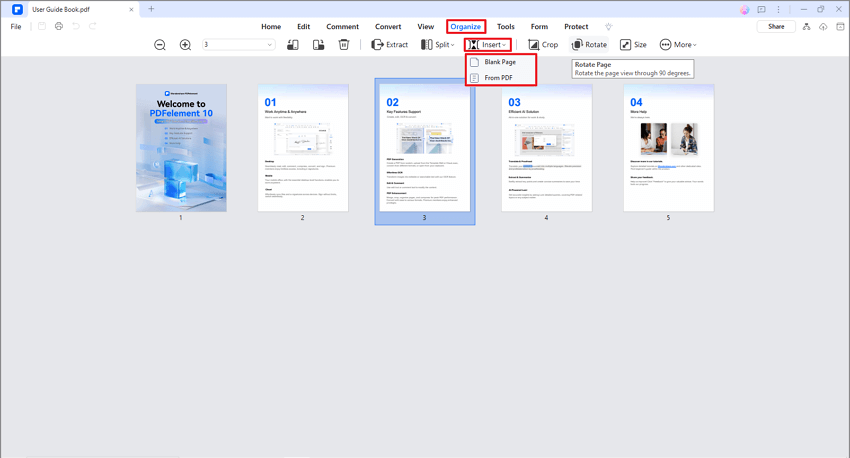
Step 2. Indicate where you want the page to be inserted in your PDF. Click “OK” to apply the changes.
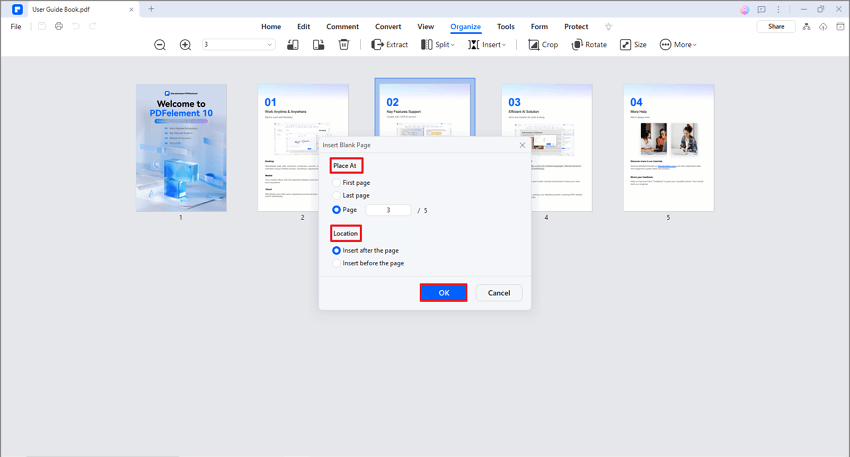
If you need more detailed information about copying pages from other PDFs, you can watch the video below:
Conclusion
We can all agree that PDF editing tools are heaven-sent because they allow us to do many things. By the time you are done reading this article, you will be better positioned to extract pages from a PDF, and protect it so other users don’t make unnecessary changes and copy pages from one PDF to another.
If you have received an encrypted digital document, you can contact the person who sent it. Once they send a new document that is not encrypted, you can make the necessary changes.