How to Delete Blank Page in Word with 2 Methods
2025-03-26 17:47:49 • Filed to: PDF Page • Proven solutions
When managing a Word document, people usually face a problem that the document includes an empty page at the end of the document, which cannot delete. The reasons why the page cannot be removed may be different. Therefore, to delete the page, this article provides some solutions to delete a blank page based on different conditions. You can follow the guide on how to delete blank page in Word to solve this problem.
How to Remove Blank Page in Word
Method 1. Use the Delete Key
You can delete a blank page by pressing the “Backspace” key at the start of the blank page. If it doesn’t work, you can also click the “View” > “Navigation Pane” button and then select the “Pages” option. To remove the blank page, you need to click it in the left panel and press the “Delete” key until the page is deleted.
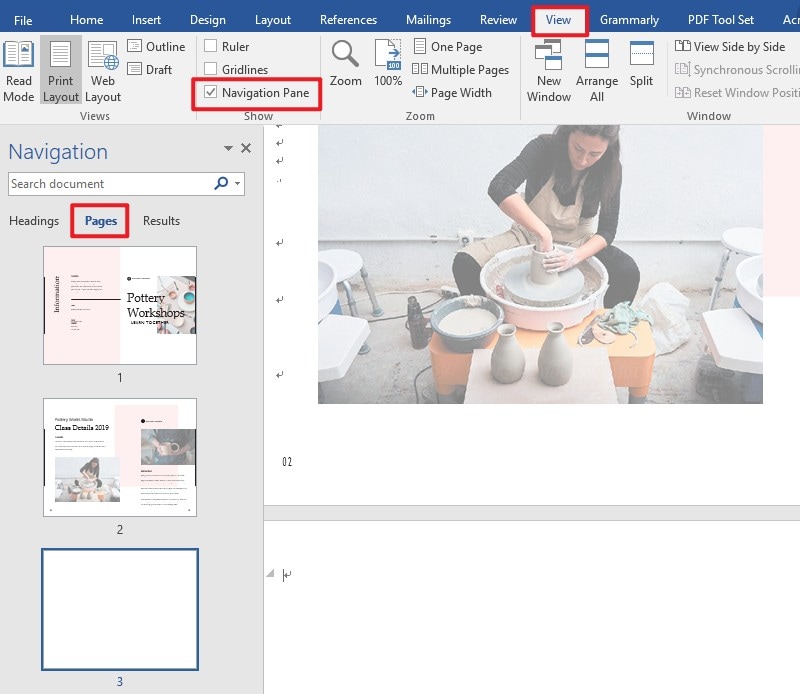
Method 2. Change Section Break of the Page
If the above two ways fail, it may have a section break in the document. To remove a blank page caused by a section break in the middle of a document, you need to change the section break to a Continuous section break because directly deleting the section break will cause format issues. So in order to change the section breaks, you can place your cursor on the section break you want to change. Then click the “Layout” to open the “Page Setup” dialog launcher. In the new pop-up window, you need to select “Continuous” on the Section start option under the Layout tab. Finally, you can remove the blank page in Word.
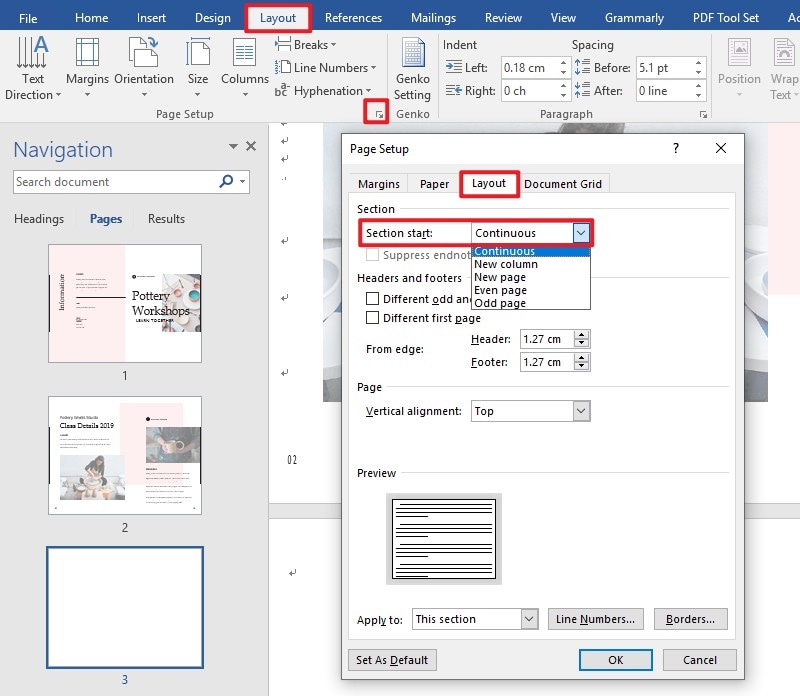
The Best PDF Software
While understanding the method to remove balank page in Word, you can also organize the pages in PDF. In genral, PDF file cannot be edited, but with the help of a PDF editor, editing PDF document becomes very easy. So this article also shows you a powerful PDF software, Wondershare PDFelement - PDF Editor Wondershare PDFelement Wondershare PDFelement, helping you communicate faster, easier, and better with PDF files. Tap the button below and in a few seconds you can start feeling its convenience for free!
Here are the main features of PDFelement.
- You can edit pdf pages freely including deleting a blank page in it.
- You can convert different types of file formats to PDF that can be viewed by any PDF file reader.
- It allows you to create fillable PDF forms to collect data from your clients from existing electronic files.
- You can create PDF web forms by just dragging and dropping files. You can also make fillable fields by adding text fields, buttons, checkboxes, and many more.
- You can sign PDF files and send them to others for approval and contract execution.
- The commenting tools enable you to mark up and review PDFs. You can also access markup for review via a single plane.
How to Delete PDF Pages with PDFelement
If you are looking for how to delete a blank page from PDF, PDFelement is the best choice for you to perform this task. You can follow the steps below to solve the issue with ease.
Step 1. Import the PDF Document
Launch PDFelement on your computer. Select the “Open File” button to import your document.

Step 2. Delete the Page
On the toolbar, click the "Page" > "Delete" icon. A prompt will pop up, and you can select “Even” and “Odd Pages, Odd Pages, Even Pages,” or even select the page range you want to delete. The unwanted blank pages will be deleted from your PDF file.

Step 3. Save the Document
Upon deleting the blank pages, you can also continue to annotate and edit the rest of your document. There is a variety of tools that enable you to work with PDFelement effectively. When you are done with your editing, you can click on the “File” > “Save As” button to save your changes.

Free Download or Buy PDFelement right now!
Free Download or Buy PDFelement right now!
Try for Free right now!
Try for Free right now!





Elise Williams
chief Editor