PDFs often come with fonts built into them, called embedded fonts. These fonts ensure that the PDF looks the same on all devices. However, they can make the file big and slow to open. Sometimes, they can also cause problems when you try to use the PDF on different computers or programs.
Removing these embedded fonts can help a lot. It makes your PDFs smaller and faster to work with. This is great for people who need to manage a lot of PDFs. It can also help make your PDFs work better on different devices. In short, taking out embedded fonts can make handling PDFs much easier and more efficient. This guide will show you how to remove embedded fonts from PDF.
In this article
Part 1. Understanding Embedded Fonts in PDFs
Embedded fonts in PDFs are like packing your clothes in a suitcase. When creating a PDF, you can include the fonts you used inside the file, just like packing your clothes when traveling. This ensures that no matter where your PDF goes, it looks the same because the fonts it needs are always there.
People do this because they want their documents to look perfect, no matter who opens them. If you didn't pack your fonts into the PDF, someone else might not have the same fonts. This makes the document look different on their computer.
But, just like a suitcase can get too heavy if you pack too much, a PDF can get too big if you include lots of fonts. This can make the PDF slow to open or share. Plus, sometimes you don't need those fonts if the person opening your PDF already has them. So, while embedding fonts makes sure your document looks right, it can also make your PDF bigger and slower to use.
Part 2. Why Remove Embedded Fonts From PDFs?
Removing embedded fonts from PDFs can make your documents easier to handle and share. Here's why taking out these fonts can be a good idea:
1. Smaller File Size
PDFs with embedded fonts can get pretty big, which makes them hard to email or upload. Taking out these fonts can shrink your PDFs, making them quicker to share and download.
2. Faster Loading Times
When a PDF is smaller, it opens faster on computers and mobile devices. This means people can access your information quicker without waiting for a large file to load.
3. Better Compatibility
Not everyone needs the embedded fonts to view your document correctly. By removing them, you can make your PDFs more flexible. This way, they work well even on devices with limited storage or older software.
4. Save Storage Space
Storing large PDFs can take up much space on your computer or server. Reducing the file size can save space, especially if you have many documents to store.
5. Simplifies Document Management
Managing a library of smaller, optimized PDFs is easier than handling a collection of large files. It's simpler to organize, back up, and retrieve smaller documents. Optimizing your PDFs by removing embedded fonts can help keep your digital files tidy and efficient.
Removing embedded fonts from PDFs can lead to smaller, faster, and more compatible documents. This process helps the creator and the viewer, making PDF management a smoother experience.
Part 3. How To Remove Embedded Fonts From PDFs
Removing embedded fonts from your PDFs can make them lighter and easier to share. This section will show you simple steps to remove these fonts. By following this guide, you can make your PDFs more efficient, whether you're a beginner or already know a bit about PDFs.
Method 1: Identifying Embedded Fonts With PDFelement
PDFelement is a handy tool that helps you deal with embedded fonts in your PDFs. Think of it as a tool that lets you peek inside your PDFs to see what's making them bulky. This software is not just about looking at fonts; it can do a lot more to help you manage your documents better.
When PDFs are filled with embedded fonts, they can get pretty heavy. That's where PDFelement comes into play. It helps you determine which fonts are inside your PDF, making it easier to decide which ones to keep and which to remove. By using PDFelement, you can make your PDFs lighter and more flexible, perfect for sharing or storing.
To see what fonts are in your PDF using PDFelement, just follow these simple steps:
Step 1. Open your PDF in PDFelement.
Step 2. Click on "File" at the top left corner of your screen.
Step 3. Choose "Properties" from the dropdown menu.
Step 4. Go to the "Fonts" tab.
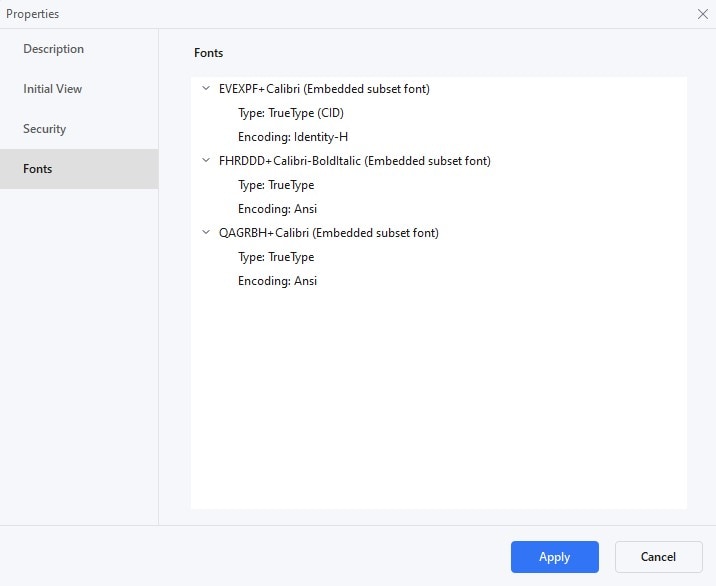
Here, you'll see a list of all the fonts in your document, including which ones are embedded. This list helps you understand what's increasing your PDF file size.
Before pulling fonts from your PDFs, knowing exactly what you're dealing with is smart. Identifying embedded fonts first helps ensure you won't accidentally change your document's appearance. Some fonts might be necessary for your PDF to appear correctly. By checking first, you can avoid removing important fonts that could mess up your document's layout or readability. This careful approach ensures your PDFs stay useful and look how they should.
Method 2: Removing Embedded Fonts Using Adobe Acrobat
Adobe Acrobat is a powerful tool for editing PDFs, including removing embedded fonts. This can make your PDF files smaller and more flexible. Remember, removing fonts changes them to basic system fonts. This might alter the look of your document, such as layout and spacing, and it may look different on other computers.
Step 1. Start by opening the PDF you want to edit in Adobe Acrobat.
Step 2. Go to the "Advanced" menu, then choose "PDF Optimizer".
Step 3. Select the "Fonts" checkbox from the list on the left in the PDF Optimizer window.
Step 4. You'll see a section called "Embedded fonts". Here, find and select the fonts you want to remove. If you want to select more than one, hold down the "Ctrl" key while clicking on the fonts.
Step 5. After selecting the fonts, click "Unembed" and "OK."
Step 6. Adobe Acrobat will ask you to name your file and choose where to save it. Once you've done that, click "Save".
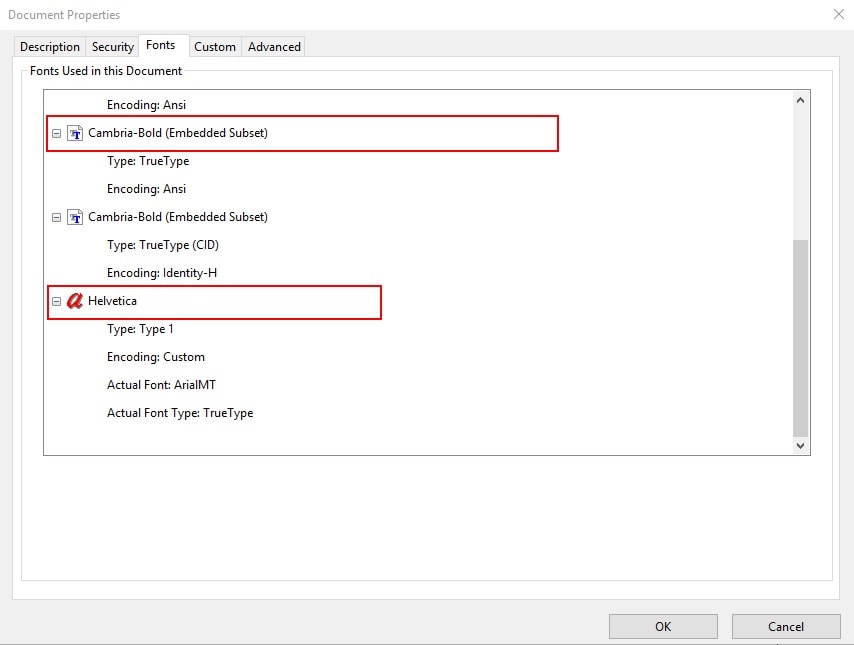
While Adobe Acrobat is a popular choice, there are other PDF editing applications out there that let you do similar things. Tools like Foxit PhantomPDF and Nitro PDF offer functionalities for editing and managing PDFs, including font management. However, the exact steps might vary slightly from one application to another. It's important to note that the basic version of Adobe Acrobat, known as Adobe Acrobat Reader, does not allow you to remove fonts. This task requires the Pro version or another advanced PDF editing tool.
Part 4. [Bonus] Handling Embedded Fonts Using PDFelement
PDFelement is not just good for finding embedded fonts but also for handling them. This part of our guide will show you how to manage embedded fonts with PDFelement. Easy steps make your PDFs lighter and more adaptable, perfect for sharing and storing without losing quality.
Altering Fonts in PDF Documents with PDFelement
Changing the font in a PDF document is easy with PDFelement. This tool lets you update the style or make the text more readable. Follow these steps to customize your PDFs with new fonts quickly:
Step 1. Open the PDF file you wish to edit in PDFelement.
Step 2. Click the "Edit" button on the toolbar. Then, click on the text you want to change. You can select a word, a sentence, or more.
Step 3. After selecting the text, look for a mini toolbar. If not, right-click the selected text and pick "Properties."
Step 4. Click on the font name to see a list of fonts you can use. Browse through the list and select the one you like. You can also change the font size and color here.
Step 5. Once you're happy with your new font and any other adjustments, click outside the Properties pane to see your changes.
Step 6. Remember to save your document. Go to "File" and then select "Save."
PDFelement makes it straightforward to customize your PDF documents, ensuring they look exactly how you want them with just a few clicks.
Compressing PDFs to Reduce Size With PDFelement
PDFelement's "Compress" feature is a game-changer for managing PDF file sizes. Apart from removing embedded fonts, compressing your PDFs can make them even smaller, making storing, sharing, and uploading your documents easier. PDFelement lets you reduce the size of your PDFs without losing quality. It offers settings to control how much you compress the file so you can find the perfect balance between file size and clarity.
Compressing your PDF with PDFelement is straightforward. Here's how to do it in a few simple steps:
Step 1. Start PDFelement and open the large PDF file you want to compress.
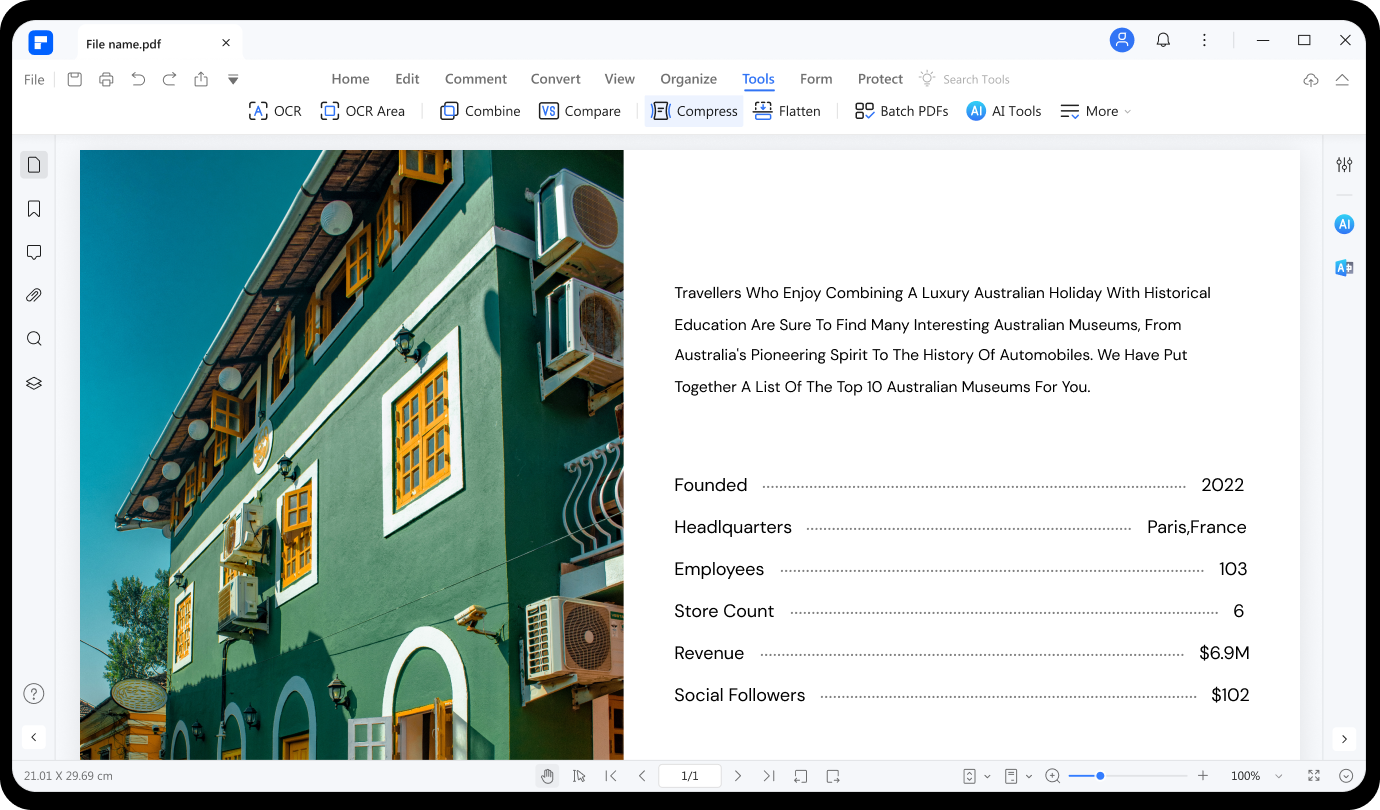
Step 2. Look for the "Compress" option and click on it.
Step 3. You'll see options for different compression levels, like high, medium, and low. Higher compression makes the file smaller but might reduce quality a bit. Choose the level that suits your needs.
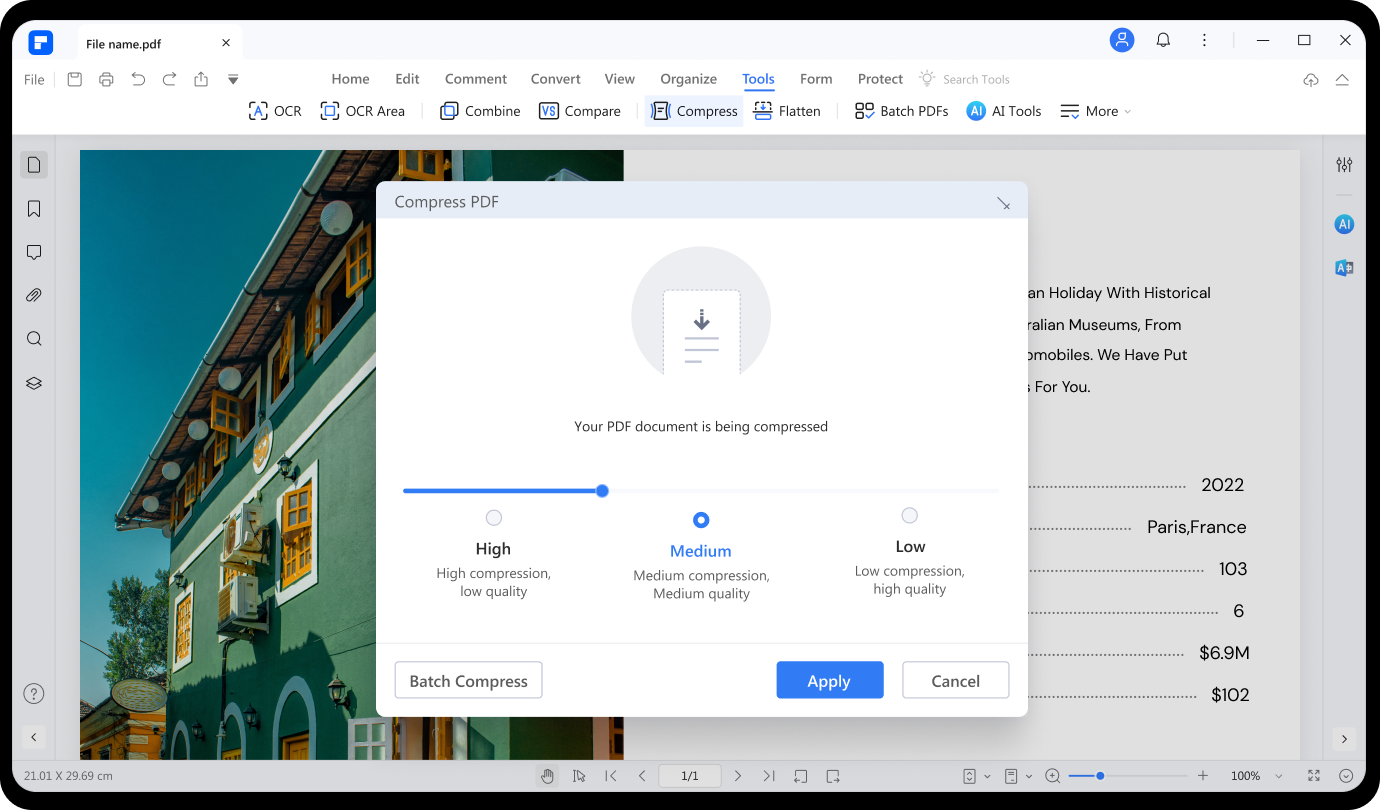
Step 4. After selecting your desired compression ratio, click "Apply". PDFelement will start compressing your PDF to the selected size.
Step 5. Once compression is complete, you can immediately see the new size of your PDF. If you're satisfied, save the compressed PDF. If not, you can try a different compression setting.
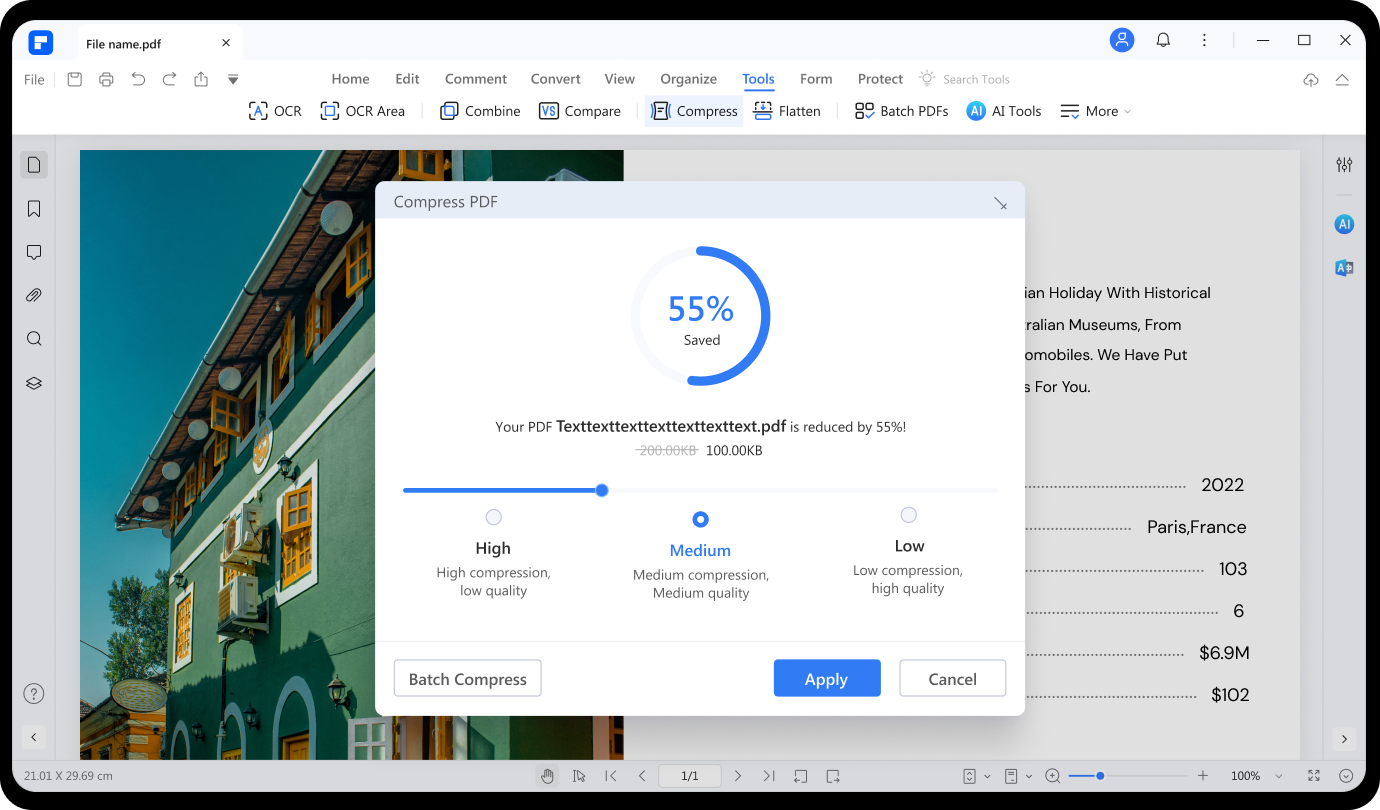
PDFelement's compression tool is designed to be user-friendly, making it easy for anyone to reduce their PDF file sizes. This feature is particularly helpful for sending documents via email or uploading them to websites with size limits. With PDFelement, you don't have to be a tech expert to optimize your PDFs for any situation.
Conclusion
Removing embedded fonts from PDFs makes them smaller and easier to handle, improving their performance and versatility. We've explored how tools like PDFelement offer simple yet powerful ways to manage embedded fonts, change them, and compress your documents to reduce file size without losing quality. For efficient PDF editing and size management, exploring PDFelement and similar tools can greatly enhance your document workflow, ensuring your PDFs are optimized for any use case.




