How to Make PDF Smaller
2025-03-26 17:47:49 • Filed to: Compress PDF to Smaller Size • Proven solutions
How do you make a PDF smaller than the original file size? Well, there are several options you can use. The first is to manually remove all large images, graphical content, and extra elements such as footers and headers, and so on. We'll show you how to do that. However, a better alternative for PDF small-sizing is to use a PDF compression utility. There are both offline and online tools for this purpose. Let's take a look at all the available tools and ways to make PDF smaller. All these methods and 100% free, both the online method and the offline options.
Method 1: How to Make PDF Smaller
For this offline method of making a PDF to a small size, we'll use a PDF editor called Wondershare PDFelement - PDF Editor Wondershare PDFelement Wondershare PDFelement. It is a feature-rich and comprehensive tool for PDF editing, creation, conversion, protection, optimization, and other functions. The interface is user-friendly and intuitive, and there's literally no learning curve to go through when you use this software. The process to make PDF smaller is described below.
Step 1. Open the PDF File
Open PDFelement and click the add button on the Home Window. Then you can select and import the PDF file you want to compress.

Step 2. Make PDF Smaller
Click on "Tool" in the main menu at the top toolbar and select the "Compress" option. Then a new window pops up, including three options of compressing quality, and you can choose one of them as you needed; the higher the compression, the lower the quality of the contents of the output file. Once you're done, click the "Apply" button.
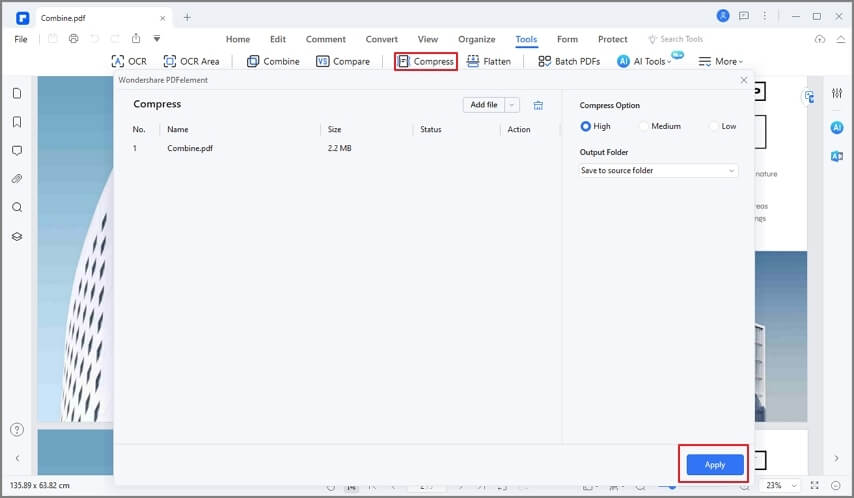
Step 3. Save the Optimized PDF
After optimizing, you can directly click the "Open" button on the same pop-up window to open the optimized PDF in this platform to check its quality. Then you need to click the "File" > "Save" or "Save As" button to choose an output folder to save the optimized PDF file.

Remember we mentioned that you can also do this manually? You can make PDF smaller using simple edit functions in PDFelement as well. Here's how to do it.
Steps to Make PDF Smaller Manually
Step 1. First, remove unwanted text blocks by clicking on the "Edit" button at the top of the software window and then the select "Edit" icon on the top right to enter Edit mode. You can choose to remove specific lines of text or entire blocks of text content by choosing the appropriate text editing mode.

Step 2. Next, remove images and other objects by simply selecting them and hitting the "Delete" button on your keyboard. If you have smaller images that you want to insert in place of large ones in the file, just right-click and select "Replace Image".

Step 3. Another thing you can do is to remove pages that you don't need in the output file. Click the "Page" menu item on top and then the trash bin icon in the toolbar below that. In the "Delete Page" pop-up window, choose the unwanted pages and click "OK" to remove them.

Once you save the file (use a different name to keep the original as-is), you'll see that the PDF is smaller than the original.
PDFelement also offers a whole range of PDF editing and other features that we've listed below:
- Editing PDFs has never been this easy. This tool provides the versatile firepower of Adobe Acrobat Pro DC at a price point that's affordable for small businesses and startups.
- Convert any document to and from PDF with the upgraded conversion engine that maintains the original content layout and other attributes in the output file. Helps digitize all your paperwork and go fully digital with the Scan to PDF function and other conversion tools.
- A full suite of markup and commenting tools to make cross-team collaboration more seamless and convenient.
- Protect and sign PDFs with legally valid digital signatures. Protection includes being able to apply password-based restrictions for viewing, printing, copying, editing, etc.
- Perform advanced tasks like OCR, batch data extraction, non-interactive form conversion to an editable format, automatic form field recognition, scanned PDF to searchable PDF conversion, and more.
Method 2: How to Make PDF Smaller Online for Free
HiPDF offers a range of PDF tools for compression, conversion, and other tasks. The service is hosted on the cloud and can be accessed online as a collection of web applications. To use the service, simply go to the appropriate web page for "Compress PDF" and upload your file; then, choose the level of compression and output quality and make your PDF smaller by a significant percentage. Here's how to use the HiPDF Compress PDF service online.
- 1. Drag your PDF file to the browser tab where you have HiPDF open to the "Compress PDF" page. You can also click on the "Choose File" button or import it from a cloud storage service.
- 2. Use the slider tool to set the level of compression. You'll be able to see the projected file size for each level. Click the "Compress" button when you're ready.
- 3. "Download" the file to a local folder or export it to a cloud service, depending on what you prefer.

Why Make PDF Smaller and What are the Pros and Cons
PDFs can get quite large when they have rich data like images, embedded videos, and graphical content. As such, it's not convenient to share them via email or upload them to the web. For email, the attachment might not go through because of set limits, and large PDFs take a lot of time to load on a browser. To make it easier for other people to access such files, you can make it smaller by compressing the file or doing it manually, as we've shown you. In addition, large files obviously occupy a lot of space; therefore, making PDFs smaller will allow you to save space.
To summarize the advantages:
- Compressed PDFs are easier to send via email
- Smaller PDF files are more suitable for online consumption
- More small files can be stored in memory devices with limited capacity
On the other hand, reducing a PDF file size will compress the file and lower the resolution of the images, which means if you choose to use a compressed file for printing, you'll get undesirable results: images might be grainy or fuzzy, and the content won't be as crisp and clear as in the original file. For that reason, whenever you're compressing a PDF to make it smaller, make sure you save a copy of the original large file. It might take up more storage on your drive or cloud account but it will prove to be handy when you need the content as it was originally created. That way, you have a large version for printing and other high-resolution needs and a smaller one to upload to the web or share via email.
To summarize the disadvantages:
- Large PDFs take up storage space so you'll run out quickly
- Most email services have file attachment limits so it might not get delivered
- Large PDF web pages load slowly and you might lose your audience if they click away
Free Download or Buy PDFelement right now!
Free Download or Buy PDFelement right now!
Try for Free right now!
Try for Free right now!





Elise Williams
chief Editor