Dealing with PDFs that have checkboxes can sometimes lead to unexpected surprises. Have you ever opened a PDF only to find those little boxes already checked off? Do you need them not to be ticked? If so, this one's for you. In this guide, we'll walk you through five simple solutions to uncheck those boxes and regain control over your documents.
We've got you covered, from utilizing user-friendly tools like Wondershare PDFelement to exploring other handy methods. Whether you're a seasoned PDF pro or new to digital documents, this article ensures your checkboxes stay unchecked and ready for action! Let's learn about how to uncheck a box in PDF.
In this article
Part 1. 5 Best Methods To Uncheck Box in PDF
In this section, you will find 5 working methods for unchecking boxes in PDFs.
1. How To Uncheck a Box in PDF Using Wondershare PDFelement
Wondershare PDFelement stands out with its user-friendly interface, making it accessible to beginners and advanced users. One of its significant advantages is its comprehensive set of form features. It can uncheck boxes seamlessly while maintaining the document's format intact. PDFelement also offers OCR functionality, enabling users to convert scanned documents into editable text effortlessly. Also, it can recognize interactive form fields in the PDF.
Another great thing about PDFelement is it provides cross-platform accessibility. It allows you to edit PDFs from desktop, mobile, or mac/iOS. Indeed, Wondershare PDFelement makes for a versatile and reliable choice for managing PDF documents.
- Launch Wondershare PDFelement on your computer.
- Click Open PDF > Choose the PDF file with the checkbox that you need to uncheck. You can also drag the file into the PDFelement interface.
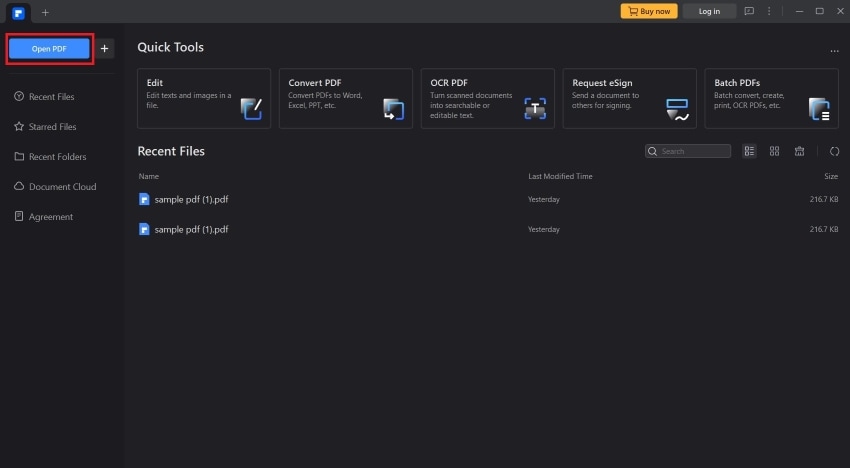
3. Left-click on the box that you want to uncheck.
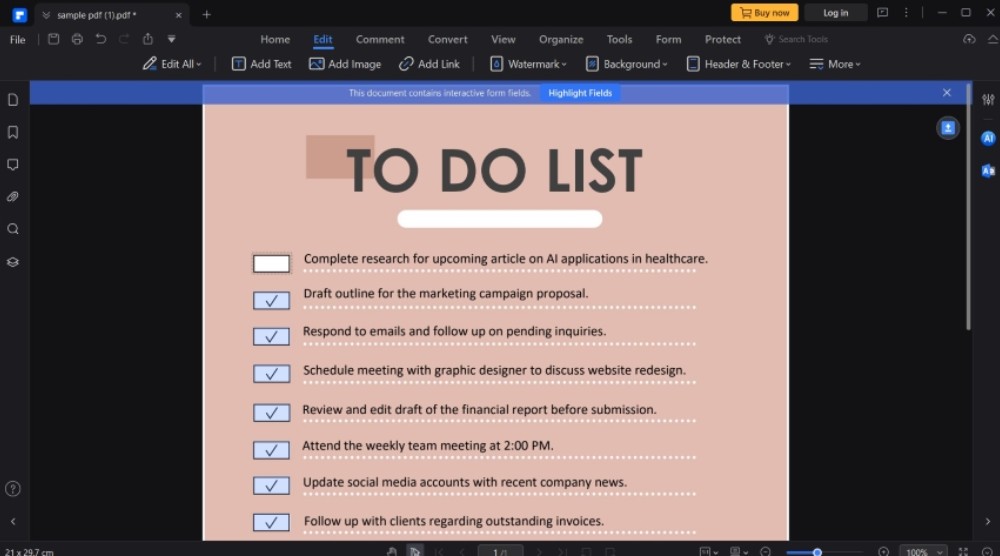
4. Save your edited PDF file by clicking the Save icon on the top-left or press Ctrl + S on your keyboard.
2. How To Uncheck a Box in Adobe Acrobat
Adobe Acrobat is a well-established PDF solution known for its robust features and reliability. It has extensive support for various form features, including unchecking boxes, alongside other PDF functionalities.
Adobe Acrobat offers a seamless user experience. Thus, many professionals and organizations requiring advanced PDF management tools prefer it.
- Launch Adobe Acrobat on your computer.
- Select Open File > Open your PDF file.
- Left-click on the checkbox that you want to uncheck.
- Click the save icon at the top-right to save your edited PDF file. You can also press Ctrl + S on your keyboard to save the file.
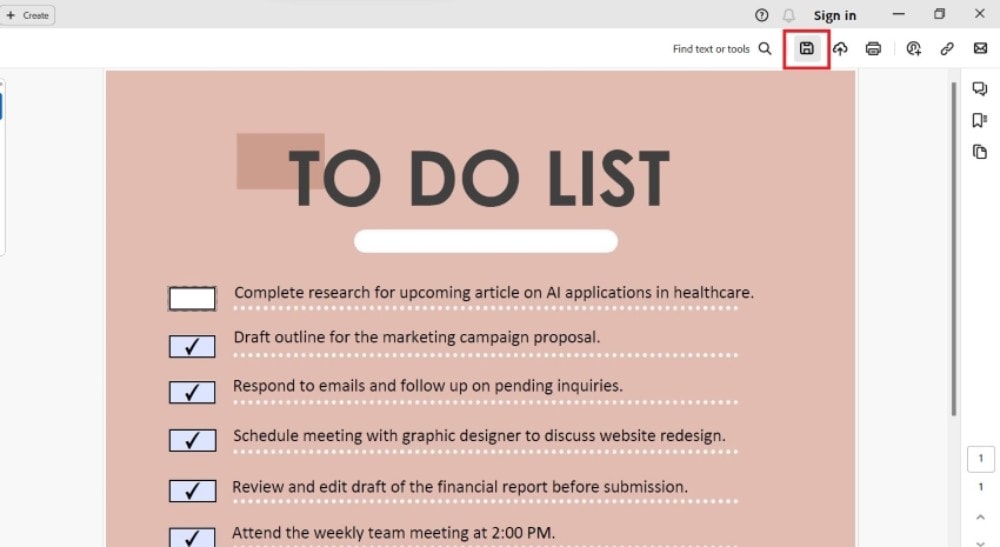
3. Uncheck Box in PDF Using Google Chrome
Google Chrome is widely used and readily available across different devices and operating systems. It is mostly used as a web browser, but it is more than that. Google Chrome also doubles as a mini PDF editor. With its built-in PDF viewer, Google Chrome provides a simple and convenient way to uncheck boxes in PDF documents without additional software installation.
While it may not offer advanced PDF editing features like OCR, Google Chrome's straightforward interface and integration with other Google services. It makes it an accessible option for basic PDF tasks, suitable for casual users and quick edits on the go.
Here is how to uncheck checkboxes in PDFs using Google Chrome:
- Right-click your PDF and select Open with > Google Chrome.
- Left-click the box that you want to uncheck.
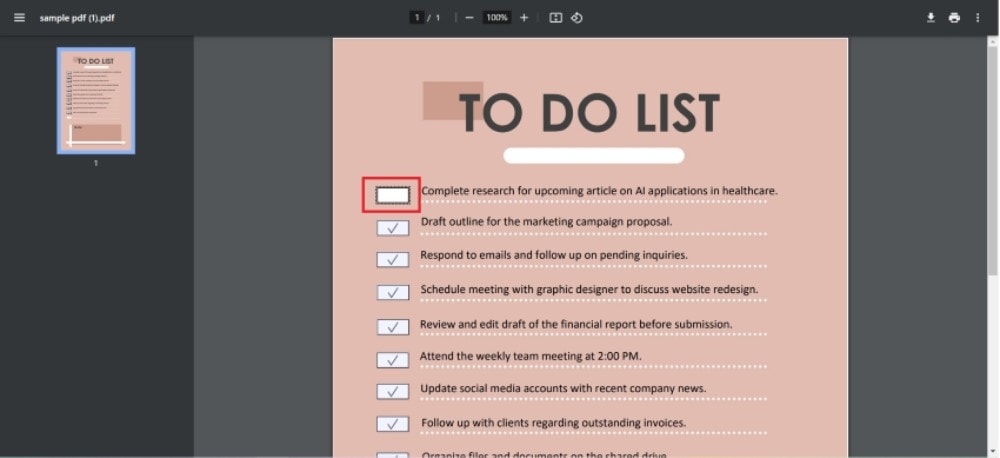
3. Click the Download button on the top right to save the edited PDF.
4. How To Untick a Box on PDF Using DocFly
DocFly offers an online platform for PDF manipulation. You can use it to uncheck checkboxes. You can easily upload the PDF documents to the platform and make the necessary edits. DocFly's intuitive interface and quick processing is perfect if you’re looking for a hassle-free solution for basic PDF tasks like this. However, please note that it lacks advanced features like OCR in dedicated PDF editors.
To uncheck checkboxes using DocFly, follow these steps:
- Open a web browser and navigate to DocFly.com.
- Click Click to upload your file or drag and drop your PDF into the input box to upload it.
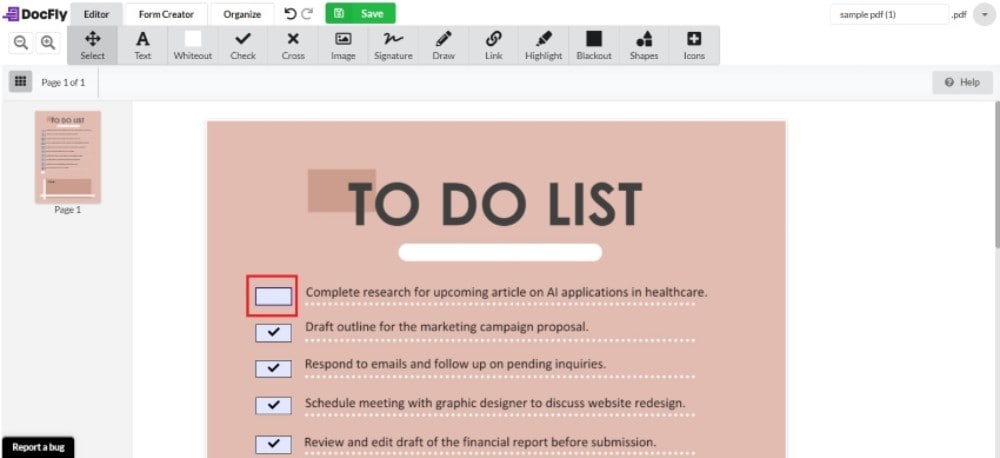
3. Left-click the checkbox that you want to uncheck > Click the Save button.
5. How To Uncheck a Box in PDF Online Using XODO
XODO is an online PDF tool that is very convenient to use. You can upload your PDF from your computer, XODO drive, Google Drive, or Dropbox. So, you can access the PDF you want to edit regardless if you are using your PDF or not. However, keep in mind that unregistered users can process only 1 document per day. Thus, if you need to edit multiple PDFs, you need to subscribe or find a different tool.
Here is how to untick a checkbox using XODO:
- Open a web browser and go to XODO’s Fill in PDF Forms page.
- Select where you want to upload the PDF from and import it.
- Left-click the checkboxes that you want to uncheck.
- Click Apply changes.
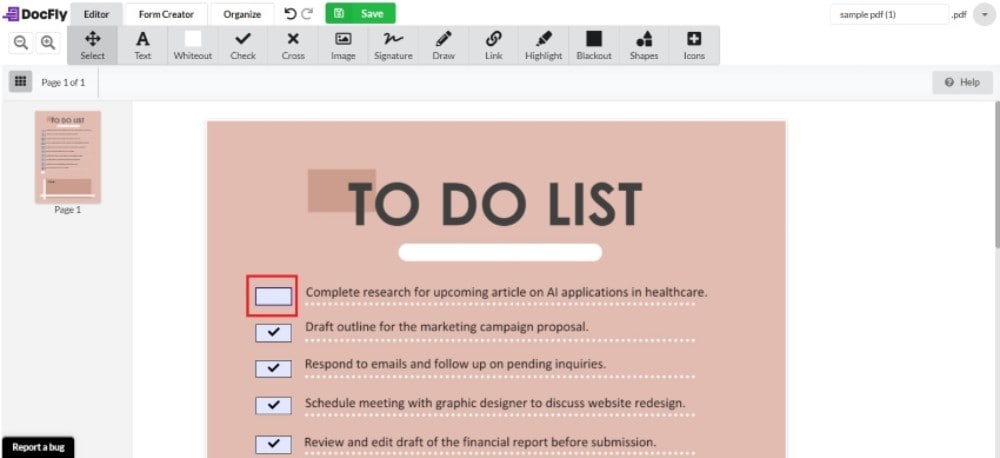
Part 2. Things To Consider When Choosing a Method to Uncheck Box in PDF
When selecting a method to uncheck boxes in a PDF, several important considerations can help you ensure a smooth and efficient experience.
1. Support for Other Form Features
Surely, you need to do more than just uncheck boxes. That said, you should look for a PDF solution that acts like your all-in-one digital assistant. It should allow you to interact with various form elements. Those elements are text fields, radio buttons, and dropdown menus. This way, you're equipped to handle any type of form you encounter.
2. Inclusion of Useful PDF Features
Picture yourself needing to share or print your PDF document after unchecking boxes. Opting for a PDF solution that offers seamless integration with these essential features is beneficial. For example, with Wondershare PDFelement, you can easily share PDFs through links, email, or QR codes. It also has advanced printing features, like Collated printing, that can streamline processes.
3. OCR Feature
Sometimes, forms that get sent to you are not actually digital files. They may be printed forms that were scanned to PDFs. Those documents are not editable. If you want to edit them, you need to use OCR. Preferably, use one that supports different languages so you are not limited to editing English PDFs with that tool.
4. Accessibility
Think about how you access and work with PDF documents. Whether you prefer desktop applications, web-based tools, or mobile apps, accessibility is key. Choose a method that aligns with your preferred devices and platforms to ensure convenience and flexibility in managing your PDFs anytime, anywhere. The tool must also be easy to use and affordable.
5. Preservation of Document Format
You wouldn't want your carefully formatted PDF document to end up looking messy after unchecking boxes. It's important to select a method that respects the original format and layout of your document. This ensures that unchecking boxes or performing other actions doesn't disrupt the visual integrity or readability of your PDFs.
Part 3. How To Untick a Box on PDF: Method Comparison
Here's a comparison table highlighting different methods for unticking boxes on a PDF:
|
|
Price |
Pros |
Cons |
|
Wondershare PDFelement |
Annually - $79.99 Perpetual - $129.99 |
|
|
|
Adobe Acrobat |
Acrobat Pro - $22 per month Acrobat DC for Teams - $1499 per license per month |
|
|
|
Google Chrome |
Free |
|
|
|
DocFly |
Free DocFly Pro - $3.99 |
|
|
|
XODO |
Monthly - $12 Yearly - $108 |
|
|
Conclusion
How to uncheck a box in PDF? With plenty of user-friendly options, it is very easy. While there are many options, you’d benefit the most from choosing Wondershare PDFelement. It is a budget-friendly PDF solution that can stand toe-to-toe with more expensive options. To paint a picture, Wondershare PDFelement supports all sorts of interactive form elements. And checking and unchecking a box is as simple as clicking it. No wonder Wondershare PDFelement is many people’s go-to tool for editing digital forms.




