How to Reduce Font Size in PDF
2025-03-26 17:47:49 • Filed to: Compress PDF to Smaller Size • Proven solutions
Do you know how to reduce font size in PDF? Surprisingly, a lot of corporate and business users don't know how to decrease font size in PDF documents even though they come across this format on a daily basis. The difficulty is that there's a difference between a PDF reader and a PDF editor. While most people are familiar with PDF readers like Adobe Reader DC, such applications cannot reduce text size in PDF because they're not PDF editors. As such, you will need a proper PDF editor like Adobe Acrobat DC or Wondershare PDFelement - PDF Editor Wondershare PDFelement Wondershare PDFelement to answer the question: "how to reduce font size in PDF?”
How to Reduce Font Size in PDF
PDFelement is a full-fledged PDF editor, which means you can edit any content in a PDF file, including text, images, objects such as graphs, and other elements. It is a user-friendly application that focuses on the user's ability to complete tasks as efficiently as possible. In this regard, it is very different from Adobe Acrobat DC because the latter's UI has evolved over more than two decades and is considered by many of its users to be cluttered and confusing. On the contrary, PDFelement provides a clean and easy-to-navigate interface where even first-time users can quickly sink into their comfort zone when using the application.
Here's one process explained: how to reduce text size in PDF.
Step 1. Open the PDF File
First, use the "Open files” button on the home page to import your PDF document. Or simply drag and drop it into the program.

Step 2. Enter Editing Mode
Enable editing mode by click on the "Edit” tab on top and then click the "Edit" icon on the top-right of the sub-menu. This will enable you to make changes to the text, including the font, color, size, background, watermark, link, etc.
Step 3. Select the Relevant Text
Choose the text for which you want to reduce font size in PDF. Once you select the text, there will be a relevant toolbar where you can change the font size, font, color, etc. You can also change the font size in the right-side properties tool panel.
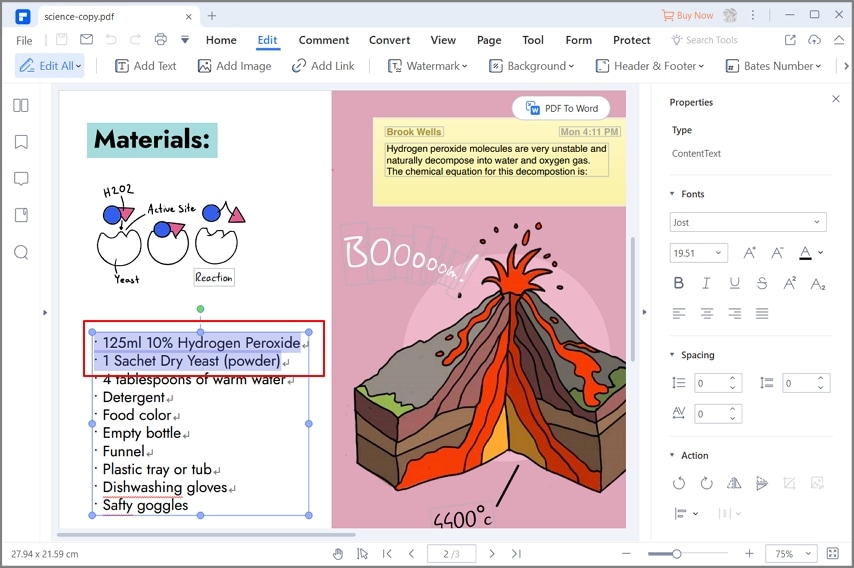
Step 4. Reduce Font Size in PDF
Use the "+” and "—” buttons found in the right-side tool panel to increase or decrease font size, respectively.
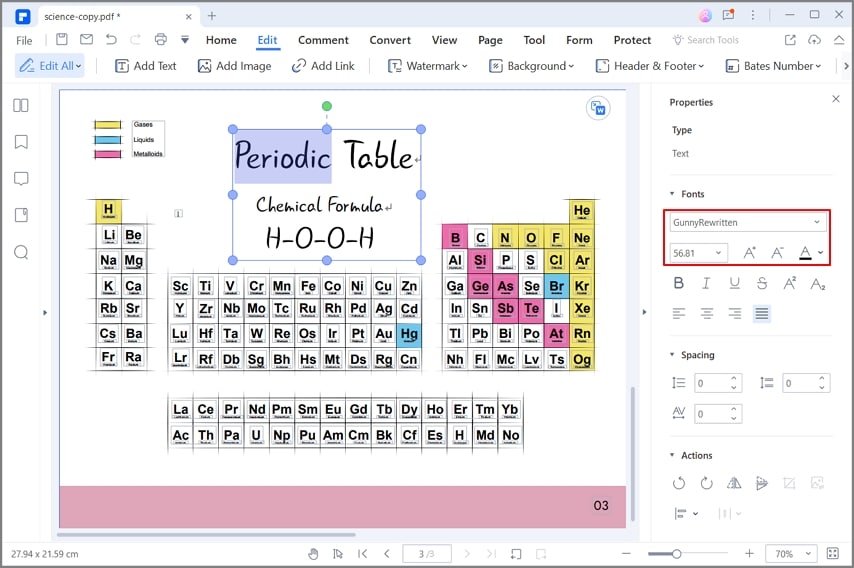
Step 5. Another Way to Reduce PDF Font Size
You can also use the drop-down option to select a specific font size from the list provided.
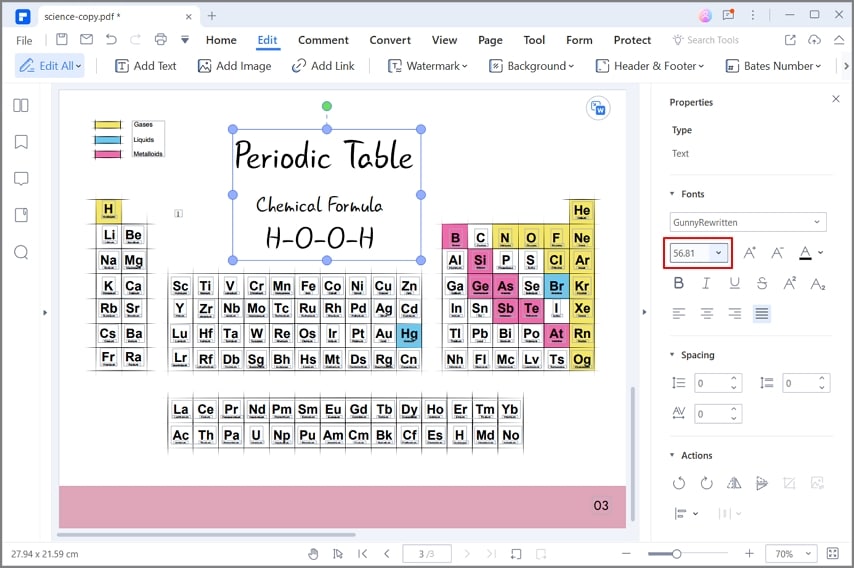
PDFelement lets you do PDF tasks in more than one way, as we saw from the example above. It is full of useful features that you can use to speed up your internal processes and be more efficient when working with documents on a daily basis. It's easy to install on a large scale as well, and there are ample administrative tools to help you manage user licenses for your organization.
Aside from solving your problem of how to reduce font in PDF, this versatile PDF tool can help you manage a large chunk of your document workflows with the following features:
- Full PDF editing freedom.
- Create PDFs from over 300 file formats.
- Convert PDFs to useful formats like HTML, Word, ePub, Text, and Images.
- Review and comment with extensive and customizable markup and annotation tools.
- Fill in and sign PDF forms.
- Create forms from scratch or convert from other formats like Word.
- Secure your PDFs with passwords, redaction, watermarking, and other security features.
- Easily organize, add, and remove pages in a PDF document.
- Merge and split PDFs.
- Text recognition (OCR) in over 20 languages.
- Edit scanned PDFs with OCR technology.
- Bulk conversion, encryption, watermarking, data extraction, and other Batch Process tasks.
PDFelement will make you more productive and highly efficient in your workplace. It can help you digitize your paper workflows and thereby help the environment as well. The best part is that you can purchase a PDFelement license for a fraction of the cost of an Acrobat license while enjoying all the rich features of a robust PDF editor. Take the PDFelement Free Trial today and see the difference for yourself.
How to Reduce Font Size in PDF with Adobe Acrobat
Adobe Acrobat stands out as one of the most widely used PDF editors, offering functionalities to edit, convert, and compress PDF files. Among its array of editing features is the ability to easily reduce font size within PDF documents. Not limited to font size adjustments, it also enables modifications to font color, font family, line spacing, character spacing, and more. Here's how to decrease font size in a PDF using Adobe Acrobat:
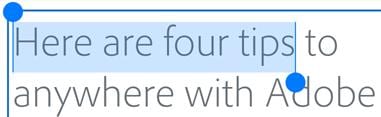
Step 1: Open the PDF file you wish to reduce the font size in using Adobe Acrobat.
Step 2: Click on the "Edit" option to enter the Edit mode, allowing you to make changes to the PDF text.
Step 3: Select the text portions you intend to reduce the font size for. Navigate to the "Format Text" section located in the left panel, then choose a smaller font size.
Step 4: Once you have adjusted the font size to your preference, save the file to apply the changes effectively.
How to Reduce PDF Font Size Online
Reducing PDF font size online is entirely feasible, and while many online PDF editors can only add new text to a PDF file, Sejda PDF Editor stands out by offering comprehensive text editing capabilities. Users can edit existing text, including decrease or increase font size and color, replacing text, and more.
The steps to reduce font size in a PDF online with Sejda are straightforward:
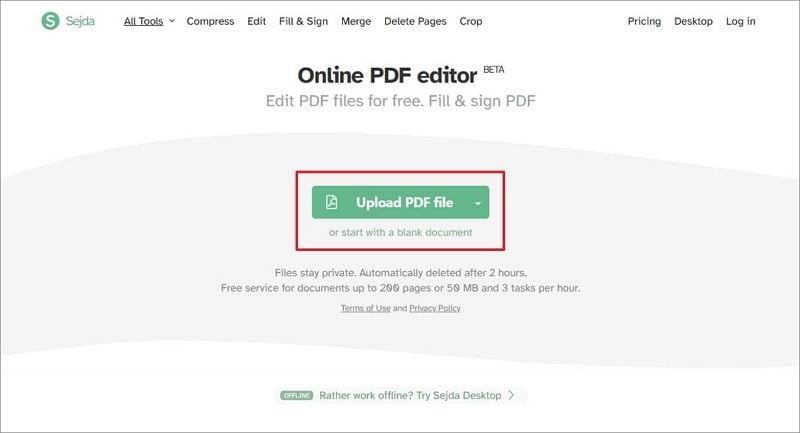
Step 1: Visit the Sejda PDF Editor website and upload your PDF file from your computer. Alternatively, you can import a PDF file from Google Drive, OneDrive, or Dropbox.
Step 2: Once the PDF file is uploaded and accessible online, click on the "Text" button to enable editing of the existing text.
Step 3: Select the specific text you wish to reduce the font size for. Note that you can only select one line at a time.
Step 4: Navigate to the "T" tab to decrease or increase the font size of the selected text.
Step 5: After reducing the font size as desired, click "Apply" to save the changes. You can then download the edited PDF back to your device.
By following these steps, you can efficiently reduce the font size of text within your PDF document using Sejda PDF Editor's online platform.
Bonus: Reduce Font Size in PDF Fillable Form
In a fillable PDF form, the font size is typically fixed as set by the form creator. If you find the font size too large and need to reduce it, you'll require a PDF editor with support for fillable forms. PDFelement is one such editor, offering the ability to create and edit PDF fillable forms, including adjusting font sizes within them.
Here's how to decrease font size in a PDF fillable form using PDFelement:
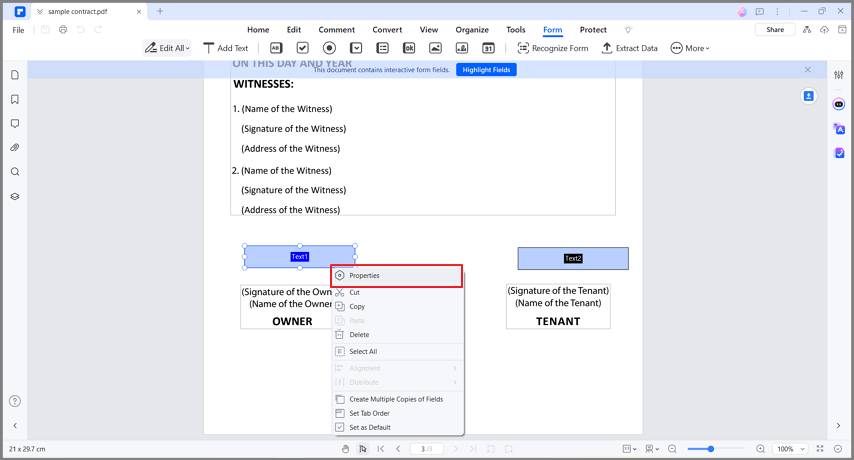
Step 1: Open the PDF fillable form in PDFelement. Navigate to the "Form" tab.
Step 2: Identify the text field where you wish to reduce the font size. Right-click on the field and select "Properties" to access its settings.
Step 3: Within the "Properties" dialog box, navigate to the "Appearance" section. Here, locate the "Text" subsection and choose a smaller font size for the text field.
Step 4: To finalize the changes, ensure to deselect "Edit All" in the "Form" tab. This action allows you to fill the PDF form with the newly adjusted font size.
You can easily reduce the font size within a PDF fillable form using PDFelement, providing greater flexibility and customization options for your documents.
Free Download or Buy PDFelement right now!
Free Download or Buy PDFelement right now!
Try for Free right now!
Try for Free right now!
Related Articles
- How to Change PDF Size
- How to Make PDF Smaller
- How to Resize PDF with Four Methods
- How to Shrink PDF
- How to Compress PDF to 200KB





Margarete Cotty
chief Editor