Font size is a big deal when we talk about making documents. It helps make sure people can read the content without straining their eyes. Think of it as making the text fit just right - not too big or small. This is important for keeping documents looking good and easy to read.
When we work with PDFs, we often need to change the font size in text boxes. Maybe the text is too small to read comfortably or so big that it doesn't fit well. Sometimes, we need to make these adjustments to share information with others in a way that's easy for them to understand. Whether for work, school, or personal projects, being able to change font size in a PDF text box helps a lot. It makes our documents better and our message clearer.
In this article
Part 1. Top 6 Methods To Change Font Size in PDF Text Boxes
There are many ways to change the font size in PDF text boxes. In this part, we'll look at the top six methods. These tips will help you make your PDFs easier to read and look better. Whether you're new or experienced, these steps are simple to follow.
Method 1: Use PDFelement To Change Font Size in the PDF Text Box

PDFelement is a tool that lets you do a lot with PDF files. It's like a Swiss Army knife for your PDF needs. This tool is easy to use and comes in handy for many tasks. One of its cool features is changing the font size in text boxes. This is great for when you need to make text bigger or smaller in your documents.
PDFelement is known for being user-friendly. This means it's good for people new to working with PDFs and those with more experience. It has a clean layout, so finding the necessary tools is simple.
Whether you're fixing up a document for work, school, or just for fun, PDFelement can help. It makes your PDFs look just the way you want them to. With PDFelement, adjusting the font size is just the beginning. You can do much more to make your documents stand out.
How To Change Font Size in PDF Text Box Using PDFelement
Changing the font size in PDF text boxes using PDFelement is simple. Here’s how you do it:
Step 1. Start by launching PDFelement on your computer.
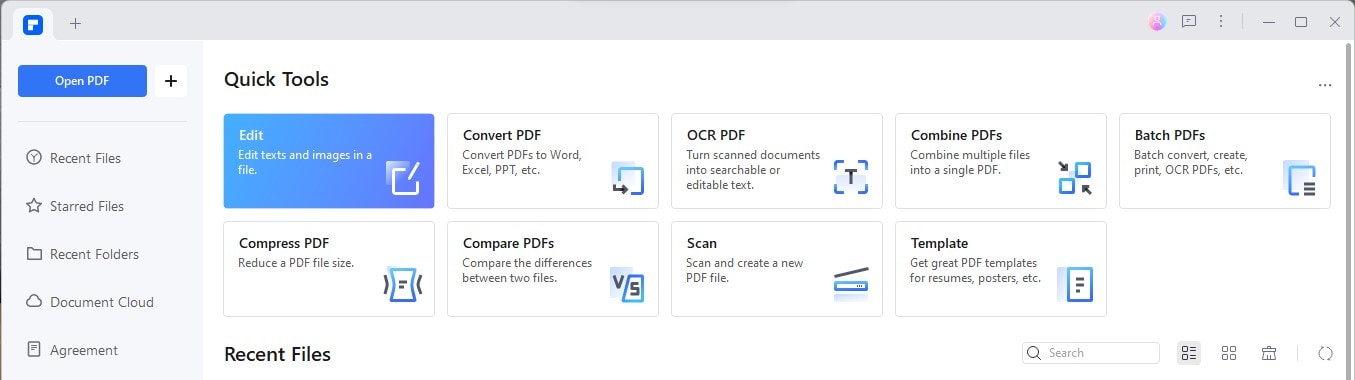
Step 2. Find the "Open File" button. Click on it and choose the PDF you want to edit from your computer files.
Step 3. After opening your PDF, look for the text box you want to change.
Step 4. Click on the text box you want to edit. Look for the "Edit Text" button and click on this to start editing.
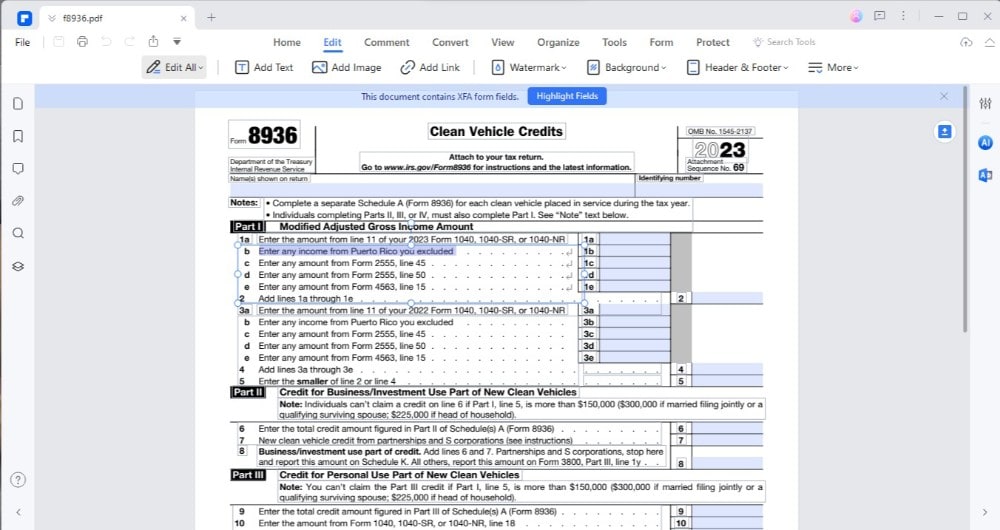
Step 5. With the text box editing mode on, you’ll see options for the font. Click on the font size and choose a new size from the dropdown menu. You can make the text bigger or smaller depending on what you need.
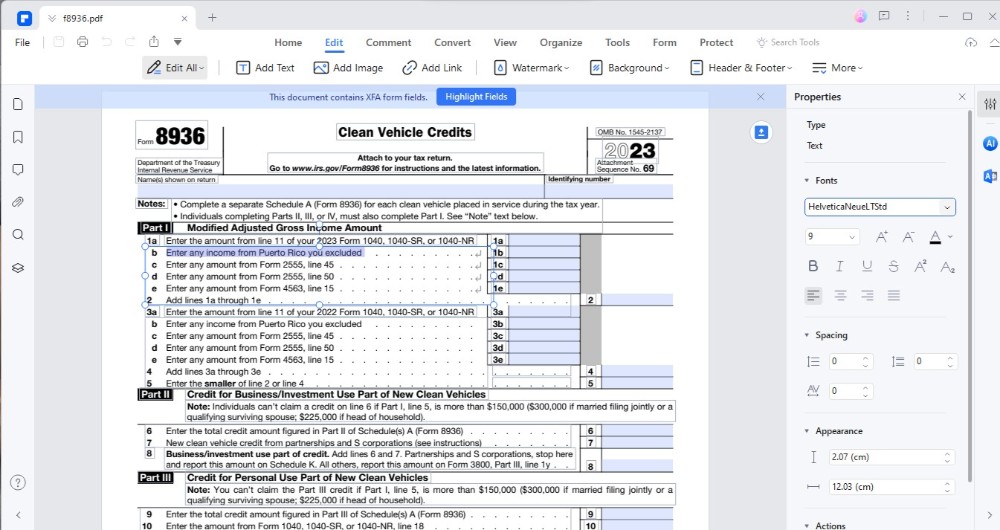
Step 6. You can change the font type if you're working with a fillable PDF. Next to the font size option, you'll find the font type. Click on it and pick a new font from the list.
Step 7. Remember to save your document. Click the "File" > "Save" button. This will keep all the changes you made.
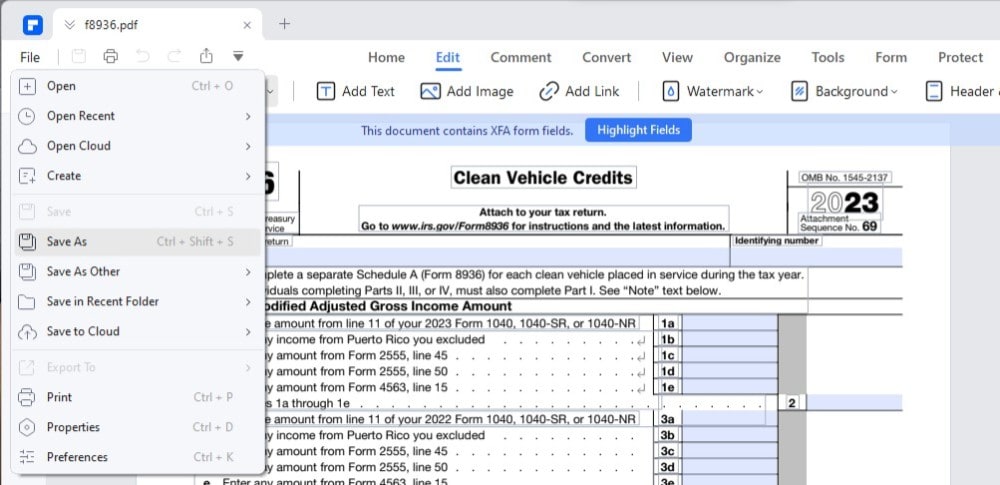
That's it! You've successfully changed the font size in a PDF text box using PDFelement. These steps make it easy to adjust your documents to look exactly how you want them to.
Method 2: How To Edit Font in PDF Text Box Using PDFgear
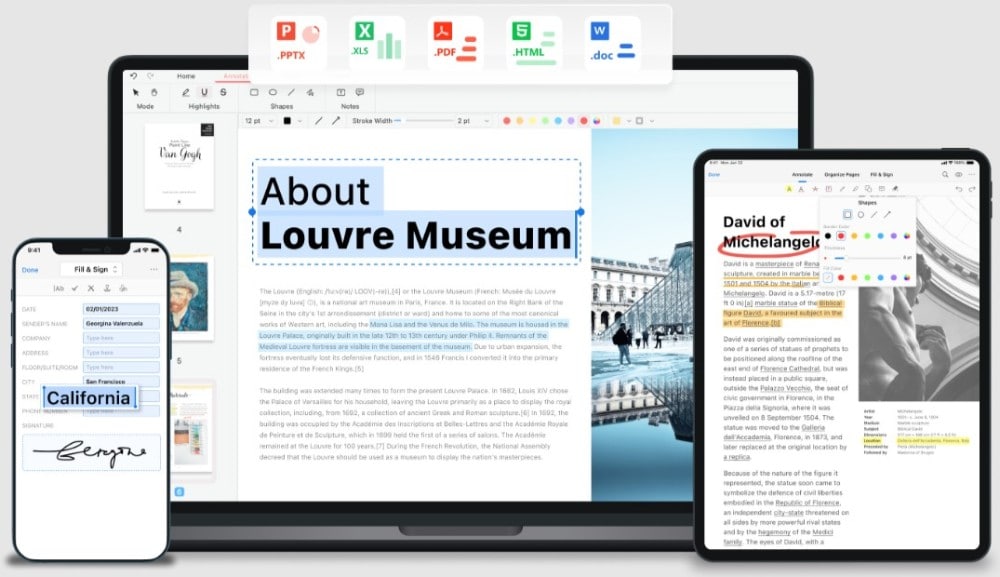
PDFgear is another great tool for working with PDFs. It's easy to use and has features to help you edit your documents. With PDFgear, you can change not just the font size but also the style in text boxes. This makes your PDFs look exactly how you want them.
Here's how you can change the font in PDF text boxes using PDFgear:
Step 1. First, make sure you have PDFgear installed. Open it to get started.
Step 2. Look for the "Open Files" button in PDFgear. Click it and pick the PDF you want to change from your files.
Step 3. Once your PDF is open, go to the top menu and find "View" > "Edit Text."
Step 4. Now, find the text box you want to edit in your PDF. Click on the text to select it.
Step 5. With your text selected, you can now choose a new font. Look for the font options. Here, you can pick a different font size or style. You can make the text bigger or smaller and even change how it looks.
Step 6. Don't forget to save the changes you've made. Go to "File" > "Save."
Using PDFgear to edit font size and style in your PDFs is straightforward. This tool makes it easy to customize your documents, enhancing their appearance and readability.
Method 3: How To Change the Font in a PDF Text Box Using WPS
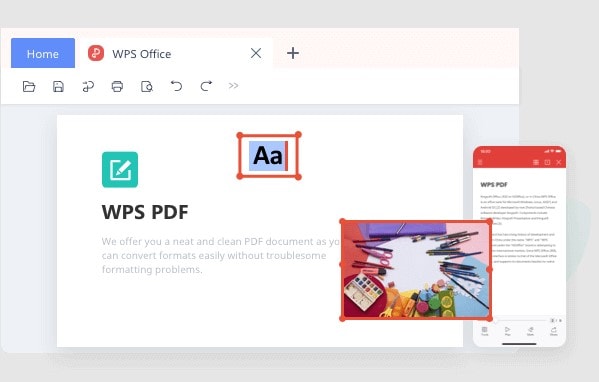
WPS is a versatile tool that works with PDFs and other office documents. It lets you read, edit, and annotate PDFs across different devices. Changing the font in text boxes is one of the many things you can do easily with WPS.
Here's a simple guide on how to adjust the font size in PDF text boxes using WPS:
Step 1. First, make sure WPS is installed on your device. Open it to start editing your PDF.
Step 2. Select the PDF you wish to edit.
Step 3. If you need to add new text, insert a box by choosing the annotation or text box tool. Type in your content.
Step 4. For existing text, click on the text box you want to change. A toolbar should appear. Look for the "Text Style" tab in this toolbar.
Step 5. In the "Text Style" tab, click on "Font." Now, you can select a new font and adjust the size to make it bigger or smaller, fitting your needs perfectly.
Step 6. After making the changes, remember to save your document. This will keep all the edits you've made.
With WPS, changing font sizes in PDF text boxes is straightforward. This tool makes it easy to customize your documents for better clarity and appearance.
Method 4: Change Font Size in PDF Text Box Using EaseUS PDF Editor
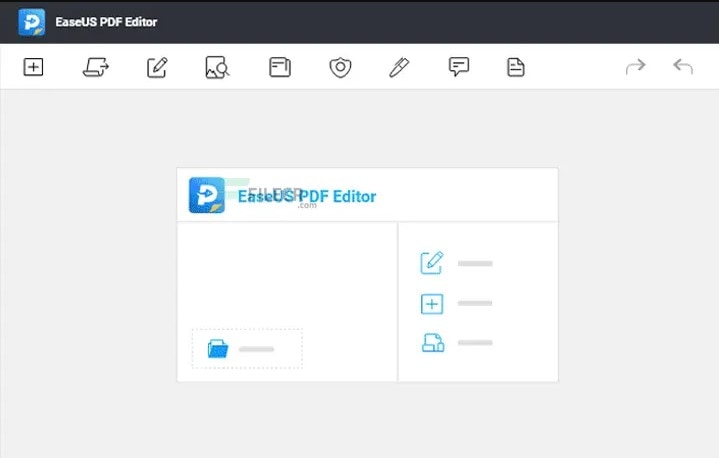
EaseUS PDF Editor is a powerful tool for editing PDFs. It lets you do many things, including changing the font size in text boxes. This is great for making your documents look just right.
Here's how to adjust font size in PDF text boxes with EaseUS PDF Editor:
Step 1. Start by launching the program on your computer. You can open your PDF by clicking the "Open Files" button at the bottom left corner.
Step 2. Look for the "Edit" option in the menu. From there, choose "Content Editing" > "Edit Text & Images." This lets you change parts of your document.
Step 3. Highlight the text whose font size you want to change. Click the "Format" option. A dropdown menu will appear where you can choose a new font size.
Step 4. After picking the right font size, go to the "File" menu. Here, you can click "Save" or "Save As" to keep the changes you've made to your document.
Changing font size in PDF text boxes using EaseUS PDF Editor is easy. This tool helps you tailor your documents to look professional and be reader-friendly.
Method 5: How To Change Font in a PDF Text Box With PDF Agile
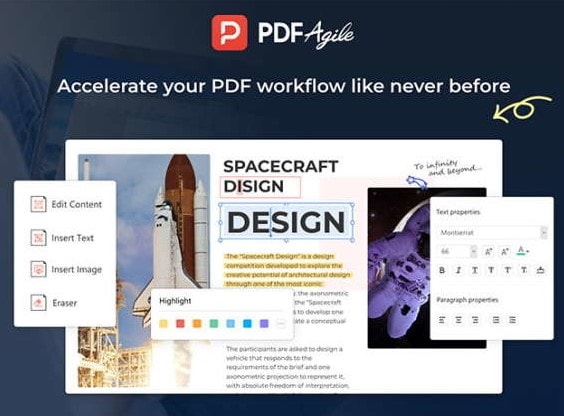
PDF Agile is a tool that makes editing PDFs simple and effective. It's packed with features for various editing needs, including changing font sizes in text boxes. This capability is especially useful for tailoring your documents to look how you want.
Here's how to adjust the font size in a PDF text box using PDF Agile:
Step 1. First, launch PDF Agile and open the document you want to edit. Click on the "Open" button and select your file.
Step 2. Look for the "Edit" > "Edit content" to start making changes to your text.
Step 3. Click on the text box. Here, you'll see a font-size toolbox. Click on it and pick a new size for your font from the dropdown list.
Step 4. Go to "File" and select "Save" to keep all your changes.
With PDF Agile, changing the font size in text boxes is straightforward and quick. This method ensures that your documents look professional and are easily read.
Method 6: How To Change the Font Size in PDF Text Box Using Canva PDF Editor
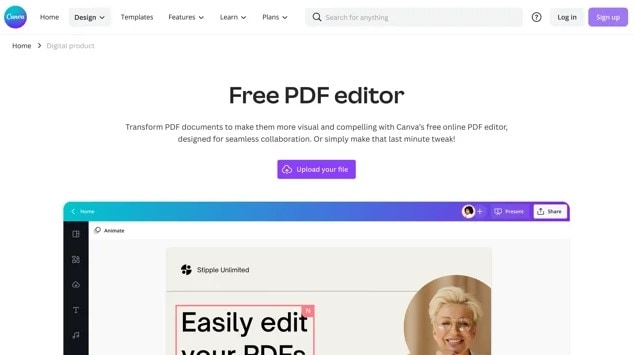
Canva PDF Editor is a creative tool for designing and editing documents. It's great for making PDFs look more attractive and reader-friendly. Changing the font size in text boxes is easy with Canva's user-friendly design.
Here's how to do it in Canva:
Step 1. Start by going to the Canvas website or opening the app. You'll need an account to get started.
Step 2. Look for the PDF Editor option. Once there, click on "Upload" and select your file.
Step 3. Find the text box you want to change. Canva's interface makes it easy to click on any text box. Once you click, you'll see editing options.
Step 4. With the text box selected, look for the font size option. It's usually a number with "pt" next to it, showing the current size. Click on this number to see different size options. Choose one that makes your text easy to read and fits well in your design.
Step 5. Canva also lets you play with font styles, colors, and more. These options can help make your text stand out or fit better with your overall design.
Step 6. Remember to save after adjusting the font size and making other changes. Canva allows you to download your edited PDF directly to your device.
Using Canva PDF Editor is a great way to ensure your documents are readable and visually appealing. This tool offers much flexibility for customizing text and design elements in your PDFs.
Part 2. Tips for Choosing the Right Font Size
Choosing the right font size is key to making your document work well. It's not just about looks; it's about ensuring everyone can read your text without trouble. The best font size depends on who will read your document and what it's for.
- Know Your Audience: Think about who will read your document. Older people might need bigger text to read comfortably. Kids learning to read might also benefit from larger letters.
- Purpose of the Document: If you're writing something formal, like a report for work, stick to standard sizes. This usually means 11 or 12 points for the main text. For something less formal, like a party invitation, you can play around with bigger sizes to make things stand out.
- Type of Document: Different documents need different font sizes. For a long report, smaller sizes can make it easier to fit all your info in. But, for a poster, big, bold letters will catch people's eye from far away.
A good tip is to start with size 11 or 12 for most texts. Titles and headings can be bigger to draw attention. Always leave space around your text so it doesn't look too crowded.
Remember, the best font size makes your document clear and easy to read for your audience. It's always a good idea to test a few sizes to see what looks and works best.
Conclusion
Being able to change font size in PDF text boxes is very important. It makes sure your documents are easy to read and look good. We talked about many ways to do this. Try them out to see what works best for you. Each tool offers something unique. Playing with font sizes can greatly affect how your documents turn out. Don't stop there, however. Explore more ways to customize your PDFs. This can help improve the quality of your documents. Keep experimenting and have fun with it!




