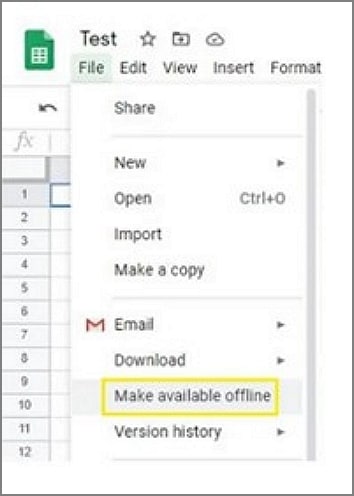PDFelement-Powerful and Simple PDF Editor
Get started with the easiest way to manage PDFs with PDFelement!
Google Sheets are online spreadsheets developed by Google. It allows users to create online spreadsheets and edit them for various purposes. Google Sheets makes it easier for teams to collaborate and make changes to spreadsheets in real-time. However, in several cases, you may want to share the digital or printed spreadsheet with people who cannot access it online. In this scenario, you will probably have to convert Google Sheet to PDF because PDF format is easy to share. Therefore, you need to find the right Google Sheet to PDF converter. Don't worry about being a newbie because we are here for you. In this article, we take a look at 3 ways to convert Google Sheets to PDF.
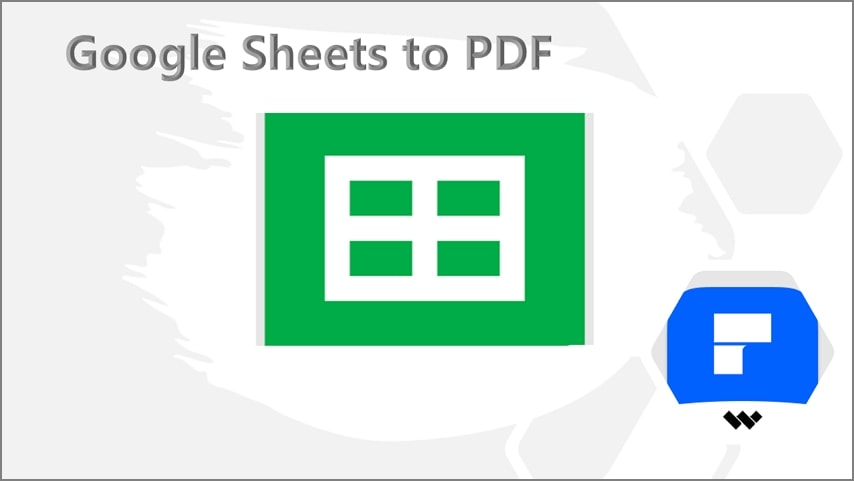
In this article
Method 1: Convert Google Sheets to PDF by Downloading PDF
Google Sheet doesn't have a dedicated functionality to export Google Sheets to PDF directly. However, you can download Google Sheets as PDF and save it on your device. The following steps show how to save Google Sheets to PDF by downloading it as PDF.
Step 1 To begin with, open Google Drive on your device. Once opened, select the Google Sheet you want to convert to PDF, then right-click and select "Open With"> "Google Sheets." Your Google Sheet file should open on Google Sheet.
Step 2 Once opened, navigate to the "File" section at the top-left of the page. From the options displayed, hover your cursor over the "Download as" sub-menu, then select the "PDF (.pdf)" option.
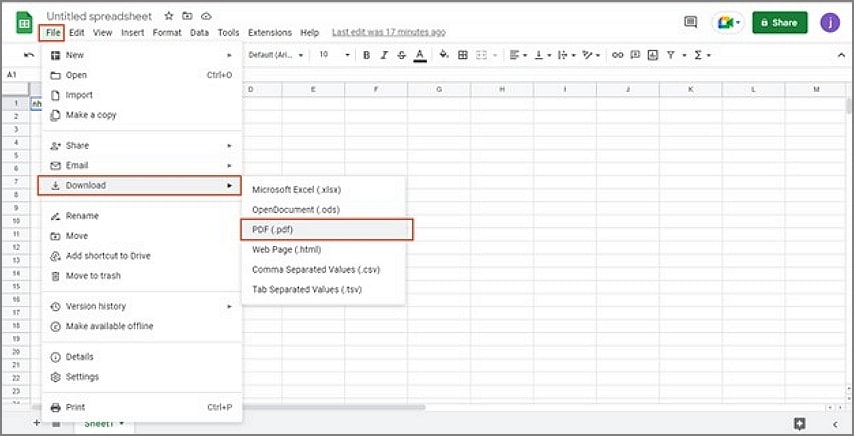
Step 3 The "Print Settings" window should appear on the screen. Choose your desired page size, orientation, formatting, and export options based on your needs.
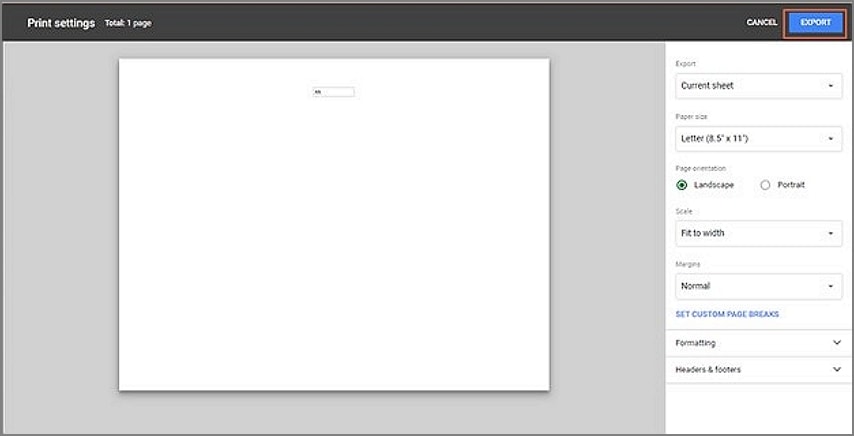
Step 4 When satisfied, click the "Export" button at the top-right of the page. Your Google Sheet will be immediately exported to PDF and automatically downloaded.
Method 2: Convert Google Sheets to PDF by Printing PDF
Another simple yet effective way to save Google Sheets to PDF is by printing PDF. In this method, we use a third-party tool as a printer to help convert our Google Sheet to PDF. Using the right third-party tool is important to avoid getting under-par results. Fortunately, you don't need to go far because Wondershare PDFelement - PDF Editor Wondershare PDFelement Wondershare PDFelement is the right PDF tool. You only need to download, install, and start converting Google Sheets to PDF by printing. The steps are illustrated below.
Step 1 First, navigate to your Google Drive account and find the Google Sheet you want to convert to PDF. Right-click and select the "Open With"> "Google Sheets" option.
Step 2 When the Google Sheet file is displayed, click the "File" menu and select the "Print" option.
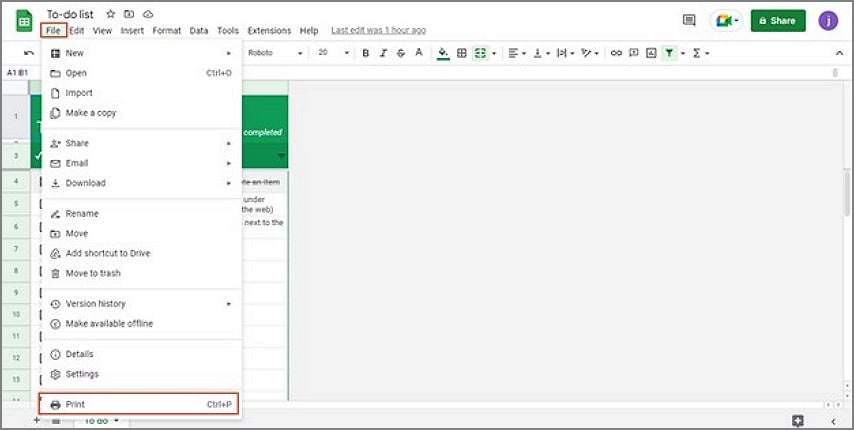
Step 3 Choose the necessary printing preferences on the displayed page. You can choose desired page orientation, paper size, margins, headers and footers, and formatting. Once you are done, click "Next."
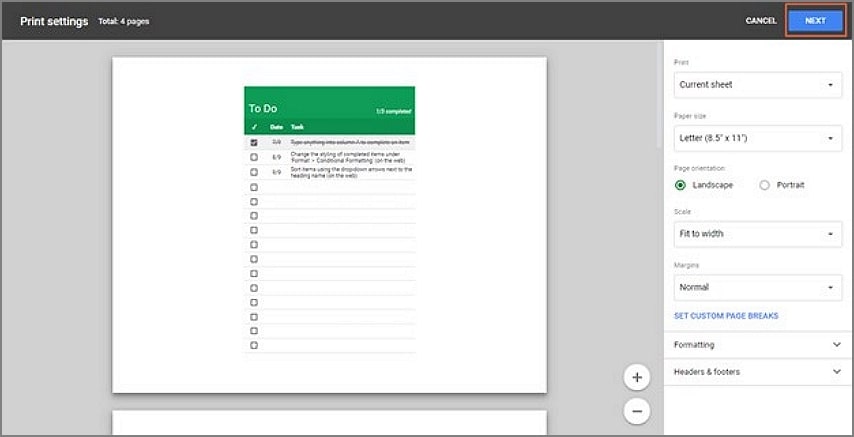
Step 4 On the next screen, click the "Destination" drop-down icon and select "Wondershare PDFelement." You can tweak the settings and other parameters to meet your needs. Click "Print" to proceed.
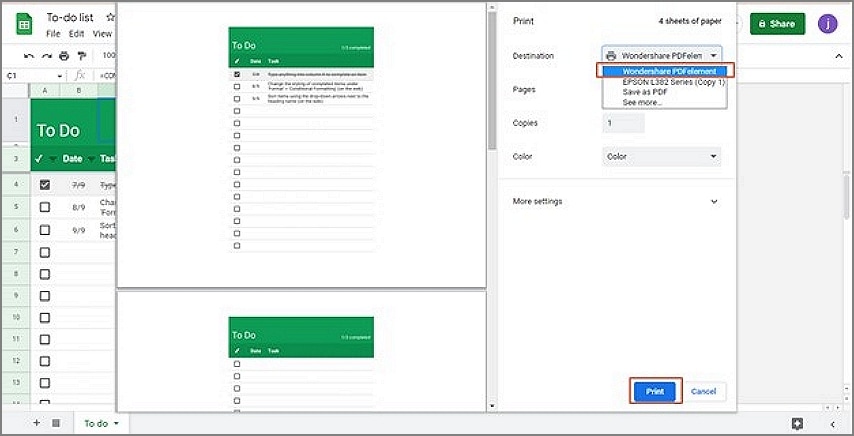
Step 5 The Google Sheet will be immediately converted to a PDF file and will open in Wondershare PDFelement. Go to "File"> "Save As" to save your new PDF file.
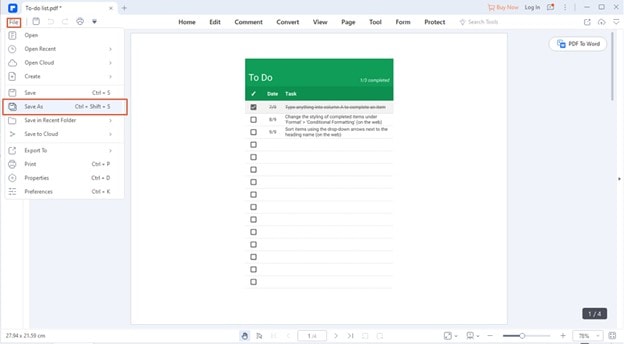
What is Wondershare PDFelement?
Wondershare PDFelement - PDF Editor Wondershare PDFelement Wondershare PDFelement is an excellent PDF editor. This program offers plenty of PDF functions to transform how you interact with PDF files. Wondershare PDFelement is fast, easy to use, and has an elegant interface. This program is compatible with nearly all devices, including Mac, Windows, iOS, and Android. It also supports batch processing and a variety of file formats. You can purchase in-app subscriptions to unlock a better PDF experience. Some of the features of PDFelement include:
- Convert PDF to and from any file format.
- Protect PDF with passwords and signatures.
- Edit PDF texts, images, links, watermarks, and backgrounds.
- Convert scanned PDF files to editable and searchable files with the OCR feature.
- Annotate PDF files with the help of comments, text markups, drawings, stamps, and highlights.
- Create PDF files from one or multiple file formats.
- Merge, compress, split, and extract PDF pages.
Method 3: Convert Google Sheets to PDF Using the "Email as Attachment" Feature
It is possible to send Google Sheets to target recipients as PDFs directly from Google Sheets. The email attachment is not sent as a Google Sheet but is automatically saved to a PDF file. You use the "Email as Attachment" option in the "File" menu. Because you are sending it as an email attachment, you should be logged in to your Gmail account. The following steps show how to convert Google Sheets to PDF using the "Email as Attachment" feature.
Step 1 Go to your Google Drive account and open the Google Sheet you want to convert to PDF. Once opened, go to the "Files" menu, then choose the "Email as Attachment" option.
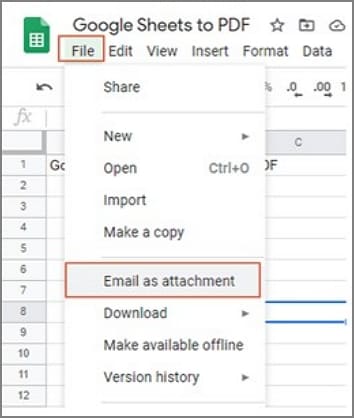
Step 2 From the subsequent pop-up, enter the recipient email and make sure the drop-down icon at the bottom is selected to "PDF."
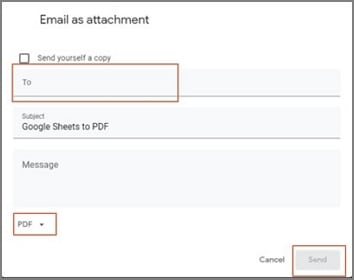
Step 3 Finally, click the "Send" button.
Comparison of These 3 Methods
The three discussed methods can help you save Google Sheets to PDF. However, these methods differ in several areas and are worth diving into some differences to help you make the right choice.
By Downloading PDF |
By Printing PDF |
Using "Email as Attachment" Feature |
|
| Convenience | It is not that convenient because you only download the PDF file. You will need a PDF reader and editor to read or edit the download PDF file. | It is very convenient because it gives a better platform to handle a PDF file. | It is not convenient because the process is long, and you must log into your account and provide the recipient's email address. You need to go to Gmail to access the PDF file. |
| Keep original formatting | Some of the original structure and organization of the sheet are lost. This is common, especially when handling a complex sheet. | It keeps the original formatting no matter the complexity and nature of the sheet. | The original formatting may be distracted as you attach the sheet as a PDF and send it to target recipients. |
| Required to download any software | It does not require software. However, you will need software to read or edit the downloaded PDF file. | You only need to download Wondershare PDFelement. You will use this tool to convert your Google sheet to PDF. Again, you will use the same software to open and edit your PDF file to meet your needs. | You don't need to install software. However, you will need software to open and edit your new PDF file. |
| Access to more features | You only download the PDF file. | You will access more features on the app other than converting Google Sheet to PDF. | There are no additional features other than converting Google Sheet to a PDF. |
People Also Ask
Many people flock to the internet for answers to some of the challenges they experience with Google Sheets. Fortunately, we have highlighted some common questions and their respective solutions.
Q1. Why Can't I Download Google Sheets?
You might not be able to download Google Sheets on your device for many reasons. If you come across Google Sheets not downloading errors, you don't have to worry because there are several plausible fixes. Some of the reasons and solutions as to why you cannot download Google Sheets include:
- You might not have permission to download Google Sheets. When the "Download" button is greyed out, just ask for permission from the file owner.
- Your Google Chrome version is outdated and requires updates. Click the three dots at the top-right and select the "Update" button. If you see the message "Chrome is up-to-date, " know your Chrome is updated. Check your Chrome version by going to Help> About Google Chrome.
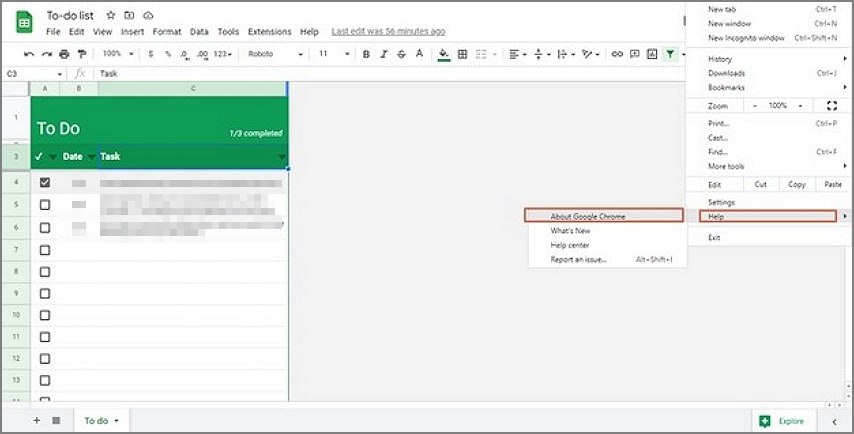
- Perhaps you are using Incognito mode. Delete Chrome's cache. Navigate to "Settings"> "Privacy and Security," then choose "Clear browsing data."
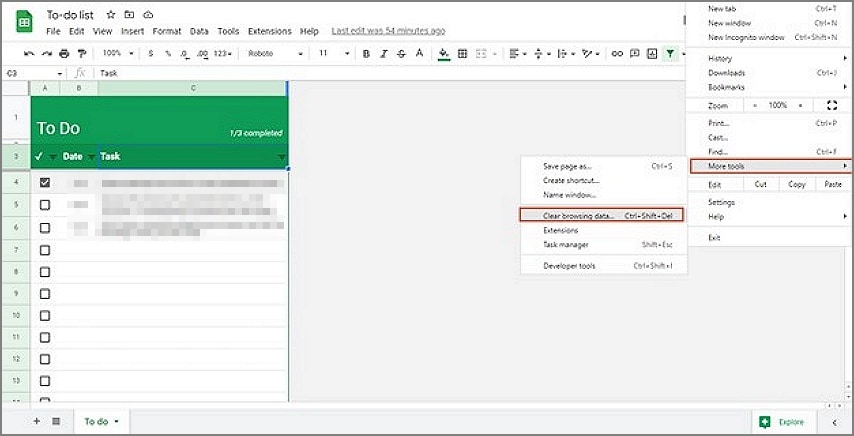
- Use another browser if Chrome doesn't seem to work. You can also reset Chrome to its original settings. Tap the three dots at the top-right, then select the "Settings" option. Click the "Advanced" menu and select the "Reset and clean up" option. Select "Restore settings to their original defaults" from the options given. Finally, click the "Reset settings."
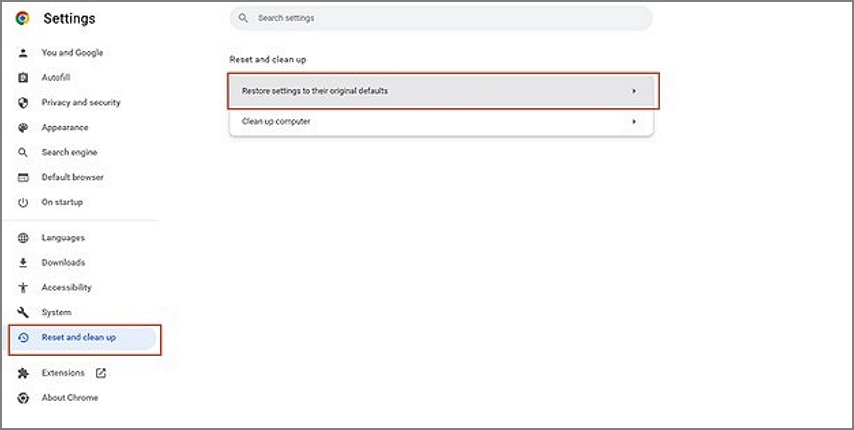
Q2. How To Save Google Sheets?
Saving Google Sheets is a simple process. If you initially created the sheet on Google Docs, follow the steps below to save your Google Sheet.
Step 1 Click on the "File" menu at the top of Google Docs.
Step 2 Choose the "Save and Close" option. This will save your Google Sheet and take you back to the main Google Docs page. Alternatively, you can click the "Save" button at the top-right of the page.
The changes are automatically saved when you make further changes to your sheet.
Q3 How To Add Google Sheets to Desktop?
If you want to access Google Sheets directly from your desktop, you need to add Google Sheets to your desktop. The process is simple. Just create a Google Sheet shortcut on your desktop and allow it to be visible offline. The following steps illustrate how to add Google Sheets to the desktop.
Step 1 Open your Google Drive account, then the target Google Sheet. Click the three dots at the top-right and hover the cursor over the "More" tab. From the options given, choose the "Create shortcut."
Step 2 Click the app's icon, and you should see several listed apps. Right-click the "Sheets" app and select the "Create shortcut" option.
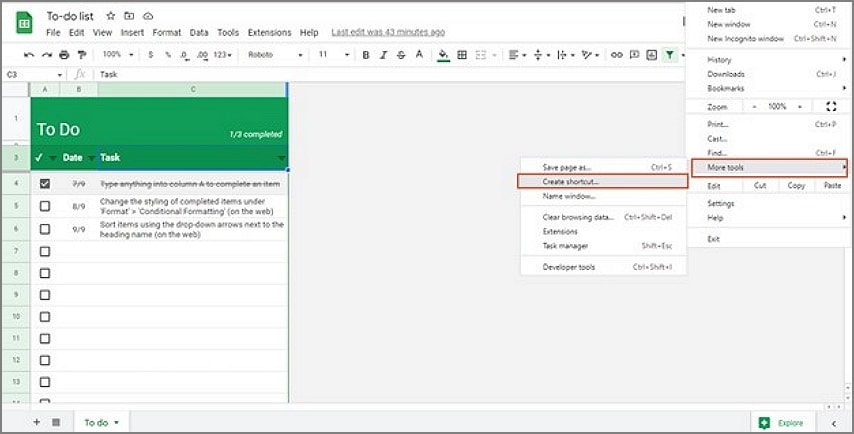
Step 3 From the pop-up prompting you to add shortcuts, select "Desktop" and click the "Create" button. Google Sheet shortcut will be added to your desktop.
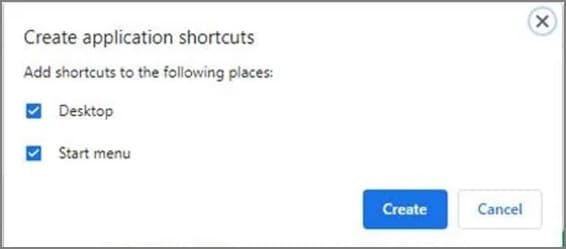
Step 4 Finally, go to your Google Drive account and right-click the "Sheets" icon. From the options displayed, toggle the "Available offline" slider to activate it.