In this article, we explore different ways that one can convert several excel files to PDF. As evident below, there are offline as well as online programs. Also, while most converters can help you change an excel sheet into a PDF, some programs have a batch feature that allows multiple files to be converted at once or combined into a single PDF.
In this article
Part 1: Convert Multiple Excel Files to PDF in 2 Ways
1. Multiple Excel to PDF Converter
Wondershare PDFelement - PDF Editor Wondershare PDFelement Wondershare PDFelement is a trustworthy application that allows you to do much with PDF and PDF conversions. It is a product of Wondershare. Not only can you convert Word documents to PDF on it, but you can also do so with Excel as well. What's more, there is a useful batch convert feature. This allows one to convert a batch of excel files into a PDF.
Steps to do so are as follows:
Step 1 Download Multiple Excel to PDF Converter
Download PDFelement application on your computer. When you open the program, you will find the batch option in the top right-hand corner.
The batch convert feature opens up. Here you can choose to convert batches of excel to PDF with Create PDF.

Step 2 Add Multiple Excel Files
Use the drag and drop option to easily add on different files to convert. Once all files are added, choose the format in which you want them converted. In the drop-down menu, you will get the option to save excel in PDF format.
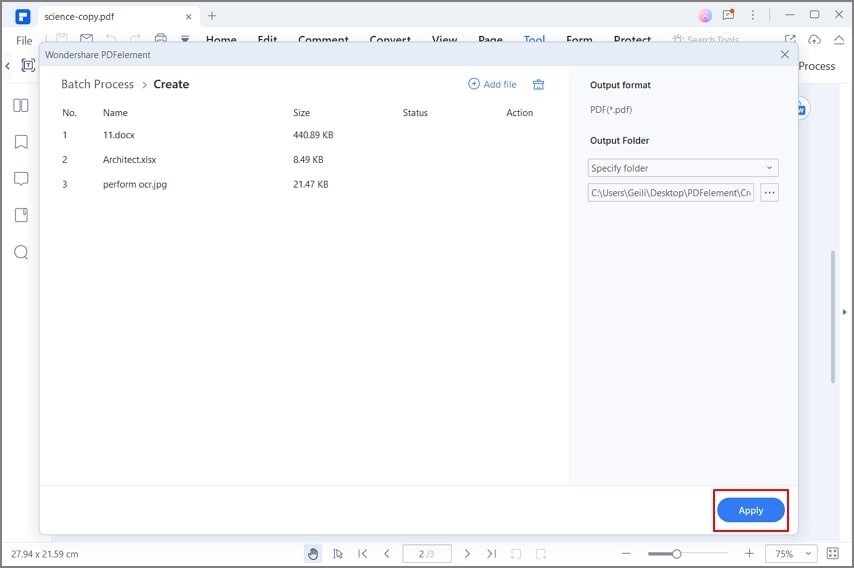
Step 3 Convert Multiple Excel to PDF
Once you press the convert button batch conversion happens fast. The pop-up window will showcase the converted files saved in the folder you chose. You can then open the converted files and check. You will find all fields to have been retained in exact form and layout, as they were in the original Excel files.
2. Convert Multiple Excel Files to PDF Online
This is a convenient online multiple Excel to PDF converter when you wish to make file conversions online. Even if you wish to convert more than one excel into PDF, it is easy to achieve with this online platform. The website has an interface that is straightforward and easy to use. Steps to use this online converter tool are as follows:
Step 1 It is easy to get started, using the drag and drop feature, located right in the middle of the main page. You can use the upload button to choose the excel files on your local drive or folders.
Step 2 Once you have uploaded all the excels that you wish to convert to PDF, press the convert option. The converted files will soon be made available for download.

PDFen makes it convenient and hassle-free to make multiple file conversions. The website also has helpful tips to save single Excel files into PDF. Users can do so on their Windows operating system itself. All they need to do is use the print function. This will provide one the option to save the file as a PDF.
This online multiple Excel files to PDF converter also guarantees the privacy of data that users upload. It guarantees that all user documents that are uploaded for conversion are deleted from their servers the same day. Also, the converter offers a maximum of 5 files to be converted together, per hour. If you register a free account you can get as many as 10 files converted at once. For those who wish to convert more files without waiting time, they need to purchase a license.
Part 2: Convert Excel to PDF (Multiple Sheets)
1. Convert Multiple Tabs in Excel to PDF
Many people are familiar with the way to use the print or the export function on MS Excel to convert it to PDF. However, when you opt for this conversion, do all tabs get saved? It is usually not so. The first tab gets saved when you try to save an Excel in PDF format. If you wish to save all tabs of an Excel file as PDF, here are the steps to do so:
Step 1 Let us assume that there are three sheets or tabs with data in an excel file. You need to select all worksheets that you wish to convert to PDF.
Step 2 You can begin by pressing and holding down on the CTRL button; click on the tabs that you wish to save as PDFs. Once the selection is done, go to File; here click on Export.
Step 3 Select the option to create XPS or PDF document. Once the above selection is chosen, choose a name for the file and destination where to save the converted file.

The resulting PDF file will show the different tabs on different pages. Hence, you would have successfully converted all selected sheets of an excel workbook into a comprehensive PDF.
2. Convert Multiple Sheets in One Workbook to PDF
The need to convert an Excel worksheet into PDF can arise, especially when you wish to protect the data contained. You can do so in Excel by choosing to save the file as a PDF. However, if there are multiple sheets in the same workbook you might be stymied as to how to convert all of them into a single PDF.
One way to do so is to convert all the worksheets into PDFs by clicking on advanced options under the Save function. When you click on a sheet, go to the Save As option. Under options, you can choose to save the entire workbook.
The other way is to use the VBA code. You can hold down keys ALT and F11 to open Microsoft Visual Basic for applications. Here you need to click on Insert and choose the Module window. Here you need to insert a set of codes. You can find it at different forums online. It will help convert several workbooks into PDFs.

Conclusion
There are several options when it comes to converting several excel files or worksheets into PDF. PDFelement of Wondershare is a dependable application that can address different conversion needs. Also, basic conversion is easy to do with your MS Office suite as well.
You can also check out the video given below, as it clearly depicts the features of PDFelement.




