Businesses deal with confidential information every day. Even small companies and entrepreneurs often need to keep their finances or their operating procedures safe. At the higher end of the scale, corporate espionage is a $540 billion threat to the business world, with the notorious capacity to ruin large and small companies overnight. Against such a backdrop, PDF encryption is one of the most crucial security layers for official documents.
Why encrypt PDF documents? The simple answer is security, but a broader answer is that it prevents unauthorized viewing, modification, copying, printing, etc., of a document, so the information contained inside is restricted to a few people with the necessary access keys; in other words, the password!
So, how do you do PDF encryption? In the early years of PDF, protection was an elaborate process that could only be done by trained professionals using line-by-line code. Today, it's as easy as clicking your mouse a couple of times and setting a strong password. But you do need the right tools to encrypt PDF files. And that's what this article is all about - how to encrypt a PDF with passwords and permissions.
In this article
`
Part 1: Password Protect PDF To Keep Documents Safe
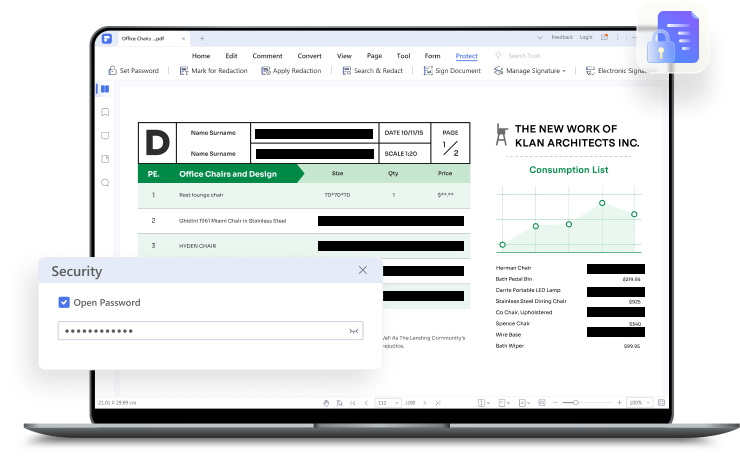
Wondershare PDFelement - PDF Editor Wondershare PDFelement Wondershare PDFelement is a robust security tool that lets you handle any and every PDF task, including the ability to restrict viewing, copying, printing, or editing of documents; in other words, PDF encryption. You can also use PDFelement to unlock files that have been encrypted on other PDF editors, including Acrobat and all the top products in the PDF space.
You can set two types of passwords in PDFelement. The first, called the Open password or User password, prevents people from opening and viewing the file. The second, known as the Permissions or Owner password, allows other users to open and view the file (if no Open password is set) but prevents them from editing, printing, or copying the file and its contents.
This capability is baked into PDFelement in both Mac and Windows, but you can also use the online service - HiPDF - to do the same thing - lock and unlock PDF files; in other words, encrypt PDF or decrypt PDF. Let's look at how to encrypt a PDF on all three environments - Windows, macOS, and the web.
Part 2: How to Encrypt a PDF with a Password in Windows and Mac
1. How to Make PDF Encryption in Windows
First, open the PDF file using PDFelement using the Open File button on the bottom left of the software window.

Next, click the Protect tab at the top.

Third, check the boxes for Open Password and Permissions Password.
While it's better to set different passwords for each, using the same for both allows you to enter the password just once to view it and make modifications.
Next, define the parameters for permission restrictions and allowances - PDFelement gives you full flexibility in this regard.
You can also set the encryption type or just leave it on the default setting.
Click the button at the bottom to confirm PDF encryption.
Save the file in the desired folder location.
The next time you need to open the file or make changes, you will need either or both passwords.
2. How to Encrypt PDF with Password on a Mac
The Mac version is slightly different in terms of layout because it's been designed to be macOS friendly.
As a first step, open the file with PDFelement for Mac - in this version, the Open button is on the top left corner.

Next, go to File → Protect → Encrypt with Password.
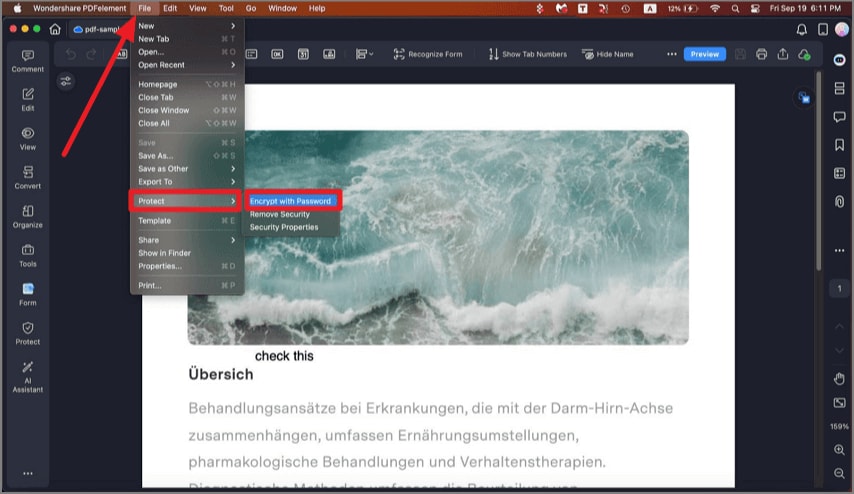
You'll see the passwords window pane, where you can select which password(s) to apply and set the restriction parameters.
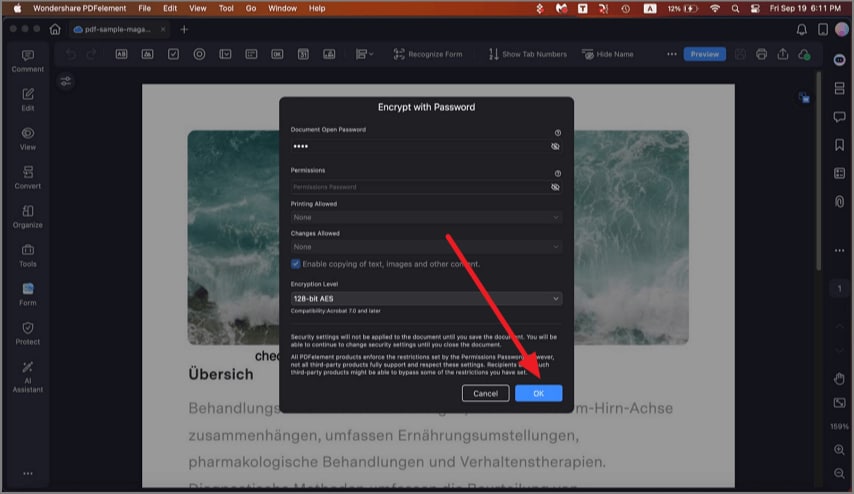
Click OK to lock the PDF with encryption.
Part 3: How to Encrypt a PDF Free Online
Online PDF encryption tools essentially work the same way as desktop tools, but they are cloud-hosted. In other words, you can fully access the service from within your browser as a set of web pages, each of which is dedicated to a particular PDF tool.
This convenience allows you to access these services from any computer without having to install or download anything other than your output file after the encryption process has been carried out. This also gives you the flexibility to work from anywhere, even if it's not your own system. Of course, you need to make sure your WiFi is secure, which is crucial if your documents are confidential or contain sensitive information.
Starting the line-up for online PDF encryption tools is HiPDF from Wondershare, the makers of PDFelement. Following that will be Adobe Acrobat's online encrypt PDF service, and then Smallpdf, another well-known online suite of PDF services.
Our recommendation is to use HiPDF over the others, and there are several reasons for this:
● HiPDF offers a wide range of about 40+ PDF tools for encryption, annotations, conversion, file organizing, and other tasks.
● The browser-based utility runs superfast on any modern browser with a solid Internet connection.
● Documents are securely stored on well-protected servers and deleted periodically to prevent any sort of data mishap.
● The tool is free to use unless you want to raise the free-cap limits, which are already quite generous.
1.HiPDF - The Professional Encrypt PDF Tool Online
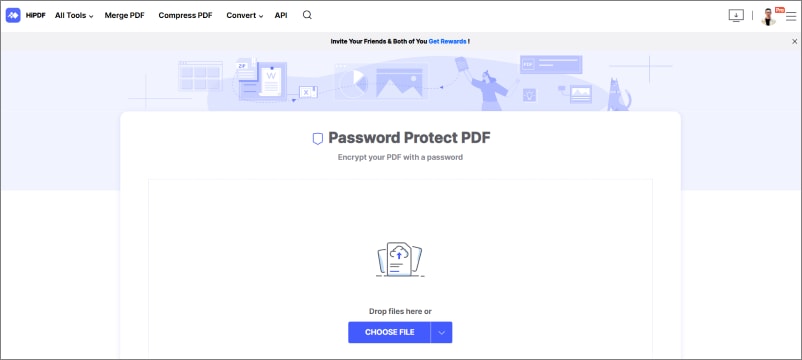
As mentioned, the broad functionality and advanced capabilities of HiPDF make this the preferred tool for PDF encryption and other essential PDF tasks on the go. All you need is a Wondershare account to unlock the full free version, but you can even use the service without having to sign up for anything. The best part is how fast the application is, even though it's a web application that depends on browser resources.
The process is quite similar, so we won't get into that for HiPDF or any of these online tools. Moreover, suffice it to say that the quality, speed, and accuracy of online PDF tools now rival desktop utilities themselves. That's a vital aspect of these tools because they represent the ‘untethered' version of powerful desktop tools that you can use on any operating system on practically any device.
With HiPDF, that experience is further heightened by the fact that it is part of a more holistic PDF solution comprising tools for desktop, mobile, and web use. In addition to HiPDF, Wondershare offers another service called Wondershare PDFelement Cloud, a secure storage and signature solution for PDF workflows. Together, this family of tools represents the complete cross-terminal solution provided by Wondershare to its loyal users.
2.Adobe Acrobat Online
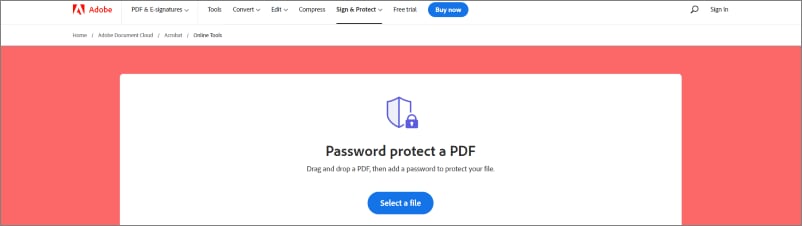
Adobe has a number of online services on its main website, among which are PDF encryption tools, file conversion utilities, annotations and markups, and electronic signatures. The list of features is not as extensive as that of HiPDF, but in many cases, users prefer a familiar layout because they already use Adobe Acrobat as their desktop PDF editor.
Unfortunately, in the case of Adobe Acrobat online, it can be quite misleading. While some of the features are free to use, others will ask you to sign up for a paid subscription before proceeding. Thankfully, the PDF encryption service is free to use even if you don't have a login. However, you need to sign in if you want to use the annotation, conversion, and other features, which Adobe doesn't tell you upfront.
Although this is certainly a convenient tool, the only type of password that can be set with Adobe online is the Open password, not the Permissions password, for restricting unauthorized actions such as copying, editing, and printing.
3.Smallpdf
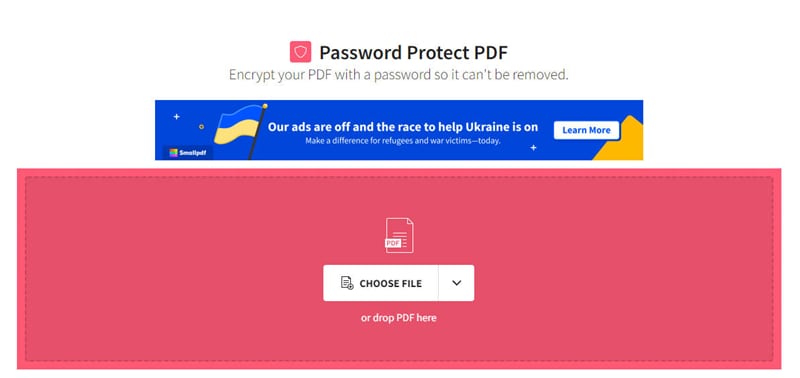
Smallpdf is a professional tool that also offers desktop versions. The online version is fairly robust, offering a wide range of features similar to HiPDF but with several key differences. The biggest difference here is that not all features are free to use. For instance, for compressing PDF, the only free option is basic compression, which may not be that helpful; but you need a Pro subscription to get access to higher compression levels.
This can often be frustrating because you'll only discover this once you try to access the feature. Nevertheless, Smallpdf is highly popular with its users, and for a good reason. The online utility is rich in functionality, accurate, fast, and secure.
In Closing
We've now answered the question of how to encrypt a PDF on Windows, Mac, and the web. All the tools mentioned here have their own advantages and disadvantages, but the recommended one that ticks all the right boxes is PDFelement, complemented online by HiPDF and Wondershare PDFelement Cloud.
In many ways, this attractive PDF solution for cross-platform users is a great alternative to popular tools like Acrobat, Nitro, and others, not only in terms of pricing but also how it matches them feature-for-feature in most cases while also providing a professional and user-friendly experience.




