How to Convert HTML to PDF Files in Windows
2025-03-26 17:47:49 • Filed to: Convert HTML • Proven solutions
After you save some HTML pages from a website, you'll probably want to convert these HTML files to PDF format to view on devices or share with friends. are lucky now because Mac OS X has a built-in function that enables Mac users to print HTML files to PDF format. Windows users, however, are not that lucky. To convert HTML to PDF files in Windows 7, Windows 8 and Windows 10/11, you can use the built-in printing function in browsers to print HTML files to PDF. If you want to convert multiple HTML files to PDF at once, you can apply an HTML to PDF converters. This post presents the top HTML to PDF converters, both offline and online, assessing them based on their features and performance.
Among various PDF converters in the market, Wondershare PDFelement - PDF Editor Wondershare PDFelement Wondershare PDFelement is the most cost-effective PDF solution to convert HTML to PDF. It is an all-in-one PDF software, which enables you to edit, convert, create, annotate, protect, sign PDF files and fill out PDF forms.
How to Convert HTML to PDF on Windows
Before we dive into our recommendations for the best HTML to PDF converters, let's first demonstrate a free method for converting HTML pages to PDF by printing.
Step 1. Open the HTML File
Double-click your HTML file to open it with the default browser that you prefer, and click the "Print" button in your browser.
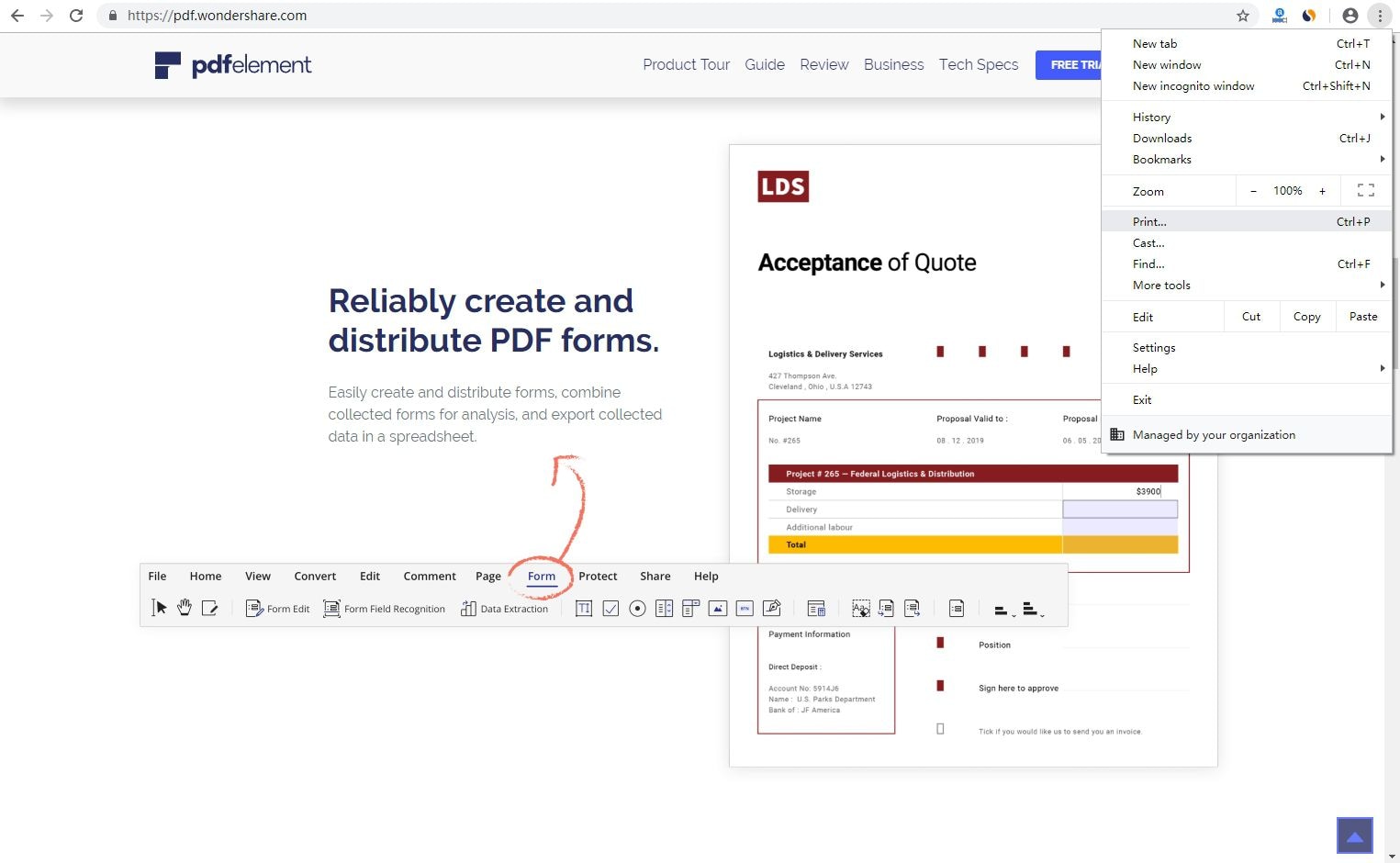
Step 2. Print HTML to PDF
Select "Microsoft Print to PDF" or "Save as PDF" as the printer, then click the "Print" button in the new window to print. Tip: If you have a PDF editor like Adobe Acrobat or Wondershare PDFelement, you can also select the PDF editor as your printer.
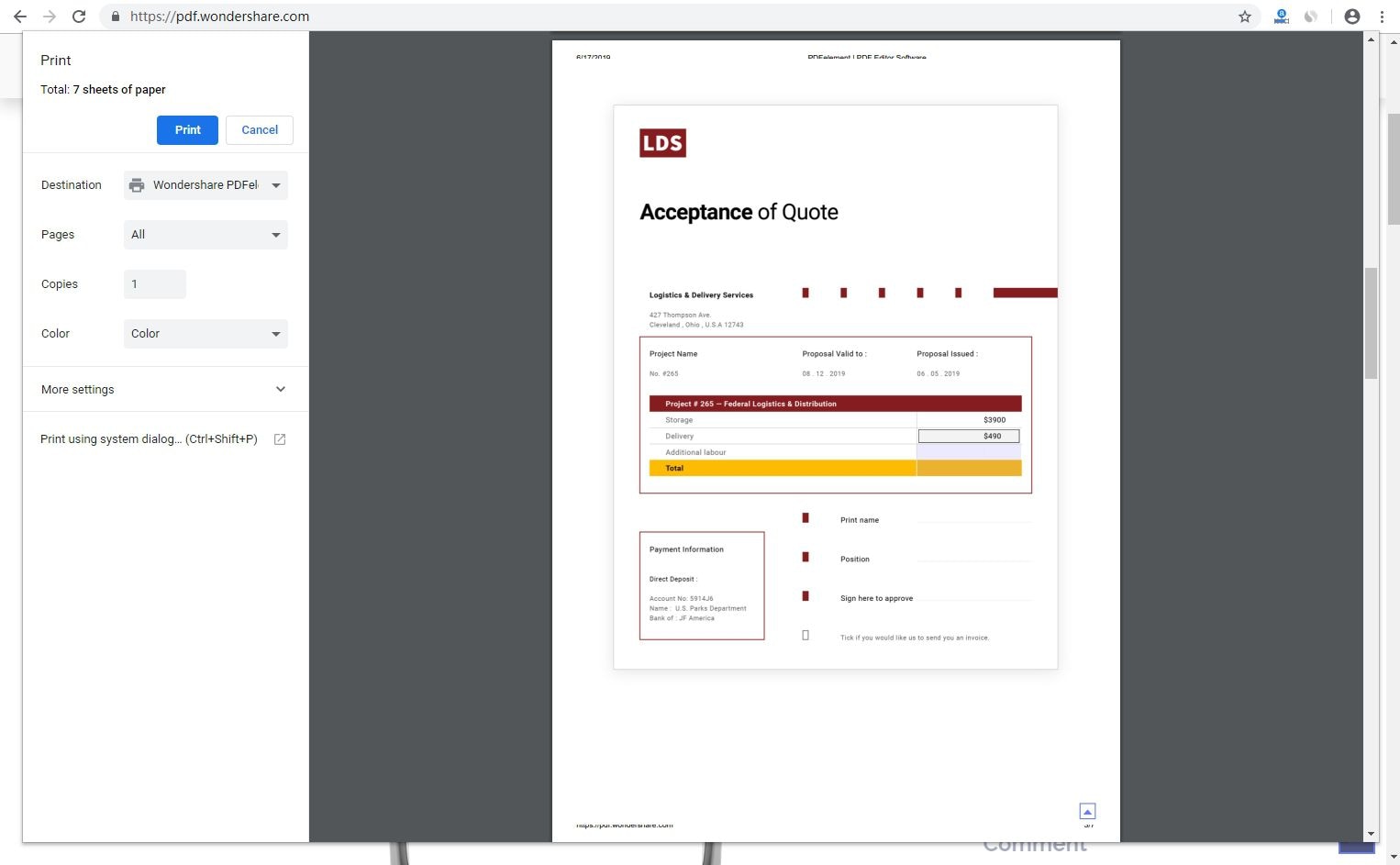
Step 3. Save HTML as PDF after Printing
Next, provide a name for the printed PDF file and save it to your preferred location. If you are printing with a PDF editor, the PDF will be opened in your PDF editor automatically, you can edit and make changes to the file if needed.
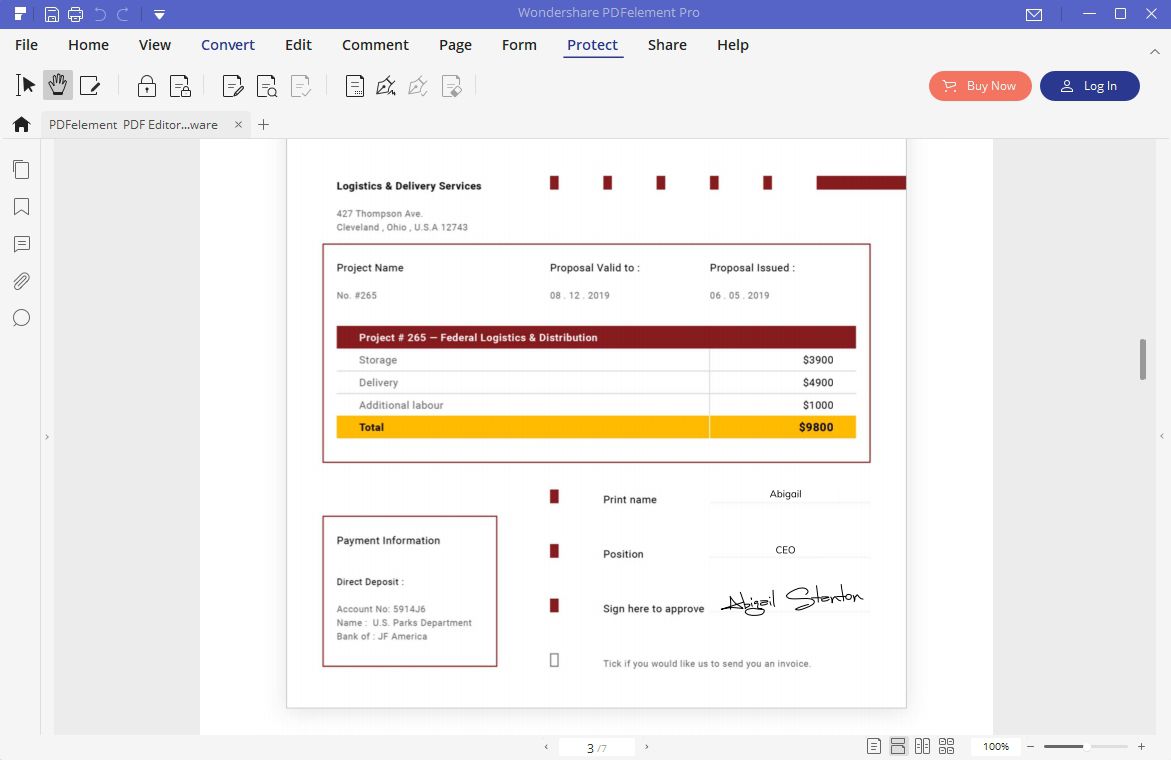
Video on How to Convert HTML to PDF Files
Top HTML to PDF Converters for PC
1. Wondershare PDFelement
PDFelement is a cross-platform, all-in-one PDF solution that makes PDFs simple to handle. It effortlessly converts HTML files to PDF, merges files into a single PDF, and support batch processing for converting multiple HTML files at once.
PDFelement also offers valuable features like PDF editing, file compression, precise OCR, rapid batch processing, language translation, AI summarization, and additional functionalities. It is available for Windows, Mac, and mobile phone.
We'll show you how to convert HTML to PDF with PDFelement below:
1. Download and install PDFelement from the official downloads page from Wondershare.
2. Open an HTML file by clicking "+" > "from files." Once the HTML is opened in PDFelement, it is converted to PDF files.

3. Click Save button to save your PDF files.
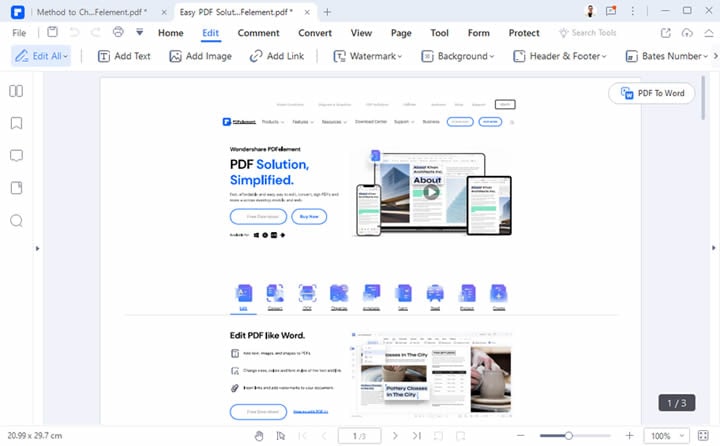
The converted PDF file will open in PDFelement, ready for editing and other purposes. A simple, clean way to convert HTML to PDF. From here, you can convert it into a different format, edit it directly, share it with others, and other advanced actions.
Advantages:
- Enhanced with comprehensive features, this PDF editor offers the capacity to edit, convert, annotate, sign, and secure PDF documents.
- Batch convert HTML files to PDFs.
Disadvantages:
- Can't convert HTML to PDF online.
2. Total HTML Converter
Total HTML Converter is a simple and smart program which allows you to convert, edit, save or generate PDF from HTML files. Users could also convert other CSS styles to PDF. The converted files could be easily saved with intact information. Apart from these simple features, users could add watermark and digital signatures to the converted PDF files.
Advantages:
- Simple user interface for file conversions into PDF.
- Useful for converting HTML files and CSS styles into PDF.
Disadvantages:
- Multiple conversions of files into PDF is time-consuming.
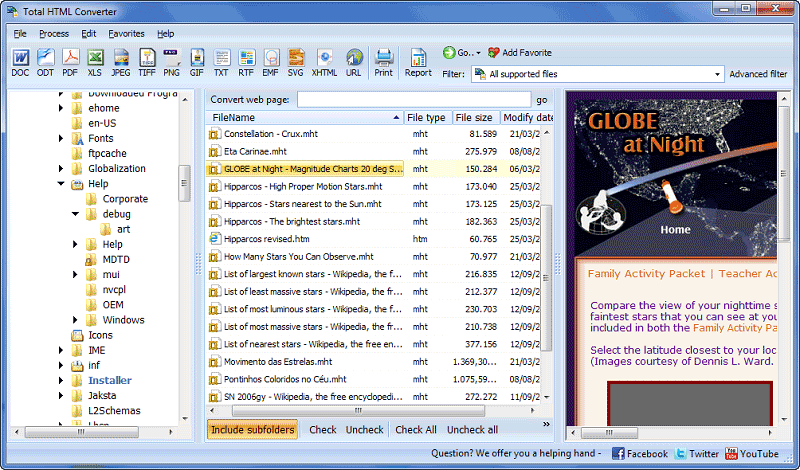
3. Win2PDF HTML to PDF Converter
Win2PDF is a software which works well with all Windows OS. It not only allows you to convert your HTML files into PDF, but you could also convert, embed fonts, add watermark and encrypt the PDF files. You could also merge PDF files from your computer.
Advantages:
- Supports HTML to PDF file conversions.
- Merge PDF files.
Disadvantages:
- The size of the converted files is larger compared to the original source format when it consists of graphics.

4. Free HTML to PDF
Free HTML to PDF converter is a perfect tool for batch processing. You could convert multiple websites from HTML files to PDF. It mainly supports HTML, XML, Text files and PDF files. It is very easy to use as you just need to enter the URL of the website and convert it into PDF. It could be downloaded & saved in PDF format. If you are in a hurry to convert any website into PDF document, then this is the right tool.
Advantages:
- Supports HTML to PDF file conversion (including multiple HTML conversions).
- 2 simple clicks for generating PDF.
Disadvantages:
- Supports limited file formats.
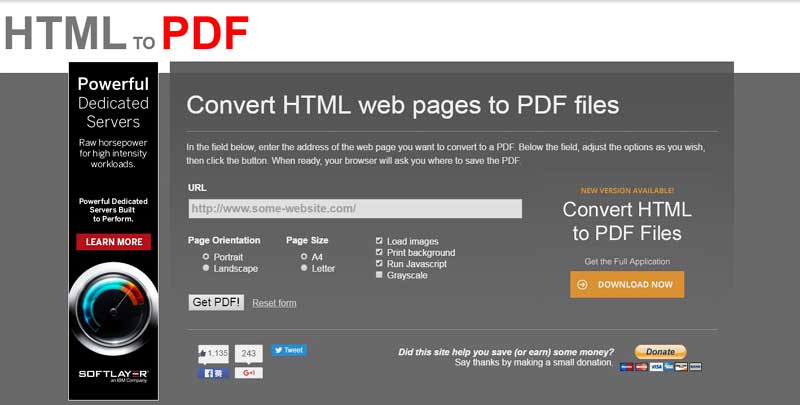
5. VeryPDF HTML to Any Converter
VeryPDF HTML to Any Converter is an intuitive and simple user interface. It supports various file formats especially HTML to PDF. It also allows conversion of image file formats such as JPEG, BMP, GIF and TIFF. Password protection for the converted files is also available along with other customization options. Even though the conversion of HTML files to PDF takes a lot of time, it is a handy tool.
Advantages:
- Conversion of image files formats and HTML to PDF.
- Password protection for converted files.
Disadvantages:
- Too costly for a simple application with limited features.
- Time-consuming due to slow conversion of files.
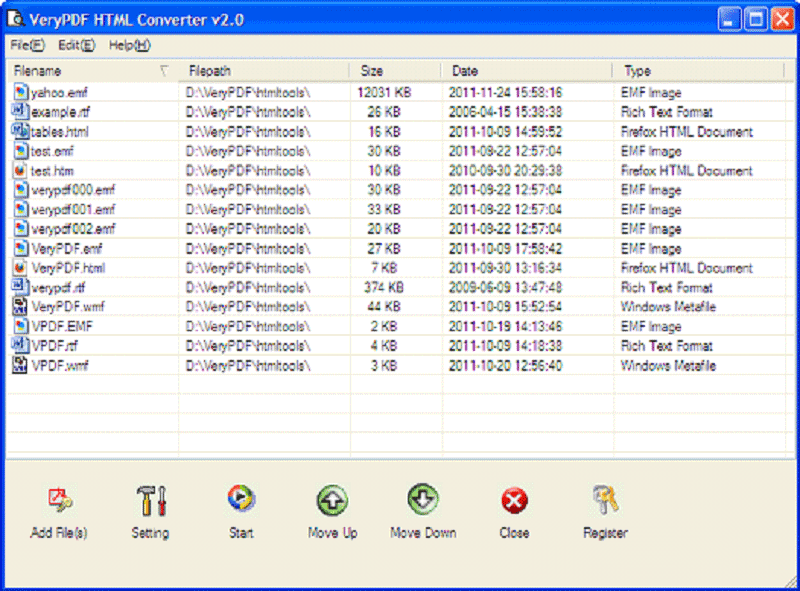
Top HTML to PDF Converters Online
iLovePDF HTML to PDF Converter
iLovePDF is a fun-to-use tool with a surprising amount of functionality, and all served through your browser tab. It's versatile, fast, and fairly accurate when it comes to HTML to PDF conversion. As a popular option for how to change HTML to PDF, iLovePDF leads the way. It offers a range of other conversion tools as well as features such as compression, OCR, conversion to other Office formats, and so on.
Let's look at the steps involved in changing HTML to PDF.
1. Head to the iLovePDF URL for HTML to PDF Conversion.

2. Click Add HTML and Input the URL - then Click Add.
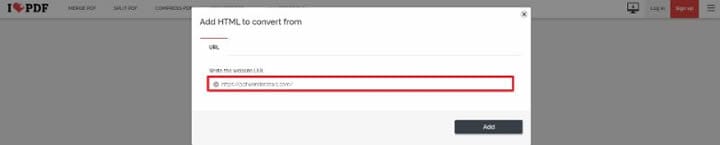
3. Customize the Preview by Controlling Margin, Orientation, etc.
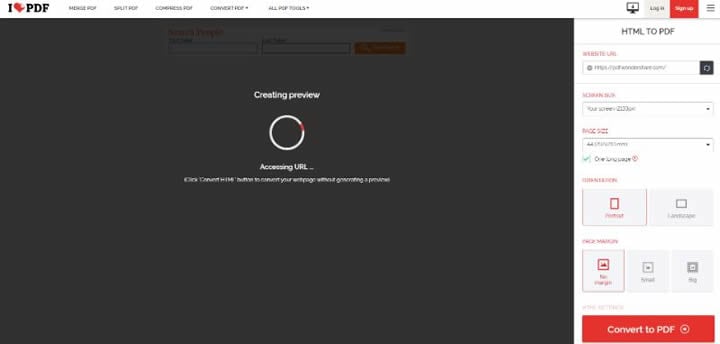
4. Click'Convert to PDF' and wait for the output file to be available for saving.

Advantages:
- Convert URL to PDF for free online.
- No installation required.
Disadvantages:
- Can't process HTML file.
CloudConvert HTML to PDF Converter
Another excellent online HTML-to-PDF conversion utility is CloudConvert. It sports an amazing number of conversion combination options, and it's easy to use and powerful, as well as accurate in terms of rendering content from one format into another.
CloudConvert is a conversion-centric tool that supports not just document conversions but also media files such as videos, audio, archive files, CAD drawings, eBooks, images, vectors, spreadsheets, presentations, and so on.
Let's see how it works when it comes to URL to PDF conversion of HTML files.
1. Upload your HTML File to The Site Or Paste the URL.
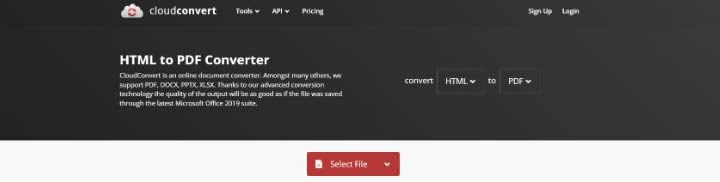
2. Select HTML and PDF in the First and Second Dropdown Options in the Header.
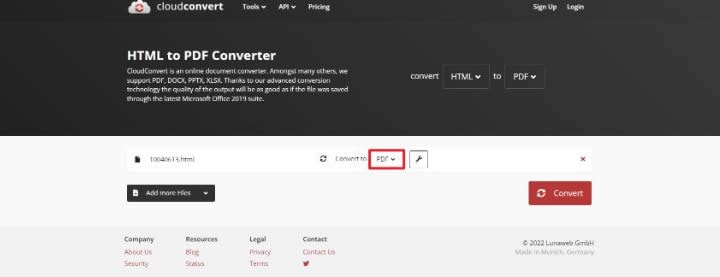
3. Click on Convert, Wait for Preview, Then Download the PDF.
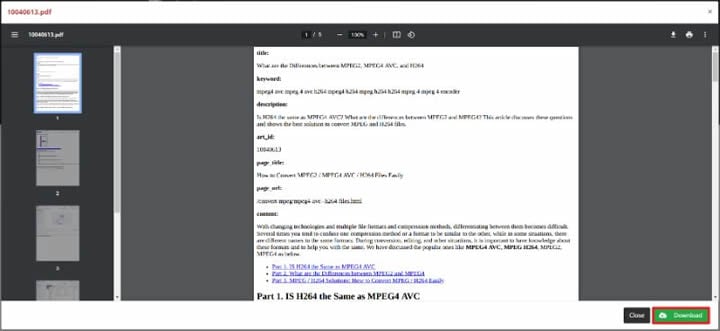
Advantages:
- Support both URL to PDF and HTML files to PDF.
- No installation required.
Disadvantages:
- Come with file size limit.
Difference Between HTML and PDF Files
irst, however, let’s distill the essential differences between HTML and PDF and why you need to know how to change HTML to PDF in a pinch or for some specific purpose. Here are some of the disparate qualities of arguably two of the most popular file formats in the world.
Apart from these high-level differences, there are several unique things that make them differ from each other. One of the important ones is the complexity that you can get stuck with when you work with HTML files. Large chunks of content intended for print use can get quite cumbersome in HTML, while PDF represents the perfect medium because of its layering capability and other aspects.
As you can clearly see, PDF has an edge when it comes to cost, viewability, printing, and size. That’s the reason many projects need HTML to be converted to PDF because some can’t accept HTML as input. In other cases, you might want to learn how to change HTML to PDF for the sake of widespread distribution. No matter what device or OS you view it on, a PDF will appear identical in all visual respects.
By stark contrast, HTML is only suitable for web viewing, and trying to make HTML out of a traditionally printed file is expensive and labor-intensive.
Free Download or Buy PDFelement right now!
Free Download or Buy PDFelement right now!
Try for Free right now!
Try for Free right now!





Elise Williams
chief Editor