Settings
Delve into the app's settings with these instructions:
1. Account Settings
You can check your account in PDFelement for Android:
- Begin by tapping the settings icon located at the upper right corner of the interface.
- Upon entering the settings page, locate and tap on your account name.
- In the ensuing page, explore options like "Account Center" to access your Wondershare ID center, cancel your account, or log out.
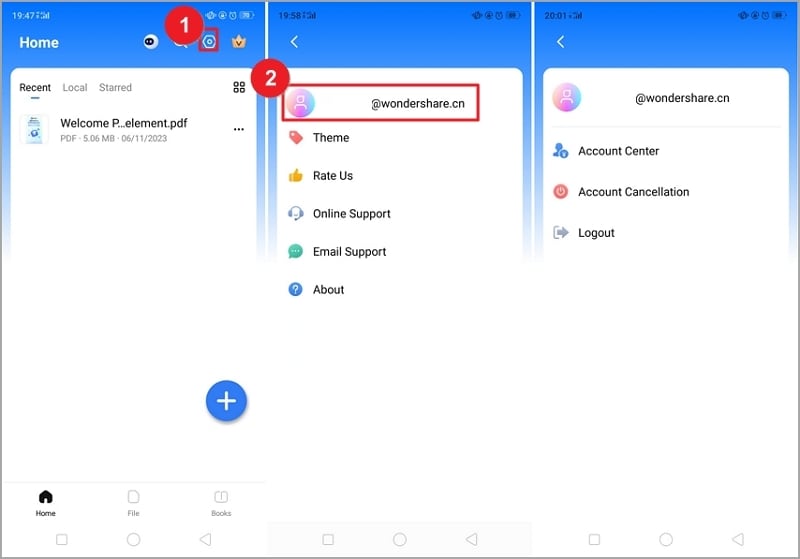
Account settings
2. General Settings
PDFelement allows you to customize the settings of the app.
- Within the Settings page, select "Theme" to tailor the app's appearance, choosing from "System Default," "Light," or "Dark."
- Share your feedback by choosing "Rate Us," allowing you to provide a rating for our app on the Google Play Store.
- Seek assistance by selecting "Online Support" or "Email Support" for all your support needs.
- For an in-depth look at the app, tap on "About" to discover information such as version numbers, the End User License Agreement, Privacy Policy, and other pertinent details about PDFelement for Android.
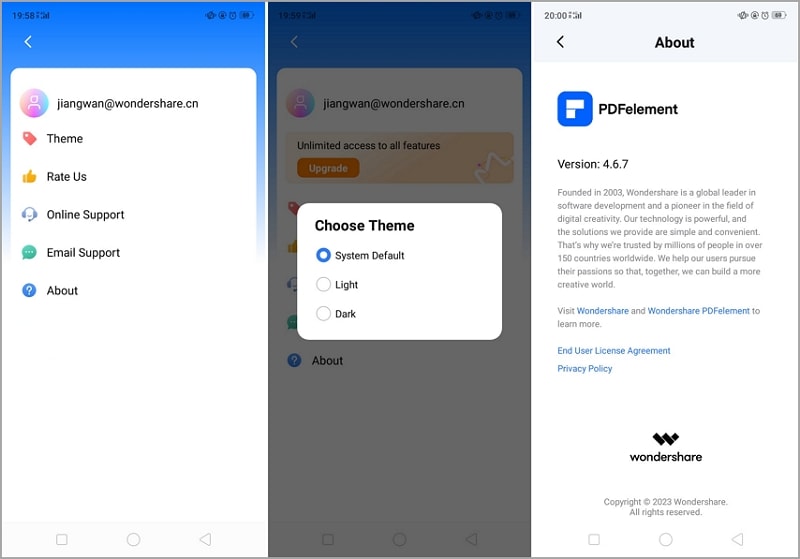
General settings


