Comment PDF
Unlock a world of annotation possibilities with PDFelement for Android. Elevate your PDFs by adding comments and annotations effortlessly. Here's how you can make the most of these tools:
After opening the PDF with the PDFelement application, tap the "+" icon, and select "Comment" to access the annotation tools:
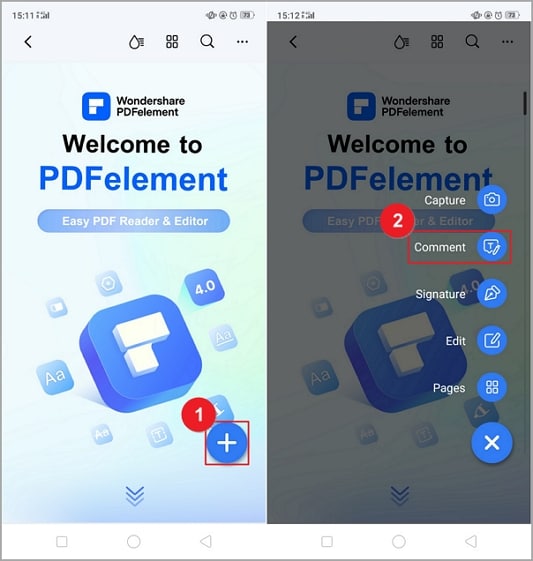
Comment pdf tool
Highlight, Underline and Strikethrough Text
- Choose the desired markup icon at the bottom.
- Use your fingertip to select text for annotation.
- Customize the markup color by tapping the "Settings" icon.
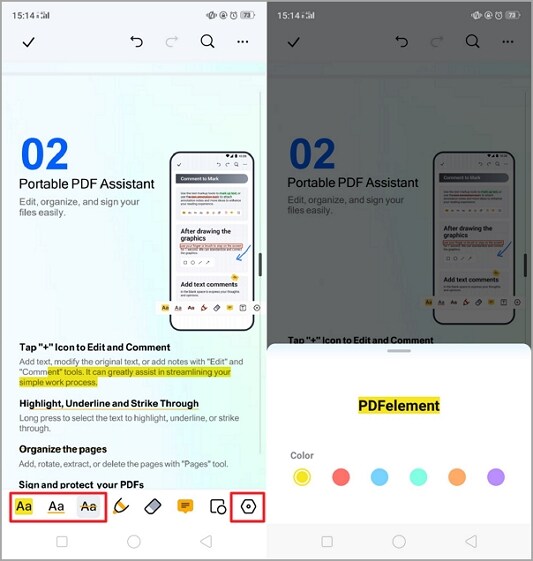
Highlight underline strikethrough
Pencil Tool
- Annotate your PDFs with hand-drawn notes using the pencil tool.
- Adjust settings by tapping "Settings" – switch between pencil and marker.
- Tailor the tool by adjusting color, thickness, and opacity.
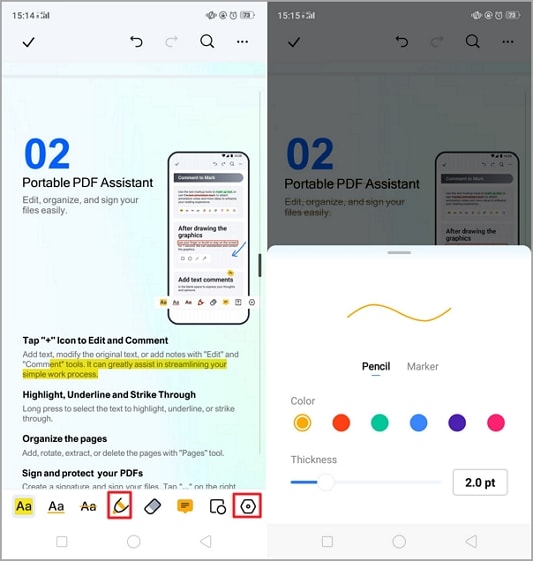
Pencil tool
Eraser Tool
- Easily remove pencil markings by using the "Eraser" tool.
- Choose between "Partial" (erase specific parts) and "Whole" (remove entire drawings).
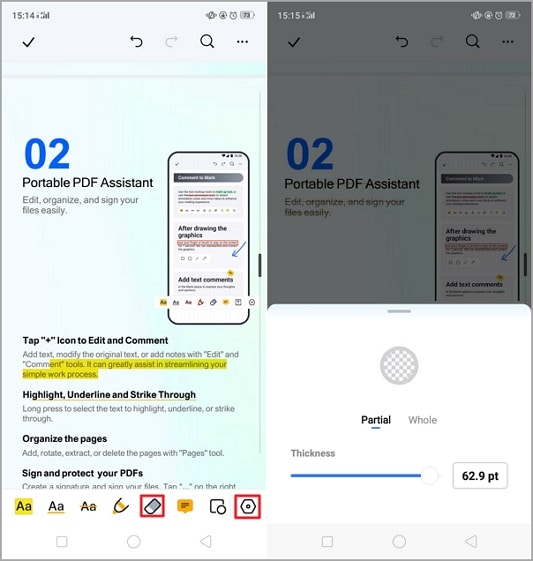
Eraser tool
Text Comment
- Add comment notes by selecting the "Note" icon.
- Tap where you want the note and input text in the popup.
- Personalize the note box by selecting a color at the bottom.
- Adjust the appearance color of the note icon in "Settings."
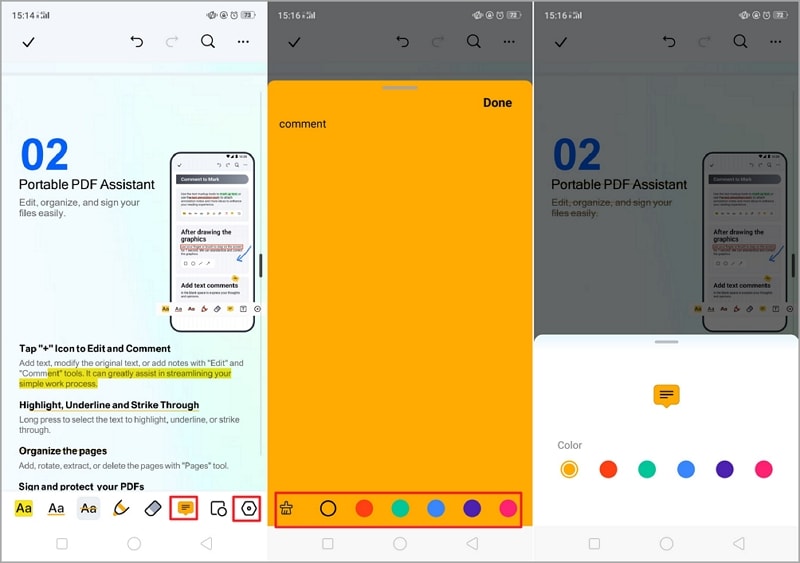
Text comment
Add Shapes
- Choose the "Shape" icon to add shapes like Rectangle, Circle, Straight Line, and Arrow.
- Adjust properties such as border color, fill color, thickness, and opacity.
- Place shapes with your finger and customize their size to fit seamlessly into the PDF.
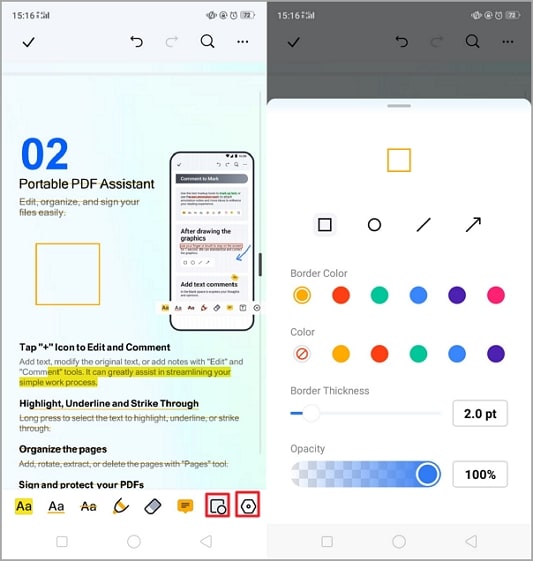
Add shapes


