Open PDF
PDFelement for Android provides multiple methods to open PDF files conveniently:
On This Device
- Navigate to the "File" tab.
- Choose the "On this Device" option.
- A page displaying all local PDF documents will appear.
- Tap on the file icon you want to open, and it will be imported into PDFelement for Android.
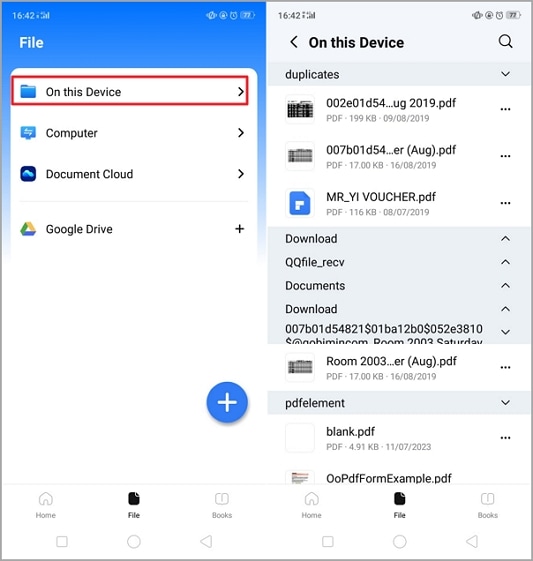
Open local PDF
Computer
You can open PDF files stored on any computer as long as both your Android device and the computer are connected to the same WiFi network.
- Select the "Computer" option.
- A page with an address will be displayed.
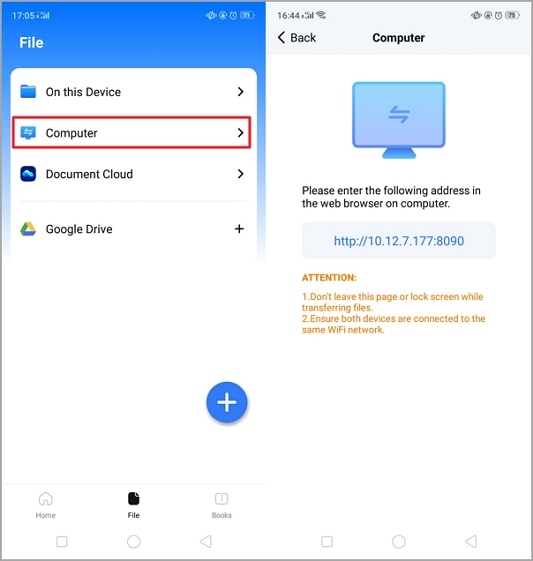
Open
- Enter this address in the web browser on your computer.
- You'll be directed to a webpage with an "Upload Files…" button.
- Click the button to upload new files from your computer, making them accessible on your Android device.
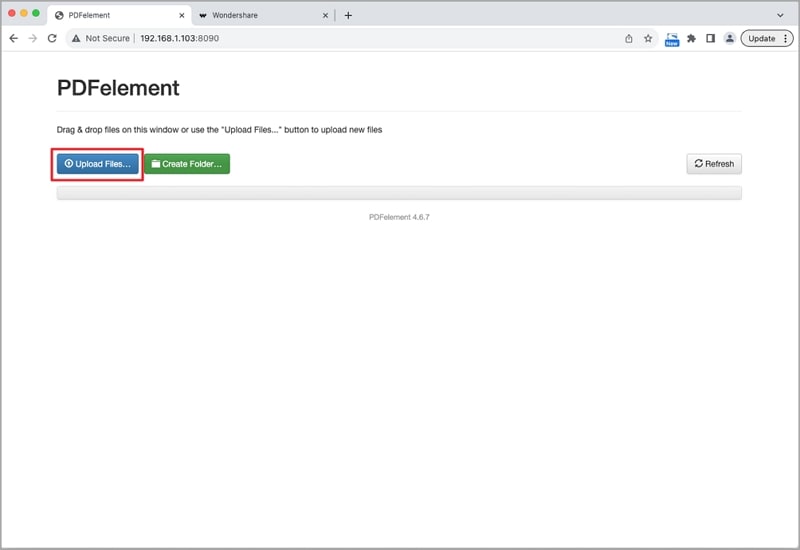
Upload
PDFelement Cloud
- Select the "PDFelement Cloud" option.
- Choose a file saved in Wondershare PDFelement Cloud.
- Open the selected file directly in PDFelement for Android.
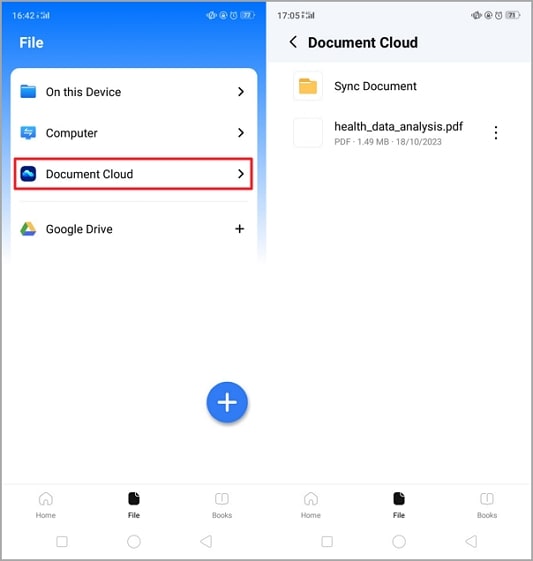
Open PDF from PDFelement Cloud
Google Drive
- Tap the "+" icon next to Google Drive.
- Choose a Google account or add a new one for PDFelement integration.
- After adding the account, select a PDF document from Google Drive to open it in PDFelement for Android.
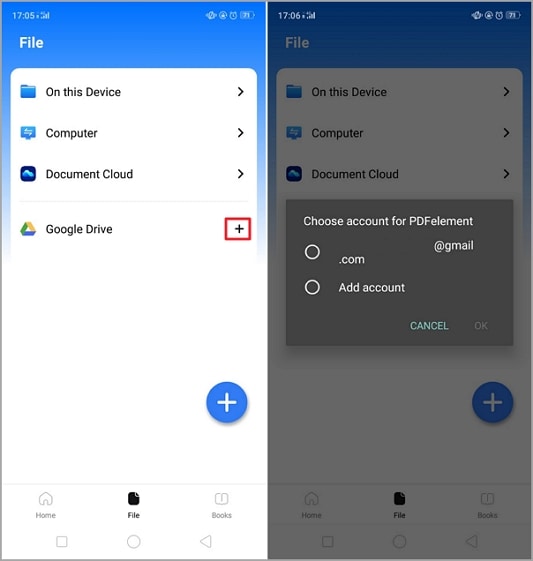
Open from Google Drive


