PDFelement-Powerful and Simple PDF Editor
Get started with the easiest way to manage PDFs with PDFelement!
PDF to Markdown conversion allows you to harness the power of Markdown, a lightweight file format, to simplify and streamline your document formatting process. Unlike traditional word processors, Markdown prioritizes content over appearance, making it ideal for creating clean and structured documents.
By converting PDF files to Markdown, you unlock the simplicity and efficiency of this format. With its straightforward syntax and minimalistic approach, Markdown enables quick formatting of headings, emphasis, lists, and links. Say goodbye to complex menus and formatting buttons, and embrace a faster and more streamlined editing experience.

Understanding the Conversion Process
Converting PDF to Markdown is necessary when extracting and repurposing the content in PDF files. While PDF is widely used for document distribution, it poses editing, collaboration, and content reuse challenges. Converting PDF to Markdown allows you to unlock the text and structure of the document. Thus, enabling easy editing, formatting, and integration with other tools and platforms.
However, the conversion process from PDF to Markdown comes with its own set of challenges. PDF files often contain complex layouts, images, tables, and special formatting. These can be difficult to translate into the simple and structured Markdown format. Maintaining the integrity of the content, preserving formatting elements, and handling potential errors or inconsistencies are common hurdles in the conversion process.
Thankfully, several methods and tools are available to convert PDF to Markdown. One popular tool is Pandoc, a versatile command-line tool that supports converting PDF to Markdown and vice versa. It offers extensive customization options and handles complex layouts well. Another tool worth considering is PDF to Markdown Converter, a dedicated web-based tool that simplifies the conversion process with its user-friendly interface.
PDF to Markdown Converter stands out for its interface, allowing even non-technical users to convert PDF files. It streamlines the conversion process, eliminating the need for manual adjustments and complex settings. However, it may have limited customization options compared to more advanced tools.
Adobe Acrobat Pro, a widely used PDF management software, offers a reliable conversion process. It allows batch conversions, saving time when dealing with multiple PDF files. However, using Adobe Acrobat Pro requires a license or subscription, making it a less accessible option for some users.
SmallPDF and Zamzar are online platforms that provide PDF to Markdown conversion services. They also offer convenience and accessibility. Thus, users can upload PDF files and receive the converted Markdown files directly. However, they may have limited customization options and depend on internet connectivity.
Method/Tool |
Pros |
Cons |
| Pandoc |
● Versatile and customizable ● Handles complex layouts well |
● Command-line interface may be intimidating ● Steeper learning curve |
| PDF to Markdown Converter |
● User-friendly interface ● Streamlined conversion process |
● Limited customization options ● Dependency on internet connectivity |
| Adobe Acrobat Pro | ● Reliable conversion process | ● Requires a license or subscription |
| SmallPDF |
● Online platform for easy access ● Offers a range of conversion services |
● Limited customization options |
| Zamzar |
● Simple and accessible ● Provides various conversion options |
● Dependency on internet connectivity |
Exploring PDF to Markdown Conversion Options
When converting PDF files to Markdown, you have various options. In this section, we will explore some of the popular tools and techniques that can simplify the conversion process. Whether you prefer command-line tools or user-friendly web-based converters, a solution is available to suit your needs.
Method 1: Pandoc PDF to Markdown Conversion
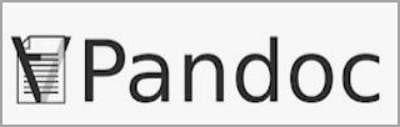
Pandoc is a versatile command-line tool that supports conversion between various document formats. It offers extensive customization options and is used by writers, researchers, and developers.
Here are the step-by-step instructions for converting PDF to Markdown using Pandoc:
Step 1 Install Pandoc on your computer by following the instructions on the official Pandoc website.
Step 2 Open your command-line interface (e.g., Terminal on macOS, Command Prompt on Windows).
Step 3 Navigate to the directory where your PDF file is located using the "cd" command. For example:
cd Documents/PDFs
Step 4 Run the conversion command using Pandoc. The basic command structure is as follows:
pandoc input.pdf -o output.md
Step 5 Replace "input.pdf" with the name of your PDF file and "output.md" with the desired name for your Markdown file. For example:
pandoc mydocument.pdf -o mydocument.md
Step 6 Optionally, you can add additional parameters to customize the conversion process. For example, you can specify the desired Markdown format, adjust the styling, or include a table of contents.
Step 7 Press Enter to execute the command. Pandoc will process the PDF file and generate the Markdown file in the specified output location.
Step 8 Once the conversion is complete, you can open the generated Markdown file in a text or Markdown editor.
Remember to ensure that Pandoc is installed and accessible in your command-line interface. Pandoc provides extensive documentation and additional options for advanced users. So feel free to explore further based on your specific requirements.
Method 2: Online PDF to Markdown Converters
Online PDF to Markdown converters offer convenience and accessibility without installing any software. However, they may have limitations in terms of customization options. They may also require a stable internet connection for file uploads and conversions.
Here are a few reliable online converters for PDF to Markdown conversion:
1. SmallPDF

SmallPDF is a popular online platform offering various PDF-related tools. This includes PDF to Markdown conversion. Simply visit their website, upload your PDF file, and select the Markdown format. After the conversion is complete, you can download the converted Markdown file.
2. Zamzar

Zamzar is another trusted online service that supports PDF to Markdown conversion. Upload your PDF file to their website, choose Markdown as the output format, and provide your email address. Zamzar will process the conversion and send you the download link via email.
3. PDF to Markdown Converter

PDF to Markdown Converter is a dedicated web-based tool designed for PDF to Markdown conversion. The user-friendly interface allows you to upload your PDF file. It also initiates the conversion process and downloads the resulting Markdown file.
While online converters offer convenience, they may have limitations regarding customization options. You may not have control over specific formatting elements, such as headers, footnotes, or tables. Also, the conversion may not always preserve the exact layout or styling of the original PDF.
It's important to note that online converters rely on an internet connection. So ensure you have a stable connection for smooth file uploads and downloads. Additionally, consider privacy and security when using online tools. Especially when dealing with sensitive or confidential documents.
Online converters are suitable if you need occasional PDF to Markdown conversions or prefer a hassle-free solution without software installation. However, if you need more advanced customization or deal with complex PDF files, command-line tools or dedicated software like Pandoc may provide more flexibility and control over the conversion process.
Editing PDF Before Conversion
Editing PDF files before conversion ensures that the resulting Markdown file reflects your intended content. PDFelement is a comprehensive PDF editing tool offering a range of features and benefits for modifying PDFs before conversion.

Here's a step-by-step guide on editing PDFs using PDFelement:
Step 1 Open PDFelement on your computer and navigate to the PDF file you want to edit.

Step 2 To insert, delete, or rearrange pages, click the "Edit" tab. From there, you can easily manipulate the page order, delete unwanted pages, or insert new pages from other PDF files.

Step 3 To add annotations and comments, select the "Comment" tab. Choose from various annotation tools, such as text boxes, sticky notes, highlighters, or drawing tools. Click on the desired location in the PDF and add your comments or annotations.
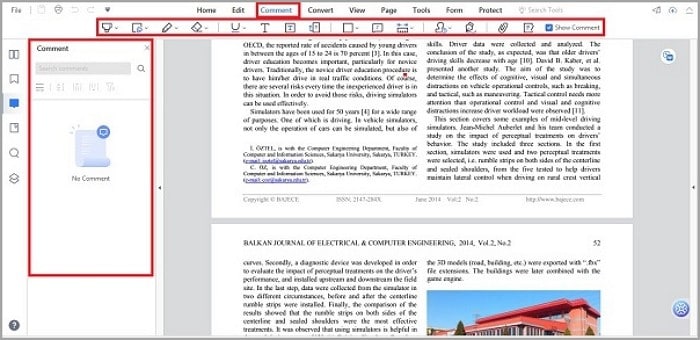
Step 4 To modify text and images, click on the "Edit" tab. Use the text editing tool to select and modify existing text within the PDF. You can also resize, move, or delete images by selecting them and applying the appropriate actions.

Step 5 Apply formatting and styles to the text by using the formatting options available in the toolbar. Change font styles, adjust the font size, apply bold or italic formatting, or change the color of the text as needed.
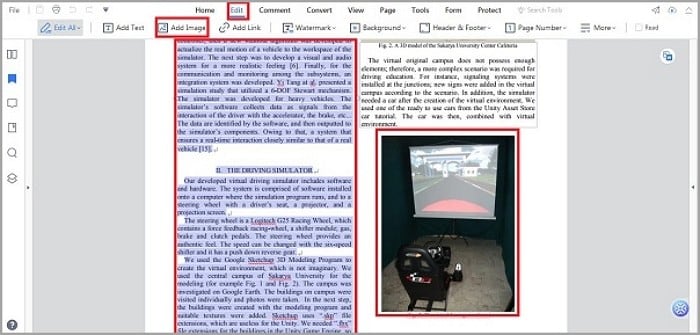
Following these steps, you can edit your PDF files using PDFelement. Thus, ensuring the content is customized and prepared for seamless conversion to Markdown. Taking advantage of PDFelement's features empowers you to modify the PDF's structure. You can also enhance readability and refine the overall presentation of the document.
Remember to save the edited PDF file before proceeding with the conversion process. Once the desired edits are made, you can use the chosen method or tool. This includes Pandoc or an online converter. With these, you can convert the modified PDF to Markdown, capturing the updated content and formatting changes in the final output.
Additional Tips and Considerations
Apart from Pandoc, PDF to Markdown Converter, SmallPDF, Zamzar, and PDFelement, other useful PDF to Markdown conversion tools include Adobe Acrobat Pro. These offer a reliable conversion process and online platforms.
It's important to note that the conversion process may encounter issues or limitations due to the complexity of PDF files. Challenges may include losing certain formatting elements. The difficulty in handling tables, complex layouts, or errors in text recognition for scanned PDFs can also be fixed.
To ensure a smooth and accurate conversion, consider the following tips:
- Use high-quality PDF files with clear text and minimal complex formatting.
- Review the converted Markdown file for any errors or discrepancies.
- Customize the conversion settings, if available, to align with your specific requirements.
- Regularly update your tools or software to benefit from the latest features and improvements.
- Back up your original PDF files before conversion to prevent data loss or irreversible changes.
In case of challenges, try adjusting the conversion parameters. You can use different tools or consider manual editing after the conversion. Experimentation and familiarity with the tools will help you overcome common obstacles. You can achieve the desired results in the PDF to Markdown conversion process.
Conclusion
Converting PDF files to Markdown brings numerous benefits. This includes easy editing, collaboration, and content reuse. Prior editing of PDFs using tools like PDFelement enhances the accuracy of the conversion. By following best practices and overcoming potential challenges, you can streamline your PDF to Markdown conversion process for seamless content creation and collaboration.




