These days, people prefer using MS Word for keeping a large amount of information. If you have a large Word document, you need to split Word document into multiple PDFs to manage the file. Also, there may be team collaboration required in the business; for that, you have to convert Word to PDF separate pages to speed up the workflow.
When you need to split Word document into separate PDF files, it is important to use a tool that can be efficient in this purpose. MS Word also facilitates you to split a word document, but you can also use different amazing tools that can be effective and convert Word to PDF separates pages.
In this article
Part 1. Split a Word Document into Multiple PDFs using PDFelement:
Wondershare provides PDFelement that is an efficient tool for splitting a Word document into multiple PDFs. It has many features, including editing, converting, signing, and annotating PDF documents. It is a secure tool because your personal information may blackout, and you can protect your document by using the password feature.
To split Word documents into multiple PDFs, you can follow these steps on PDFelement:
Step 1 Launch the PDFelement
Install PDFelement on your Windows or Mac and open the application for splitting the Word document into separate PDF files. Click on "Create a PDF" and import the Word document that you want to split into multiple PDFs. PDFelement will automatically convert the Word file into PDF.
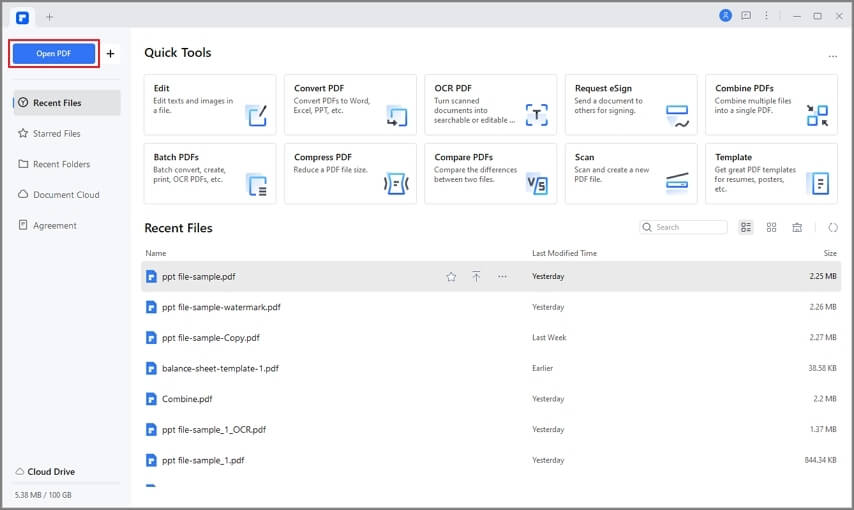
Step 2 Access the Split Option
Once the PDF file is opened, select "Page" from the menu at the top of the page. Then, click on the "Split" option. When you click on "Split," the "Save" box notification appears to select the folder for the PDFs.
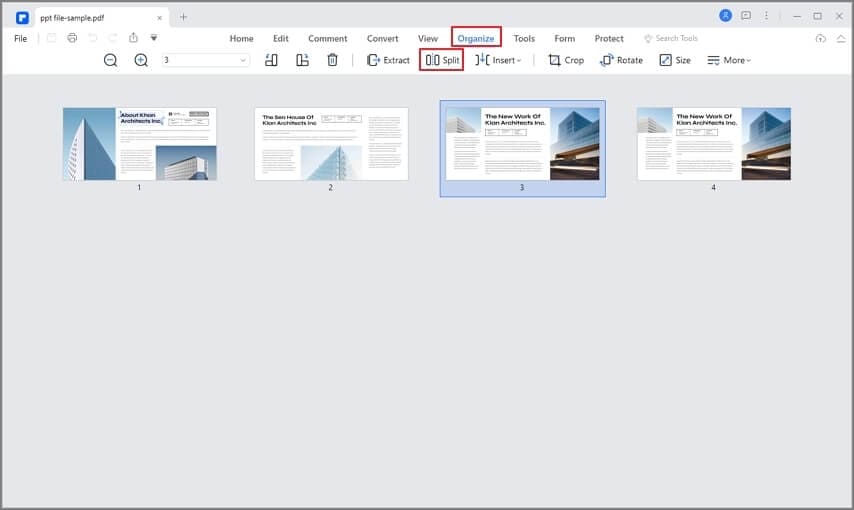
Step 3 Select the Splitting Option and Save
After saving the file, the "Split" menu appears on the screen that provides you two options; "Split by Number of Pages" or "Split by Top Level Bookmarks." After that, you can also select the location of the save file by clicking "Save." Then, click "OK" to save each page of the Word document as a separate PDF.
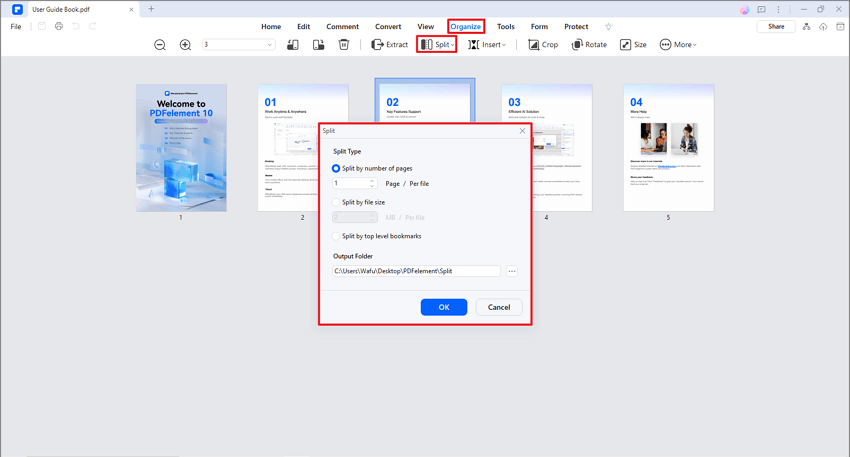
Free download Wondershare PDFelement to have a try.
Part 2. Save Each Page as a Separate PDF in Adobe Acrobat
When you need a tool that can help to save each of the files as separate page PDFs, Adobe Acrobat is very effective to use in this situation. Basically, Adobe Acrobat is a tool that can be used to convert, edit, sign, and share PDF documents. It keeps you connected with other team members with the help of mobile phones, desktops, and the web.
You can follow these simpler steps on Adobe Acrobat Pro to save each page as a separate PDF:
Step 1 Download and launch the Adobe Acrobat Pro on your PC. Now, click the "View" tab at the top of the toolbar. In the "View" tab, select "Tools," go to "Organize Pages" from all options, then click "Open."
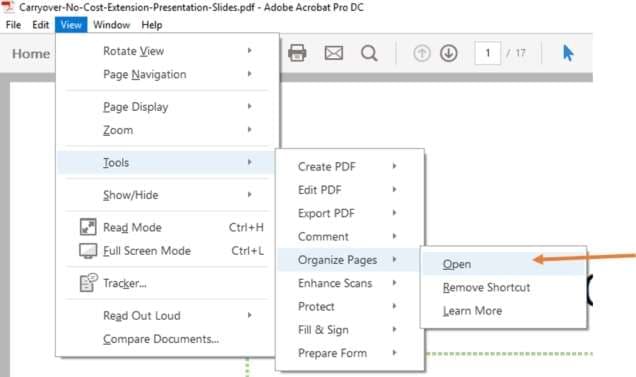
Step 2 When "Organize pages" appears on the screen, it shows multiple features. You have to select "Split" in the menu.
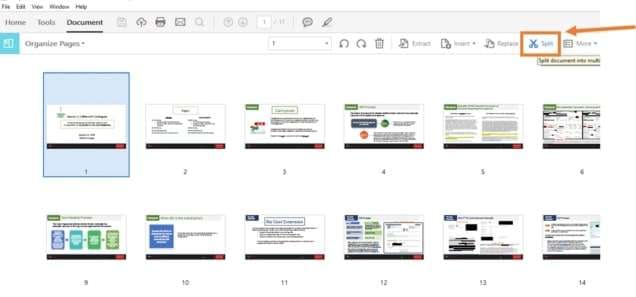
Step 3 When you click on "Split," a new menu appears. Go to "Split by" and enter "1" in the "Number of pages," which shows each page is saved as a separate PDF.

Step 4 In the same menu, select "Output Options," choose the suitable place to save your PDF from "Target Folder" section. Also, you can give the name to your file from "File labeling.
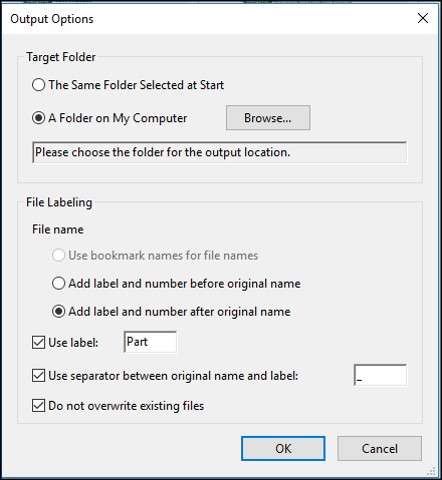
Step 5 Once you have done with all the changes, again click the "Split," and a box notification appears. Now check the chosen folder; all your separated PDF pages will be present there.
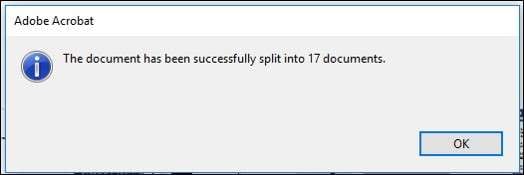
Part 3. Split a Word Document into Multiple PDFs Online
If you’re looking for an online tool to save each page of Word document as a separate PDF, there are some tools that can be useful for you.
1.iLovePDF
iLovePDF is an online tool that can be helpful to manage your PDF files. The tool provides you with multiple features, including merge, split, convert, annotate, and convert the PDF file. Moreover, you can use iLovePDF to split word documents into multiple PDF
.
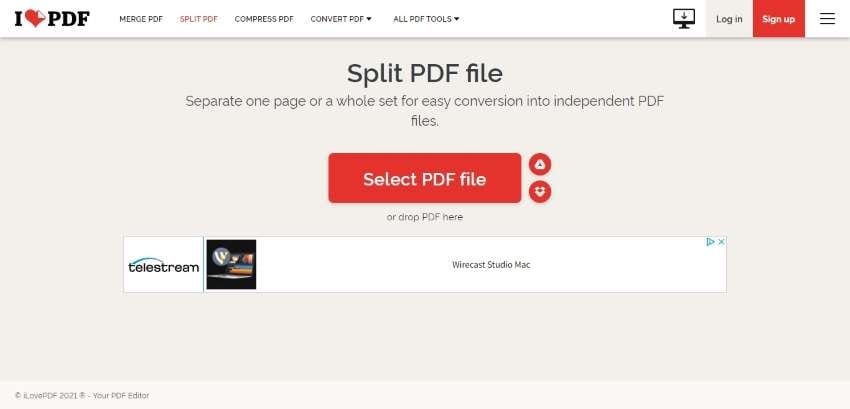
For that, you have to follow these steps:
Step 1 iLovepdf allows splitting only those documents that are available in PDF format. So, you have to convert your Word document into PDF. Then, go to the iLovepdf website and click the "Split PDF" from the menu and upload your PDF document here.
Step 2 Select the page ranges from "Range Mode," you can also add more ranges from "Add Range."
Step 3 After all the changes, click the "Split PDF." Then, you can click "Download Split PDF" to download the PDF files and can also save them on Dropbox, Google Drive. You can even share the link with people.
2.PDF2GO
PDF2GO is a free PDF splitter tool that helps to split any kind of file into PDF documents. You do not need to download or install this application to split Word document into multiple PDF. It is a secure site because all your data will be deleted after few times. Additionally, the use of PDF2GO is a simple and easy way to split your Word to PDF separate pages.
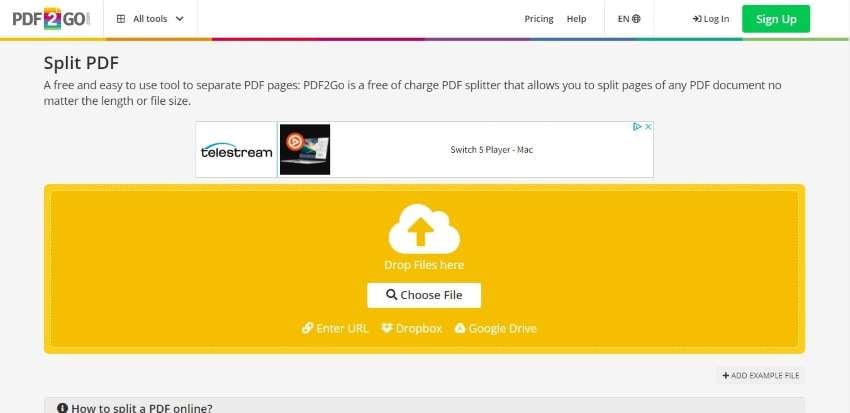
Here are basic steps for splitting the PDF using this tool:
Step 1 Access the ‘Split PDF" tool of PDF2GO; upload your Word document over there.
Step 2 Select the "Split All" option to create individual PDF pages.
Step 3 Now, click "Save As" and click "Save" again to save your split PDF files.
3.Apose
Apose is another online tool that converts Word document into separate PDF pages. The tool provides you with several options, such as you can split each page of a Word document, and also split into even and odd pages. Also, you can choose pages that you want to split from your Word document. Apose is available on all devices, including Mac, Windows, iOS, and Android phones.
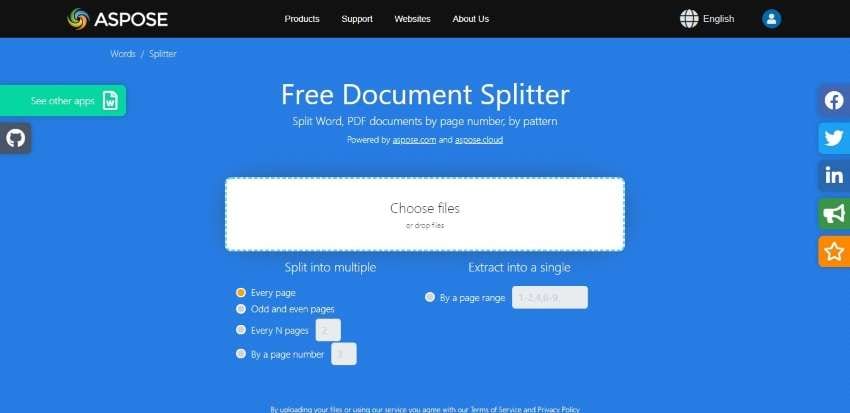
You need to follow these steps to split Word document into separate PDF files:
Step 1 Open the Apose site on the web and click on the "Splitter" option for the splitting of a Word document.
Step 2 Upload your file or drop your files on the interface of Apose. Then, choose the page numbers that you want to extract from the given options.
Step 3 When you are done with changes, click "Split" and download your Word files. The exported files are in Word format, but we want the split pages in PDF format. For that, you have to convert these files into PDF as Apose Free Document Splitter does not allow it.
Part 4. How to Save Separate Pages in Word
Since Microsoft Office Word does not allow to split a document into separate pages, that’s why a third-party tool called "Kutools" is required to do the process. It helps to save each page of a Word document as a separate Word file on your PC. Kutools is an effective tool that helps to easier the work in MS Word by providing services that are not available in MS Word.
By using this tool, you can merge and separate different files, insert many different images in a word document once, and also convert the inserted images into equations. Here is step-by-step guide to split the Word document using the "Kutools" tool:
Step 1 At the start, open the Word document that you want to split by clicking on "Open" from the MS Word.
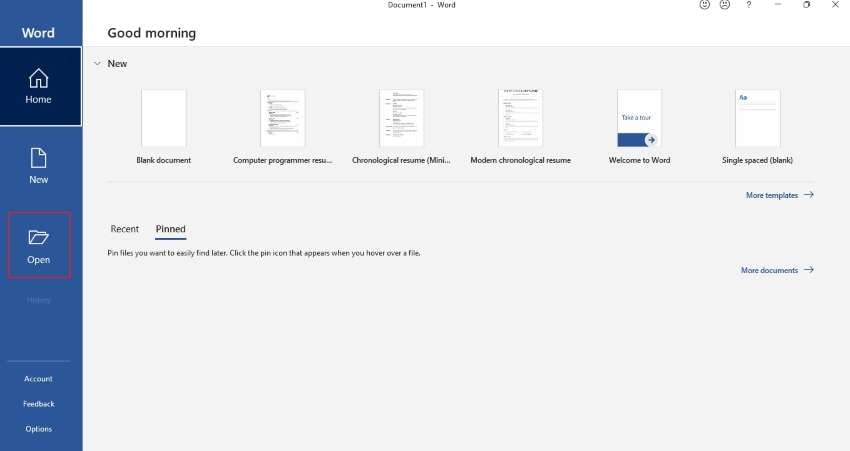
Step 2 Now, click the "Kutools Plus" tab and select "Split" document option for the separation of pages.

Step 3 When "Split Document" appears, select "Every N Pages" from all the options of "Split by" (to choose the splitting pages method for the Word document). Then, select the folder to save the document by clicking on "Save to," enter a prefix for the document in "Document prefix" and click "OK."
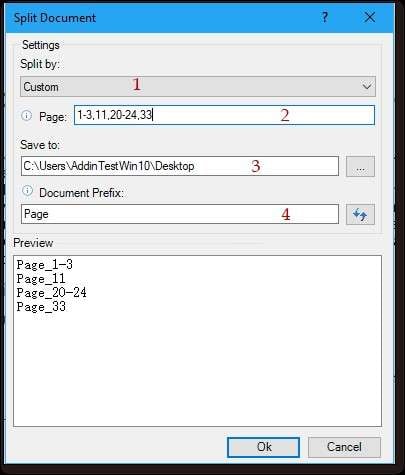
Part 5. Frequently Asked Questions (FAQs)
1. What is the Function of "Split" in Word?
In MS Word, there is a feature of split windows that can help to check the different portions of the document at the same time. Additionally, you can use this feature to view your document.
2. What are the Benefits of Using a Split Window Feature in MS Word?
During splitting a document, the document is split into two horizontal sections that appear on the screen. The benefit of using a split feature is that you can easily copy-paste your text from one position to another in your document. The top and bottom panes also work for individual split pages, and they have their own ruler and scroll bars.
3. How Can You Compare a Page Break and a Column Break?
A column break begins a new column and adds text to it, while a page break moves the text to the next page.
4. What is the Main Purpose of Page Break?
The page break is inserted to move to the next page in the document. Many people do not know about this feature, and they press "Enter Key" when they want to start a new page. The enter key also works till you will need to edit the document in the future.
5. How Many Types of Section Breaks?
The section break has four types; even page, odd page, continuous, and next page breaks.
Wrapping Up
The above article provides you with information about how to split Word document into multiple PDF files. There are some situations in which you need to use a splitting tool to separate the pages of documents into PDF files. For that, multiple tools are available, but you have to choose the best tool for this purpose. Moreover, you can prefer the PDFelement tool to split Word document into multiple PD




