Creating and sharing information in digital formats such as PDF is common. Still, it is important to remember that digital documents can often contain personal information, as with legal, tax, or medical documents.
In addition to the explicit information that your documents may contain, you should also know that some private data is discreetly stored in the document structure. This type of information is known as Metadata. They usually provide information related to the name of the document's author, modification dates, and a history of the contributors who have modified the document at some point.
This article will tell you everything you need to know about how to password protect your PDFs in Windows 11.
In this article
Part 1. Can You Password Protect A PDF in Microsoft Edge?
The Microsoft Edge browser natively allows you to read and edit documents but does not have tools to protect documents. However, some extensions allow you to add functionality to your browser to protect your PDFs.
You must know that not all tools that restrict access by password work the same. The most popular and effective method of protecting a document is encryption technologies.
These security systems use a user-provided password to generate a 128-bit cryptographic digital key. After this, they fragment the document into small parts and replace both its order and its content, guided by a self-generated matrix with the cryptographic key values.
These security systems are considered extremely secure since, necessarily, it is necessary to know the password that the user assigned to decrypt the document's content. Attempting to "reconstruct" the document without the password is "possible" since, in theory, the document is just structurally messy. However, the structure is so messy that this process would take hundreds of thousands of years, even with the most powerful computer on the market.
As I mentioned before, Microsoft Edge cannot perform these types of encryption to protect your documents, so if you want to protect your PDFs using Microsoft Edge, you will need to install an extension that allows it to perform this type of process. I will show you how to install extensions to protect your PDFs with Microsoft Edge.
Step 1: Go to Extensions
The first thing you will have to do is open your Microsoft Edge browser, display the options menu in the upper right part of the window and click on "Extensions".
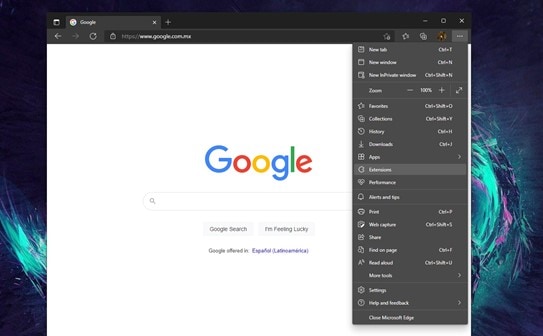
Step 2: Search for a PDF protection extension
Within the "Extensions" section, click on the "Get extensions for Microsoft Edge" option and enter the keywords "Protect" or "Lock" and "PDF" in the search engine. On the right side of the window, you will see your search results. In this case, I will use the first result returned by the search. To install the extension, click on "Get".
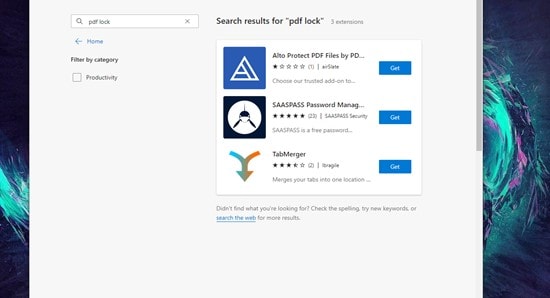
Step 3: Upload your file
In general, the extensions that add functionalities of this type to your browser generate a button in your navigation bar where you can click to display its options. In this case, click on the button and specify the path where your PDF is located.
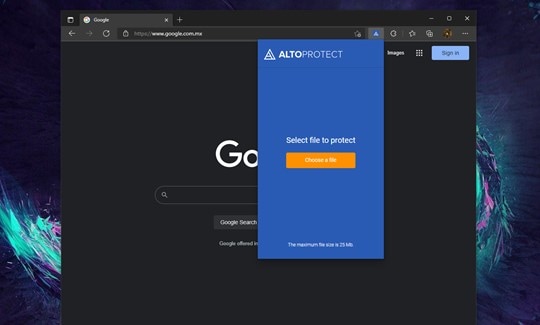
Step 4: Set a Password
After selecting the path of your document, you must wait for it to finish being processed by the extension and when it is ready, enter the password you want to use to protect the document and click on "Protect PDF now!"
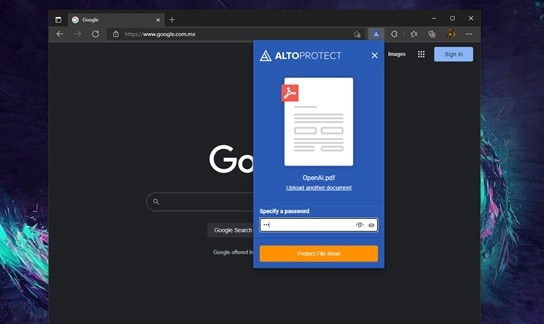
Step 5: Download your PDF
When the extension has finished encrypting the document, a button will be displayed to allow you to download your document. Click on the link and wait for your document to download.
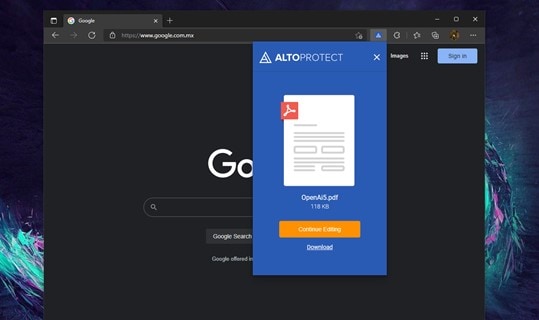
Part 2. How Do I Password Protect Microsoft Edge
Protecting your PDFs should be just the beginning. Keep in mind that, according to the most important cybersecurity companies, a cyberattack is carried out in the world every 39 seconds. Protecting access to your browser is extremely important since much private data is stored in it that no one but you should have access to your navigation data. Now that you're familiar with extensions in Microsoft Edge, I'll talk about how to use them to password-protect your browser and prevent others from using your browsing data or saved passwords.
Step 1: Go to Extensions
Once again, you will have to open your Microsoft Edge browser, display the options menu in the upper right part of the window and click on "Extensions".
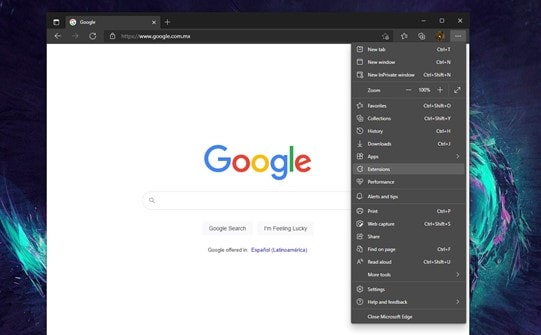
Step 2: Search for a Browser lock extension
Within the "Extensions" section, click on the "Get extensions for Microsoft Edge" option and enter the keywords "Protect" or "Lock" and "Browser" in the search engine. On the right side of the window, you will see your search results. In this case, I will use the third result that the search returns. To install the extension, click on "Get."
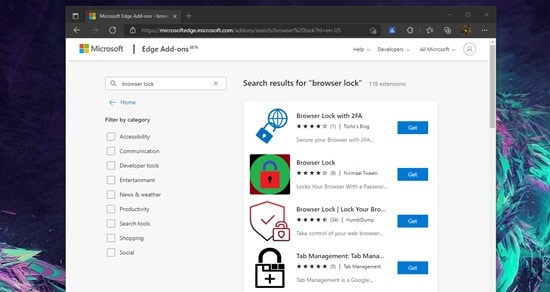
Step 3: Set a Password
When the extension has finished installing, a box will appear where you can set the password you want to use to restrict access to your browser. When filling in the requested fields, click on "Save."
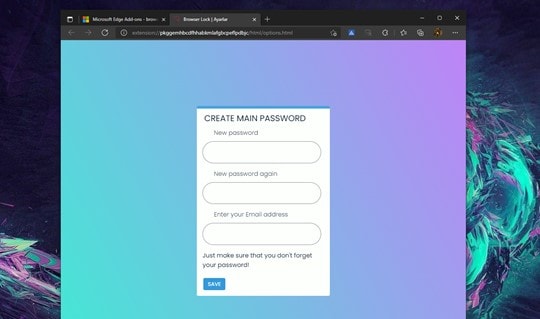
Step 4: Enter your Password
Now you will see a new button in your navigation bar. This button allows you to activate password access restrictions. You will only have to click on the button and select the "Lock Browser" option.
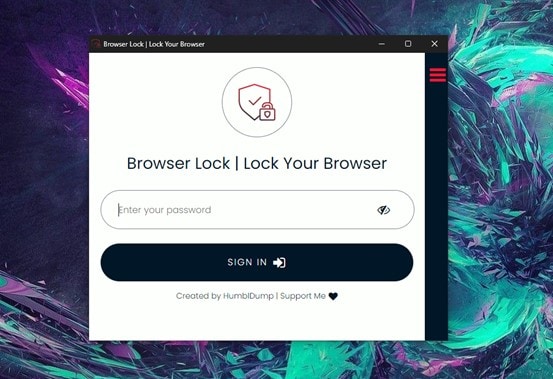
Learn how to password-protect Microsoft Edge using the video given below.
Part 3. Does Edge Have A Password Manager?
With all of the above in mind, it's understandable that you feel overwhelmed by having to remember passwords for everything. Fortunately, many tools can help make this easier. Most browsers have password managers that will save your credentials to fill in login forms. Still, these services generally have the downside that they only work properly in specific environments like your personal computer. This means that if you were to try to use these services from your phone or on another computer, there's a good chance you won't have access to those passwords. Microsoft developed a service known as Microsoft Authenticator to make password management easier.
Part 4. Is Microsoft Authenticator a Good Password Manager
Microsoft Authenticator is, without a doubt, an excellent password manager. This tool allows you to generate and store all the passwords you need by associating them with a Microsoft account protected by a two-factor login system.
Part 5. How do I Stop Edge from Asking to Save Passwords
Microsoft's password management tools are really useful as they allow you to generate strong passwords without having to remember a different password for each site or service you use. However, if you work with computers provided by your company, you probably do not want to store your data in your web browsers. Therefore these tools only hinder your work by asking you repeatedly if you want to save the passwords you used.
If this is your case, follow these steps.
Step 1: Go to Settings
First, open your browser and click on the button at the top right of the window. In the drop-down menu, select the "Settings" option.
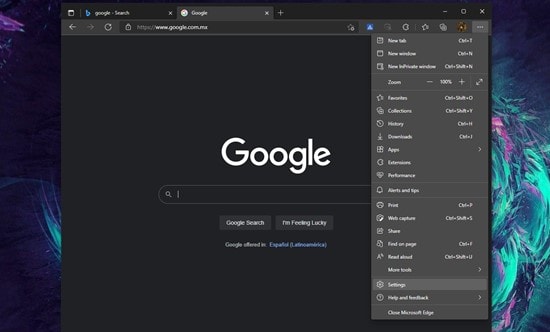
Step 2: Go to Passwords
Within "Settings," go to the "Profiles" section. Here you will find all the account data that you have associated with the browser. Now click on the "Passwords" option.
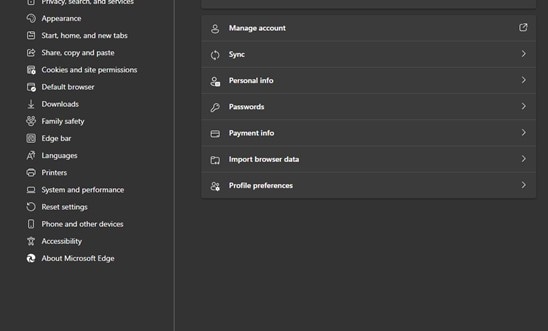
Step 3: Disable password saving request feature
Now, all you have to do is disable the "Offer to save passwords" option. Before finishing, keep in mind that you can find all the passwords that have been saved in the browser in this window. Do not forget that you can delete or modify each of them.
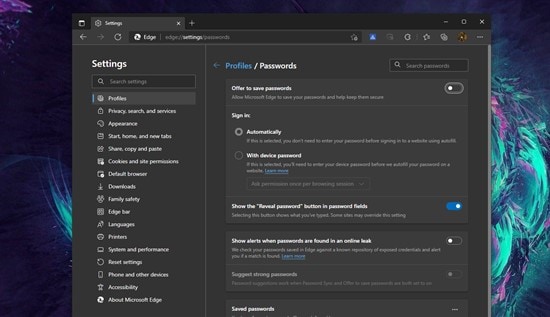
Part 6. What is the best password manager for Windows 11?
In the same way that Microsoft Authenticator manages the passwords you use in the browser, other applications are designed to manage your passwords, such as 1Password, NordPass, or Enpass.
A password manager is essentially just a service that reminds you of your account names and passwords. Most of these services usually have a monthly cost. Often, these services are impractical since they usually require you to install a specific application on all your devices to achieve the best possible result.
Considering that you now know how to encrypt and protect your PDF documents, you could use this technology to manage your passwords for free and use Cloud storage services to have your passwords from anywhere and on any device.
Considering that it is likely that you will need to modify the document where you will store your passwords constantly, it is a good idea to use a specialized tool that facilitates the process, such as PDFelement. Next, I will show you how to use this software to protect your PDFs.
Step 1: Create your PDF
The first thing you need to do is create your document to store all the accounts and passwords you use. It doesn't matter if you do it with a text document or a spreadsheet. PDFelement will take care of converting it to PDF. You have to open the application, click on "Create PDF," and select your document.
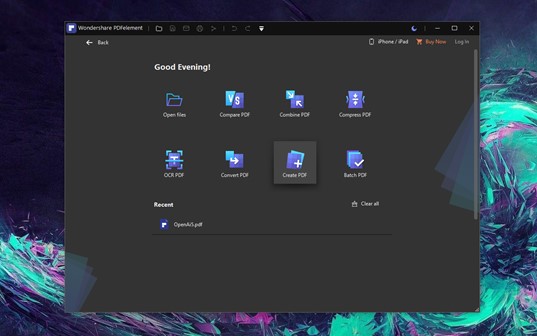
Step 2: Open the Password protection tool
When your document has finished processing, go to the "Protect" section and click on the "Set Password" button.
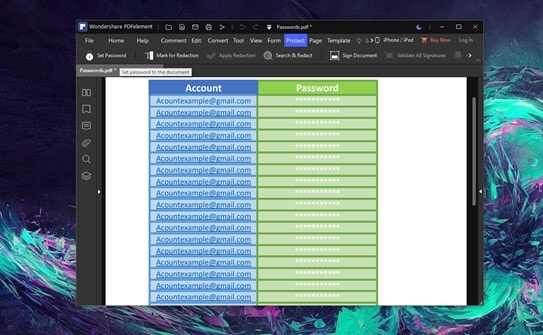
Step 3: Set a Password
Now check the first box, "Open Password," and set a password. When you're done, click "Save".
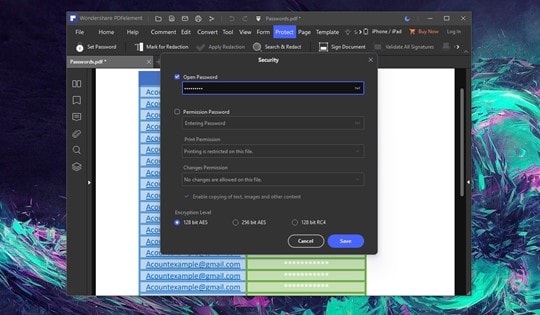
Conclusion
There are many tools with which you can manage your passwords, but, as you can see, protecting a document with a password is a practical and efficient way to achieve the same result for free. Remember that a PDF document is much lighter than an application, so you could load this document on any of your devices or even upload it to the cloud to always have access to it.


