PDFelement-Powerful and Simple PDF Editor
Get started with the easiest way to manage PDFs with PDFelement!
If you have handled PDF jobs, you probably understand the ease of working with smaller PDF files. The speed and ease of navigation save you time and energy. Adobe Acrobat is one of the tools that let you split large PDF files into small ones. However, many people are still struggling to split PDF with Adobe, which is no longer a secret.
You won't struggle if you get the right guide. This article takes you through a complete guide on how to split PDF files with Adobe Acrobat and its best alternative –Wondershare PDFelement.
In this article
How To Split PDFs With Adobe Acrobat
Adobe is a pioneer in the PDF industry, and many people use Adobe Acrobat for several PDF tasks. Besides other features, this program gives users a platform to split PDFs into different files/pages. The following steps illustrate how to split PDF in Adobe.
Step 1. Launch Adobe and go to the "Organize Pages" tab.
First, launch Adobe Acrobat on your PC to access the primary window. When the main window is displayed, click the "Tools" and proceed to the "Organize Pages" option. You can also use the shortcuts on the right panel.
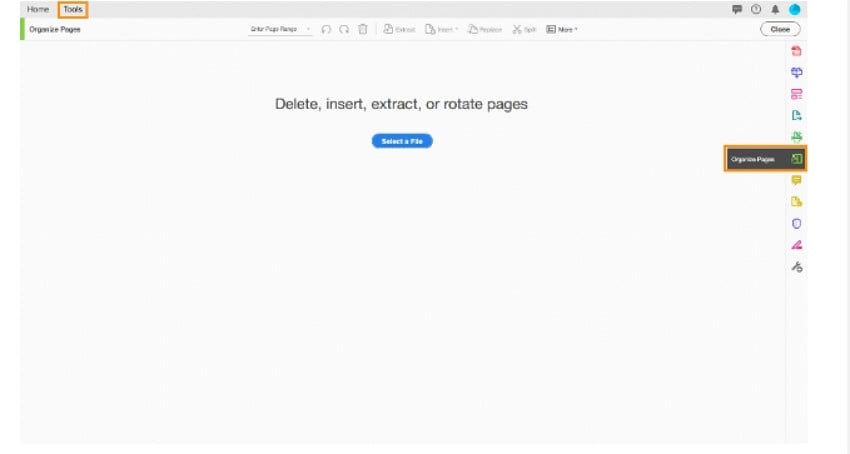
Step 2. Import the PDF file.
Click the "Select a File" button, select the target PDF file from the subsequent file explorer window and upload your PDF file to Adobe Acrobat.
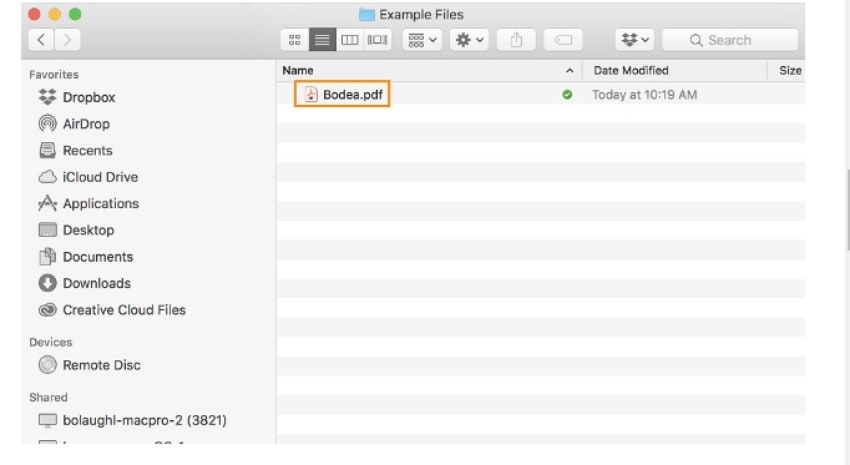
Step 3. Select the "Split" tool.
When the file is loaded, you should see the various tools to organize your PDF. Click the "Split" (scissor-like) icon at the top menu.
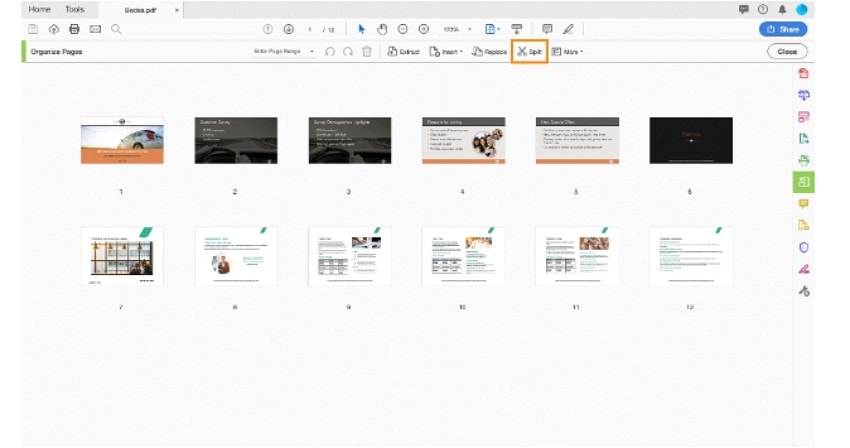
Step 4. Choose the splitting criteria.
Upon clicking this option, you should see the secondary menu below it. Choose how you want to split your PDF. Click the "Split by" drop-down icon and choose the desired option. You can split based on the number of pages, maximum file size, or top-level bookmarks.
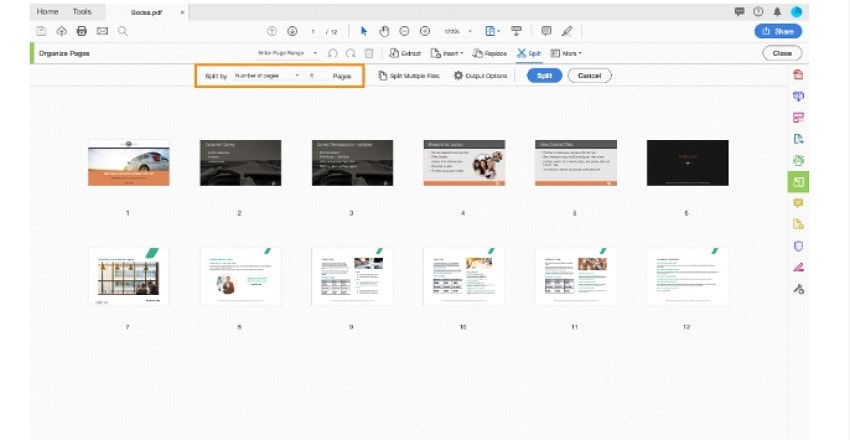
Step 5. Select the output folder.
When satisfied with your selections, click the "Output Options" link and define your output preferences on the pop-up dialog box. Click "OK" to confirm your preferences.
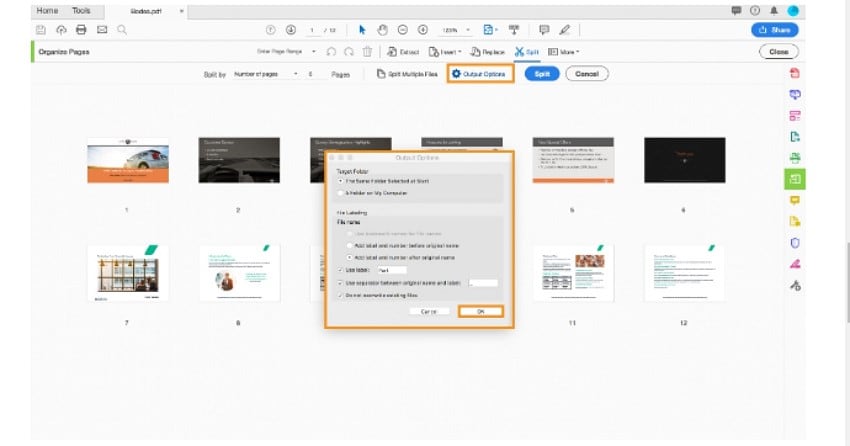
Step 6. Split the file.
Finally, click the "Split" button to trigger the splitting process. Also, click the "OK" button on the subsequent prompt to confirm your action. When the process is over, find the output file in the defined output folder.
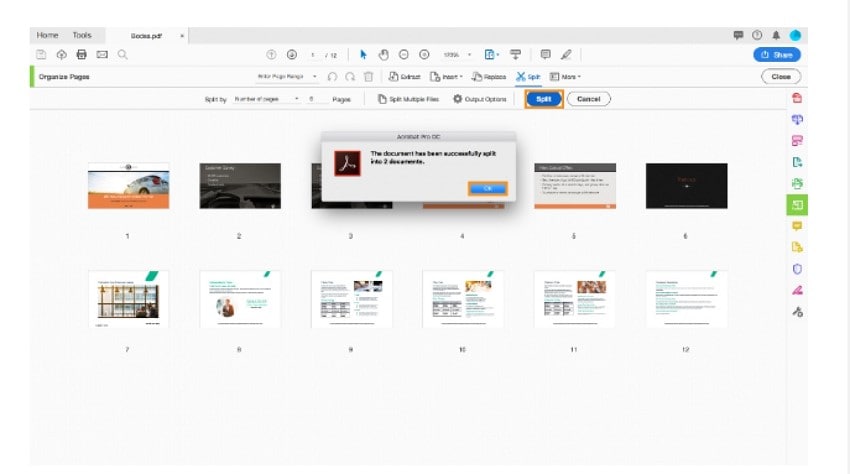
Tips
If you have multiple files and want to split them simultaneously, you can use the "Split Multiple Files" feature.
You need to upgrade to premium subscriptions to enjoy the best experience.
Pros and Cons of Splitting PDF Files with Adobe Acrobat
Adobe Acrobat is one of the best PDF tools in the market. This program offers several advantages when splitting PDF files. However, it is not perfect. This program, too, has some drawbacks. Let's take a look at some of the pros and cons of splitting PDF files with Adobe Acrobat.
Pros of Using Adobe Acrobat to Split PDFs
Adobe Acrobat allows users to set criteria for dividing files.
This program allows users to set output preferences.
It allows users to convert multiple files at the same time.
Cons of Using Adobe Acrobat to Split PDFs
The splitting process is lengthy and can prove challenging to newbies.
This program is not free, and the subscriptions are expensive.
How To Split PDFs With Adobe Acrobat Alternative – Wondershare PDFelement
Among the popular PDF slitting tools in the market, Wondershare PDFelement - PDF Editor Wondershare PDFelement Wondershare PDFelement is undoubtedly the best Adobe Acrobat alternative. This program is a complete PDF package and offers the convenience you need from a modern PDF editor.
Wondershare PDFelement is incredibly fast, easy to use, and has an intuitive interface. Furthermore, it is compatible with many file formats and devices and supports major operating systems, including Mac, Windows, iOS, and Android.
Want an alternative to Adobe Acrobat? Watch the video below to learn more about the best PDF editor equipped with unique tools to meet your needs.
PDFelement gives users an excellent platform to split PDF files. Users have all the freedom and features to split their PDF files and meet their needs easily. This program allows you to split your PDF files based on different criteria. With PDFelement, you can split any type and size of a PDF file without a drop in quality.
Furthermore, you can use other features to organize your PDF files and make them look appealing and professional. Some of these features include merge, extract, crop, insert, rotate, replace, duplicate, and compress PDF pages. PDFelement offers a free trial version and an affordable premium version.
How To Split PDF Files With Wondershare PDFelement
Splitting PDF files with Wondershare PDFelement is a simple task and can be done by anyone, including amateurs. The following steps show how to split PDF files with Wondershare PDFelement.
Step 1Open the PDF file with PDFelement.
Launch PDFelement on your computer to open the main window. Click the "Open files" button and upload the PDF file you want to split.
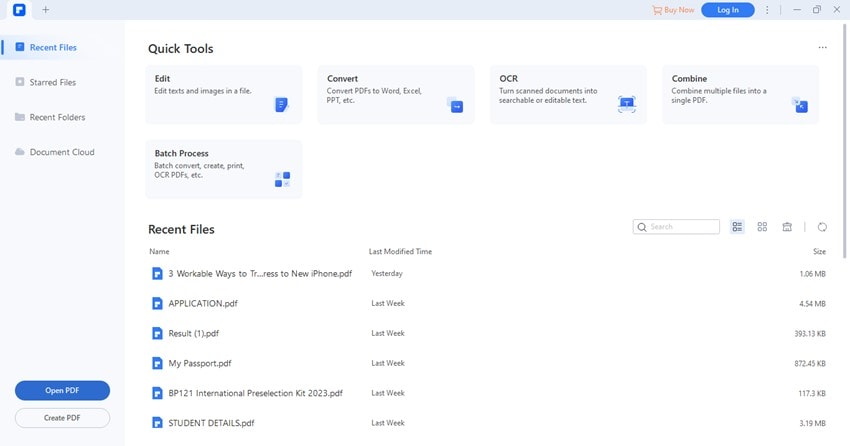
Step 2Select the "Split" option.
When the PDF file is loaded, click the "Page" tab at the top, followed by the "Split" icon on the secondary menu.
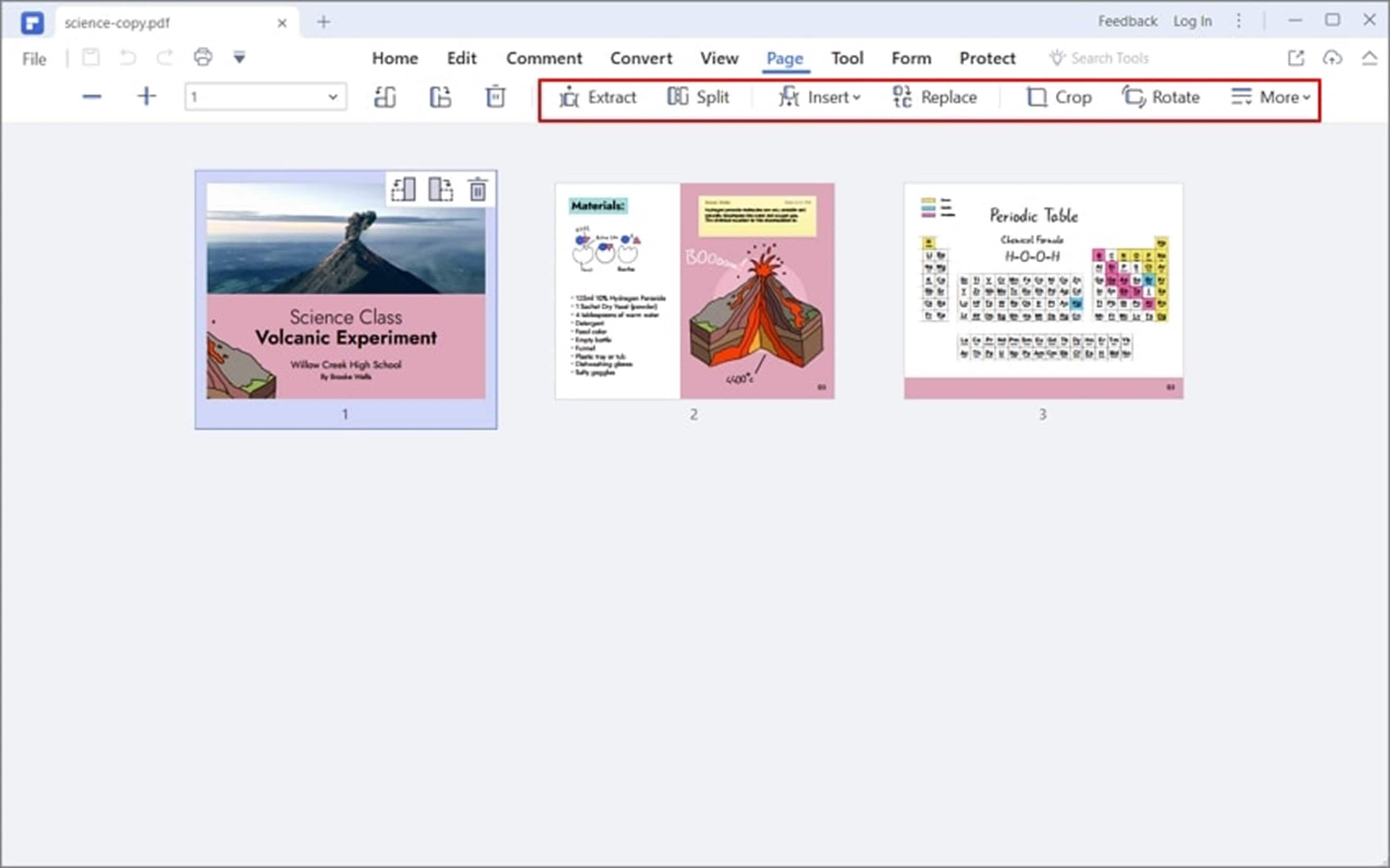
Step 3Set the splitting criteria.
In the pop-up window, choose the desired splitting criteria. You can choose "Split by number of pages" or "Split by top-level bookmarks." If you want to split each page into a different PDF file, select the former and enter "1" in the "per file pages" field.
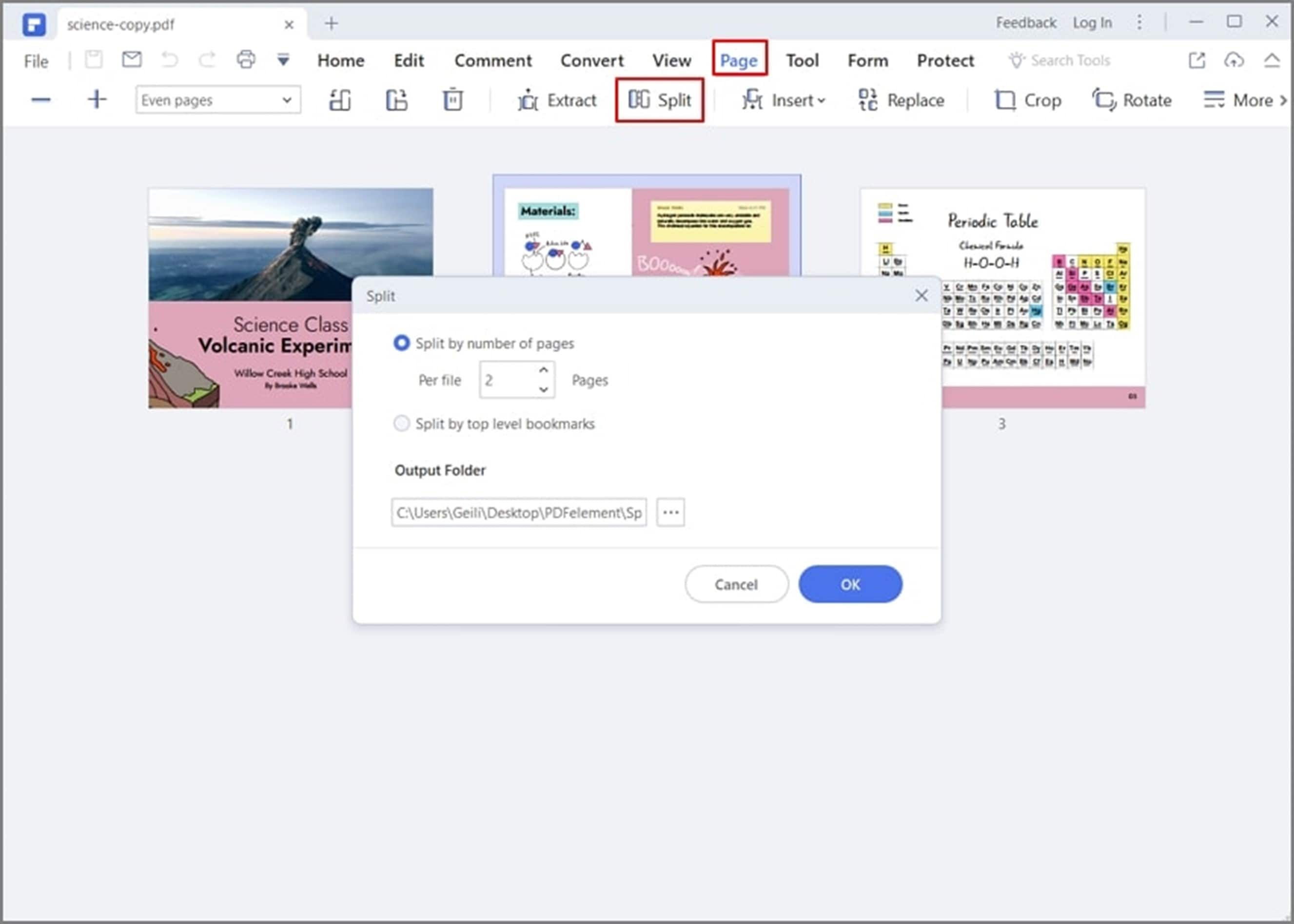
Step 4Set the output folder.
When satisfied, choose the desired output folder in the "Output Folder" section. Click "OK" to exit and trigger the process. Your PDF file will be split immediately. Find your split PDF file in the defined output folder.
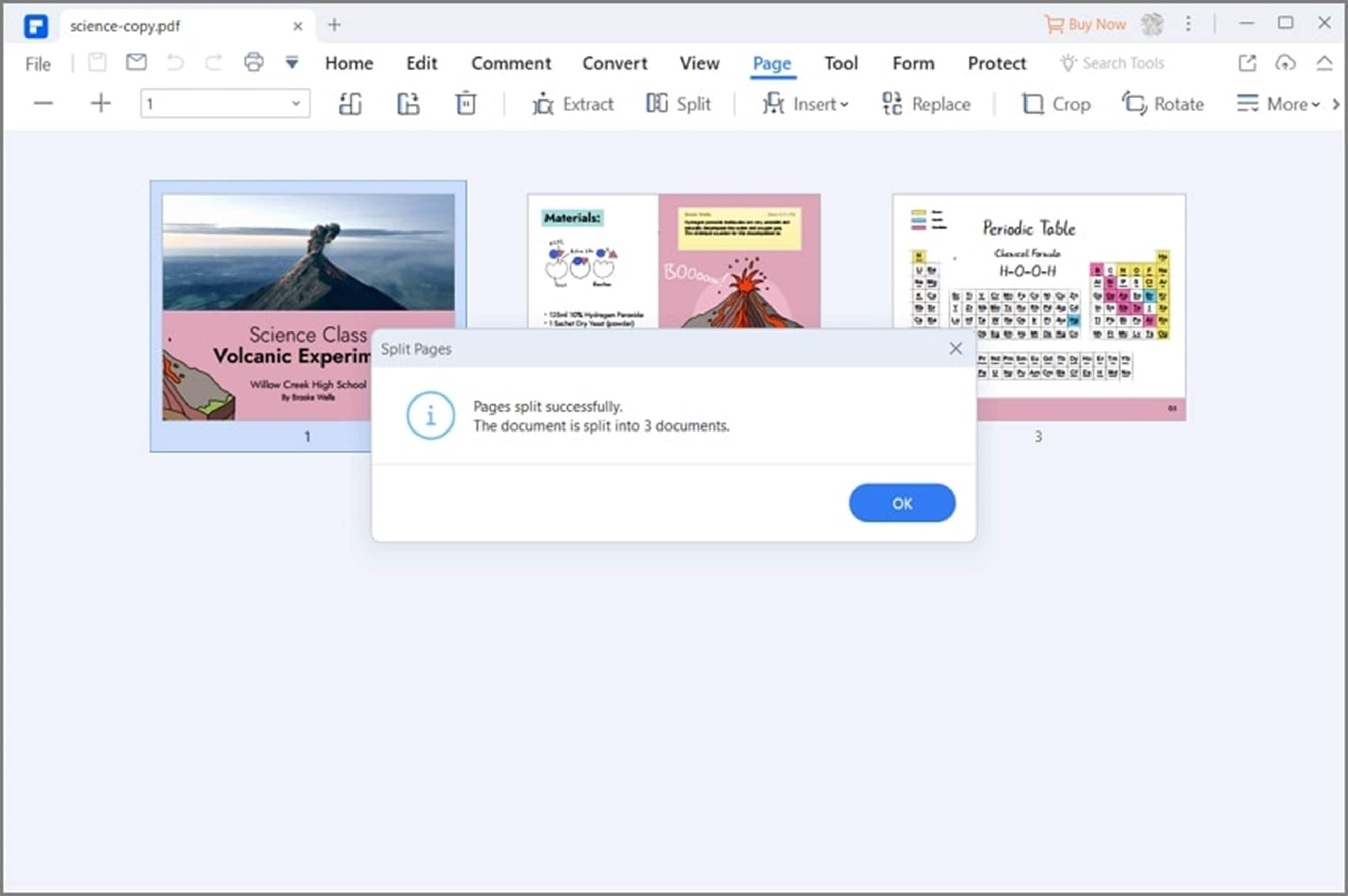
Tips
If your input file is of a different format, just upload it, and the program will convert it to a PDF file. You can also convert your output file to other formats.
You can edit or annotate your PDF with Wondershare PDFelement before splitting.
People Also Ask
Many people split PDF files, and it is no surprise when you see several questions in online threads on the same. To fix this problem, we have curated and provided the correct answers to some of the frequently asked questions on how to split PDF files with Adobe Acrobat.
1. Can I Split PDF Files With Adobe Reader?
The straight answer to this question is a no. You cannot split a PDF file with Adobe Reader because Adobe Reader is a PDF viewer and cannot separate pages. However, you can use Adobe Acrobat or find a suitable Adobe Acrobat alternative like Wondershare PDFelement to split your PDF files.
2. Does Splitting a PDF Reduce the Quality of the File?
Depending on your tool's choice, the split PDF file quality may vary. However, Wondershare PDFelement keeps the quality of your original PDF file. It doesn't matter the criteria, size, or number of PDF files you obtain. The quality of the output files remains unchanged.
3. Can I Edit the Separated PDF Files?
Yes. It is possible to edit the separated PDF files. If you use Wondershare PDFelement, edit the separated PDF files with it. This program offers several PDF editing tools, and you can seamlessly edit your PDFs irrespective of the type and size of the PDF file.
With PDFelement, you can edit links, texts, images, and shapes in your PDF file. Furthermore, you can add watermarks, change backgrounds, flatten PDF, insert bate numbering, and add footers and headers.




