3 Methods to Create PDF from Google Doc
2025-03-26 17:47:49 • Filed to: PDF Software Comparison • Proven solutions
Are you wondering how to make a google doc a PDF? We will provide three methods for you in this article to create PDF from Google Doc. What's more, there is also a better tool - Wondershare PDFelement - PDF Editor Wondershare PDFelement Wondershare PDFelement to help you create PDF documents offline and we'll cover all that in the article below.
Create PDF from Google Doc Alternative
PDFelement is an all-in-one PDF solution. It's a PDF editor, converter, creator, annotator, manager and more. There are more features available with PDFelement than with Google Docs. PDFelement can simplify your documents and increase your productivity levels.
Step 1. Create PDF from Another File
Launch PDFelement. Click the "Create PDF" tab to enable the creating PDF dialogue box. Choose the file you want to convert to PDF and click on "Open". You can also choose multiple files to create.

Step 2. Save As PDF
Once you click on "Open", the file will be opened in the program as a PDF. Click on "File" > "Save As" to save the file on your computer. You can refer to here about how to make PDF file with various methods.

How to Make a Google Doc a PDF
Step 1. Upload a File
Log into your Google Drive account. You can click the "Upload" button to upload an existing document from your local drive into your account.

Step 2. Open with Google Docs
Find your target document in your Google Drive account, right-click it to choose "Open with" > "Google Docs".

Step 3. Create PDF from Google Doc
Option 1:
Go to "File" > "Download" > "PDF". When you click PDF, a dialogue box will pop up, asking you to set your preferences for the output PDF file. Set your preferences and click "OK".

Option 2:
In the "File" menu, you can choose "Email as attachment", then you will get a new pop up window to attach the document as a PDF file, you can enter the email content to send directly.
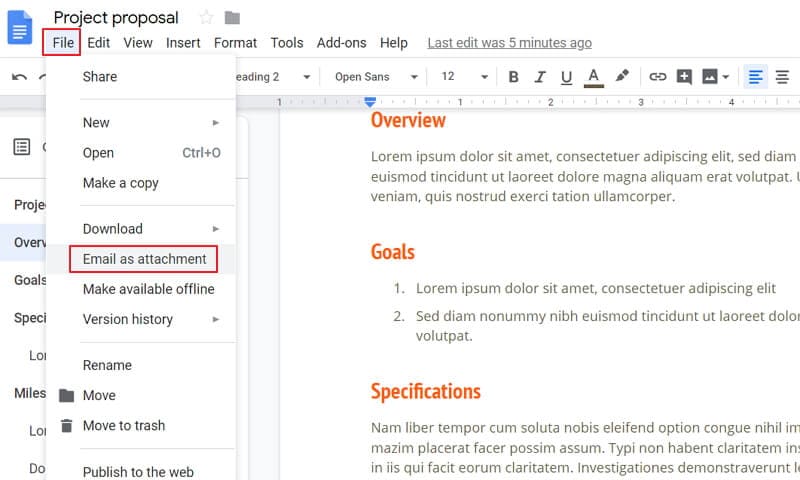
Option 3:
Click "File" > "Print" button, then select "Save as PDF" in the new window to save it to a PDF on your computer.
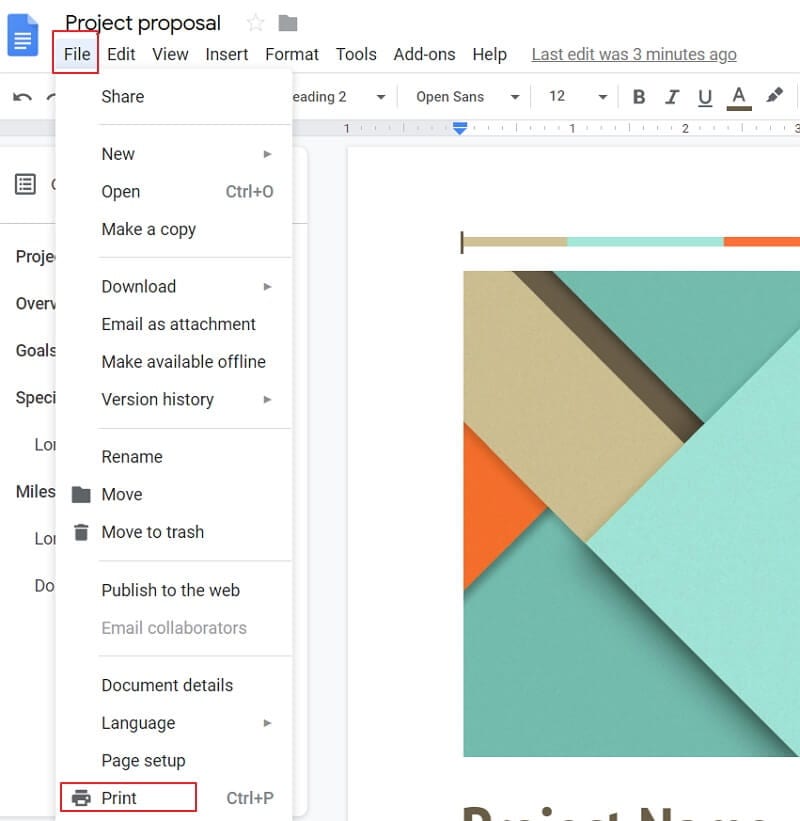
Google Docs VS. PDFelement
Now you know how to create a PDF using Google Docs. However, the output PDF will not contain any images or graphics, only plain text, which is not ideal. If you would like to save the Google Doc to a PDF file, the formatting and the layout of the original file will be lost. As a solution to this problem, Wondershare PDFelement - PDF Editor Wondershare PDFelement Wondershare PDFelement can be used to create PDF files instead. It can be done in just a couple of clicks.
With PDFelement, you can sign PDF files with a digital signature, protect PDFs with passwords and permissions, and edit PDF documents as easily as you would on a word processor. It supports Windows, Mac and iOS, so you can edit your PDF from anywhere, at any time.
|
Product Features
|
PDFelement
|
Google Documents
|
|---|---|---|
| Create PDF files from Word/Excel/Text |
|
|
| Create PDF files from PowerPoint/HTML/Images |
|
|
| Preserve the original file layout, graphics, images, etc. in the output PDF files |
|
|
| Add text, images, and graphics to PDF files |
|
|
| Delete, extract, and insert PDF pages to scanned PDF files |
|
|
| Merge and split PDF files |
|
|
Free Download or Buy PDFelement right now!
Free Download or Buy PDFelement right now!
Try for Free right now!
Try for Free right now!





Audrey Goodwin
chief Editor