Companies, financial institutions, and educational institutions have long relied on PDF files, even though you cannot edit their content. But now, thanks to technological progress, most business dealings are conducted digitally rather than on paper. Therefore, it's important to have a safe and trustworthy format and the option to edit a scanned PDF using legitimate software.
Regarding editing and scanning PDFs, Adobe OCR does its bit by providing a tool for modifying scanned documents with little effort. However, if you need to learn how to use Adobe OCR and want to know more about its alternatives, you're at the right place. In this article, you'll discover everything about Adobe Acrobat OCR. Let's get going!
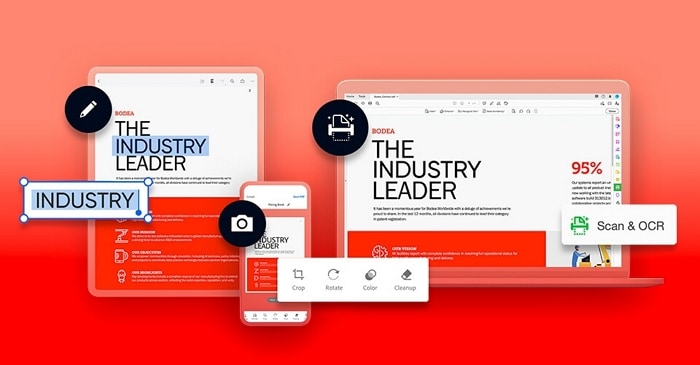
In this article
How Use Adobe Acrobat Pro to Perform a PDF OCR
Adobe Acrobat is a great program for viewing, editing, and managing PDF files on both Windows and Mac, but it also contains a capability that people don’t often known. You can also use it to read and modify OCR PDF files.
To perform PDF OCR using Adobe Acrobat Pro, follow the steps below:
Step 1 Download and install Adobe Acrobat on your device. Open the PDF you want to perform OCR. Then choose Documents from the main menu.
Step 2 Choose the OCR Text Recognition menu item. Pick the Recognize Text Using OCR option in the pop-up drop-down box.
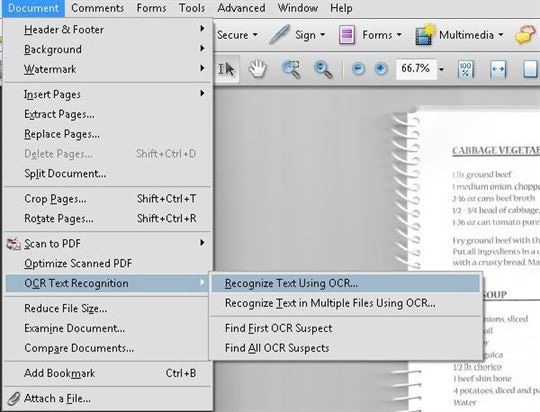
Step 3 Choose the OK button to start the OCR procedure. A bar at the bottom left of the screen indicates the status.
Step 4 You can save the output by selecting File and Save As from the menu bar after the process. You can also edit and search the text in PDF.
Best Alternative to Adobe Acrobat
Although Adobe Acrobat is a powerful tool, it is pretty expensive for some people. Besides that, some of its advanced features are complicated for novices to understand, due to which people look for easier and cheaper alternatives. If you, too, are looking for such an app, PDFelement is your best bet!
PDFelement offers an interface that is not only easy to use but also quite intuitive. Because of this, you won't need any prior experience to get started right away. You can work effectively and much more quickly since everything is in an easily accessible location. The application enables users to edit text, alter the font size and color, tweak photos, add pages, highlight or underline specific text, and add other components to a PDF document.
Moreover, Users may produce a PDF document from various file types, including HTML files, picture files, and Microsoft Office documents. It is the most feasible alternative to Adobe Acrobat and provides capabilities that are just as strong at a fraction of the cost. Since the application was designed to work on desktop computers and mobile devices, using it is simple no matter where you are. PDFelement is the most effective and efficient method to work with your PDF tools.
Besides that, PDFelement has easy-to-use features as compared to Adobe Acrobat. You can scan the document without any cost in PDFelement. However, the PDF customization in Adobe Acrobat is slightly better and easier than PDFelement.
Video Guide on How to Edit Image Text with OCR
Key Features
- Using its PDF OCR technology, you can turn scanned documents into searchable and editable ones.
- It has an automated form filler that can identify the fields in a form that can be filled in.
- It enables you to remove any potentially sensitive information from the document.
- You can add passwords and establish permissions for the PDF document using this tool.
Pricing: Free to $79.99 per year/$129 for a lifetime, almost half of what Adobe Acrobat offers.
Stepwise Guide to Use PDFelement – Best Adobe Acrobat Alternative
Now that you know the best alternative to Adobe Acrobat, you must wonder how to use it. And that's what you'll discover in this section. PDFelement is amongst the top tools for performing PDF OCR on Windows and iOS devices. This section lists how to use PDFelement on Windows and iOS to perform PDF OCR.
Recognize Text on Windows
To perform PDF OCR on Windows using PDFelement, follow the steps below:
Step 1 First, get the PDFelement on your PC. Launch the tool and open the PDF you wish to perform in the tool.
Step 2 Pick the Scan to editable text option by clicking the Tool and then the OCR button in the Ribbon bar.
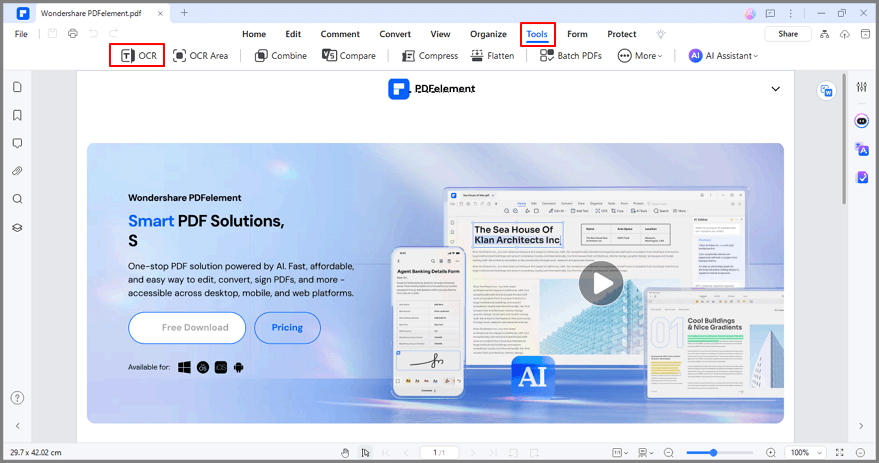
Step 3 After that, choose the language that corresponds to your PDF content by using the Change Language button and selecting it from the OCR language list. By clicking the Range button, you can specify a single page or a collection of pages to have OCR performed.
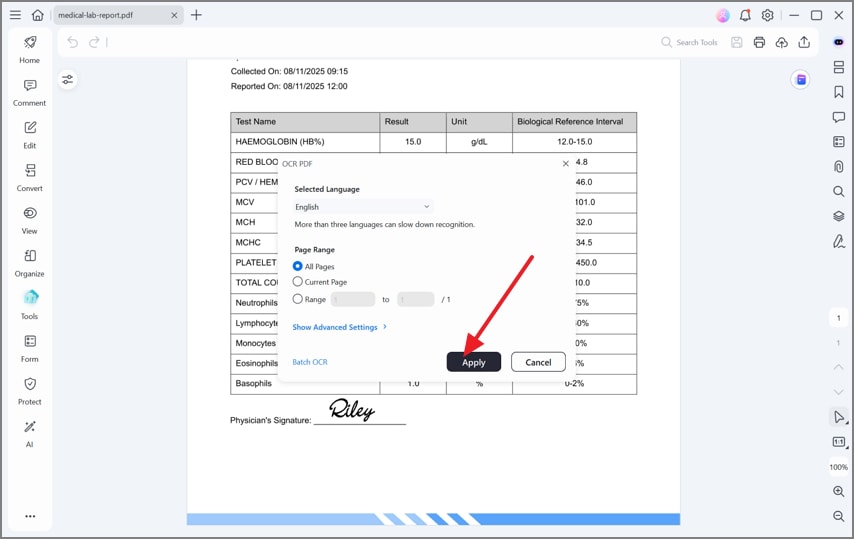
Step 4 Click the Apply button now to begin the OCR process. The freshly produced editable PDF file will automatically be made available in the software soon after the procedure. You can use the Edit button to make changes to the text in the PDF file or export the output in different formats.
Perform Text Recognition on iOS
To perform text recognition on PDFelement for iOS, follow the steps below:
Step 1 Download, install and launch PDFelement on your iOS device.
Step 2 After that, you need to open the scanned PDF. You can directly open the PDF tool. Alternatively, in the Tools menu, pick OCR PDF, then select the PDF you want to OCR.
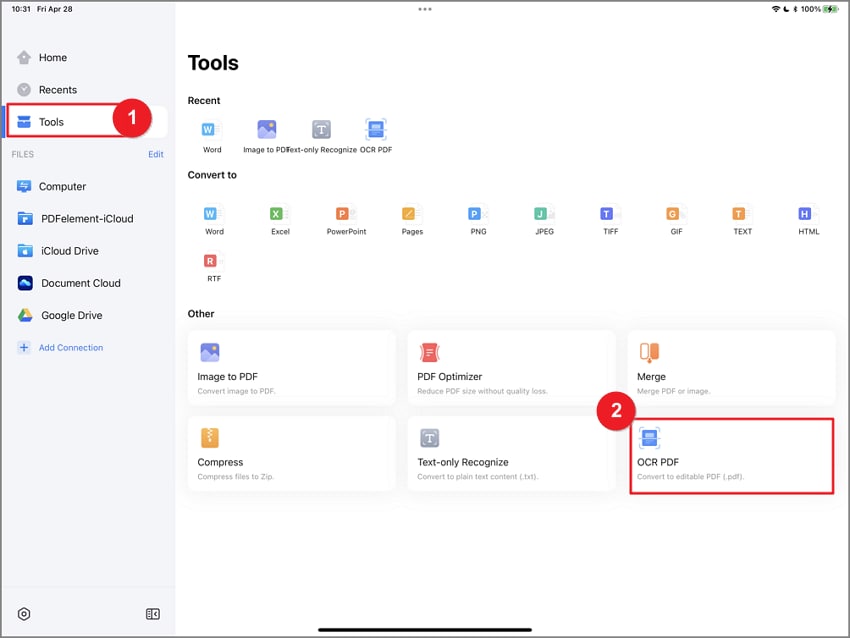
Step 3 Select Recognize from the menu that appears when you tap the more button. Then, in the next window, choose OCR PDF and click Next.
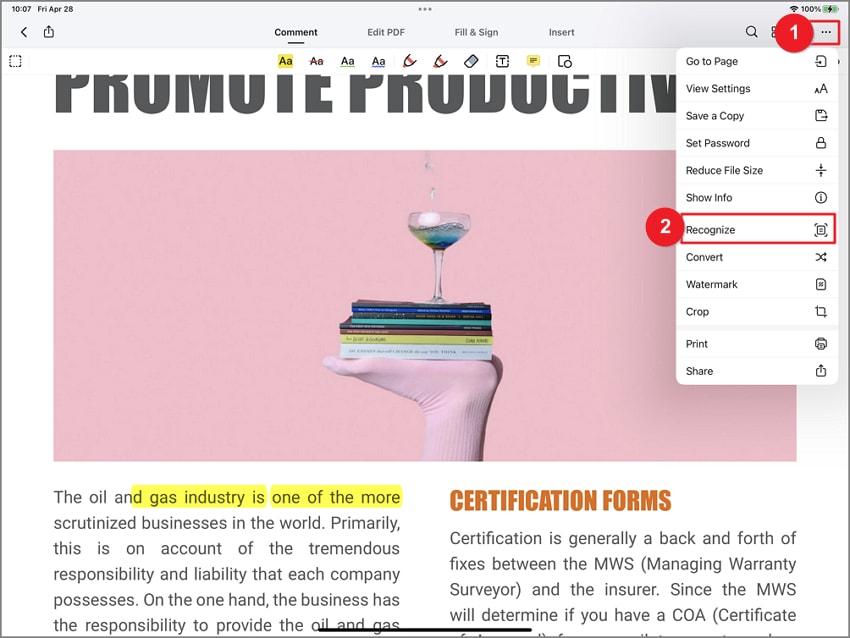
Step 4 Choose the Document Language that best suits your needs. It's possible to choose up to three different languages. After choosing the language., press Next to proceed. Let the text recognition process run its course.
Note: If you don't choose the language, the default one will be chosen automatically.
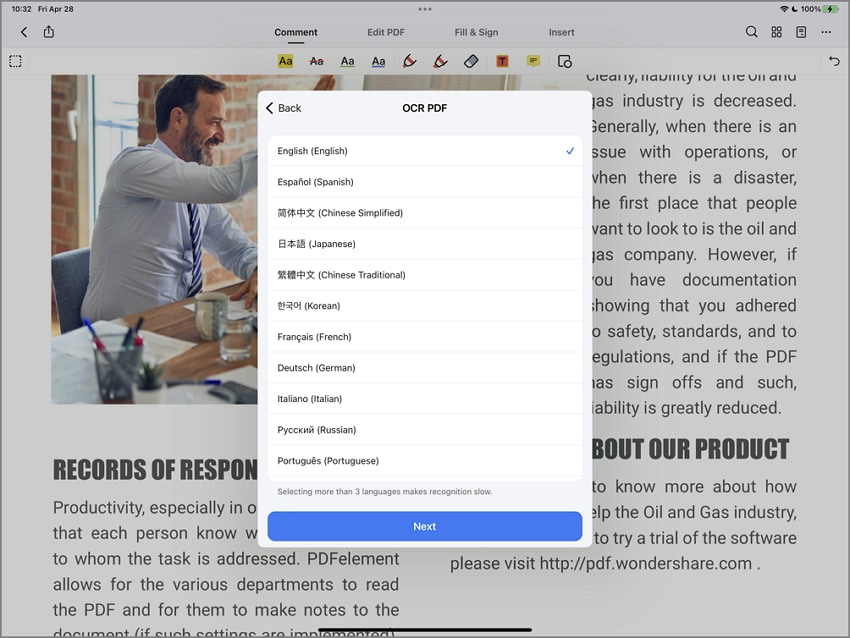
Step 5 A notification will appear on the screen's top after the process has finished. You may either hit the notification to open the file for editing or go to the Home tab to locate your file.
Important Things to Note
To use OCR, your PDF file must be under 100 MB.
A PDF with up to 100 pages can be OCR'd.
Up to ten files can undergo OCR processing simultaneously.
Is It Free To Use Adobe OCR?
No, the free version of Adobe does not feature an OCR tool.
What Adobe's Free Version Has to Offer
Adobe PDF Reader is exactly what it claims: a free program that can open, view, and make minor edits to PDF documents. In addition, the free version of Adobe Acrobat allows businesses to design forms with various fields and features, including digital signature fields, list boxes, and drop-down menus.
Managers with a simple drag-and-drop interface may add the Adobe Sign fields in PDF documents. You can send the completed forms to designated recipients through email or internal systems like SharePoint or network files. The free version allows companies to modify PDF files by circling, highlighting, and adding notes to the original document.
How Much You Should Pay for Adobe Acrobat Pro
Adobe Acrobat has two different paid plans:
Standard ($12.99 per month)
-
When you subscribe to the tool's standard subscription, you won't be able to use it on any device other than a Windows computer. You cannot access it on any other device. The standard version is intended mostly for personal use.
-
You can merge many files into one PDF or transform a website into an interactive PDF with working hyperlinks. Therefore, Adobe Acrobat standard may be the best option for you if you are a single person in need of a tool to manage your PDFs.
Pro ($19.99 per month)
-
Adobe Acrobat Professional, which costs money but is compatible with Mac and Windows, has additional functionality. The ability to transform scanned documents into searchable, editable PDFs is essential for many users. This requires the use of Acrobat Pro. Because it understands text in many languages, locating and altering specific passages in a document is simple.
-
You can include multimedia elements like music and video in PDF documents. Only the Pro version allows you to use Bates numbering, which you require for legal documents. In addition, you can see the differences between the two PDF versions side by side. A change summary and comparison report can be generated after filtering for specific updates that interest you.
Bottom Line
Adobe Acrobat is among the best tools for scanning documents and editing PDFs. Although it's quite famous, some people are unaware of how to perform Adobe OCR. However, with this article, we hope you know everything about Adobe OCR scan. Moreover, even though Adobe Acrobat OCR is quite reliable, you need a pro version to perform OCR, which is expensive.
So, if you need its best and relatively cheaper alternative, PDFelement is your only choice because it provides equally powerful and reliable features as Adobe Acrobat at half price.







