Common Problems When Creating PDF Documents
2025-03-26 17:47:49 • Filed to: PDF Convert • Proven solutions
PDF documents are as versatile as they are ubiquitous. However, when working with PDFs, such as when you edit PDF files, it’s possible that you’ll come across some errors. What are these errors and the best ways to solve pfdf errors? Let’s take a closer look at common PDF issues and how to resolve them.
Part 1. 11 Common PDF Issues and Their Solutions
PDF errors usually occur when you edit PDF on a PDF editor or when using a basic PDF reader to do complex tasks. There are a lot of applications and online services that allow you to read PDF files and even edit them, but many of them are not true PDF editors in that you cannot replace the existing text. At best, you’ll be able to mask the existing content and add text on top of it. This could lead to several different types of errors. At other times, you may face compatibility issues because not all PDF versions are similar. Below are some of the most common types of PDF issues you’ll come across and how to solve them.
1. Incorrect PDF Dimensions
Some users have complained that when using the Print to PDF in a different application like MS Word, the vertical spacing increases, thereby preventing the page from being printed on a standard A4 format. Technically, there’s no reason why Adobe or another default PDF application on Windows would lead to this problem, but it has been known to occur. If you face that problem, try updating the driver for your printer. If that doesn’t work, try converting the file to PDF using a different application and see if the problem persists. It should have gone away by now.
2. Missing Bleed in PDF Files
The concept of bleed in this context means extending PDF objects or images beyond the printable area so when they are printed, it doesn’t result in an odd white border around the object or image. This usually happens when designs are converted to PDF for printing. To avoid this, you can manually add extra bleed to your design objects by extending it beyond the trim line. In addition, when exporting from the design tool to PDF, make sure that the bleed is added. You can usually find this in the Marks and Bleeds section of the Export function. You’ll see this in any app that supports Adobe PDF and other standards.
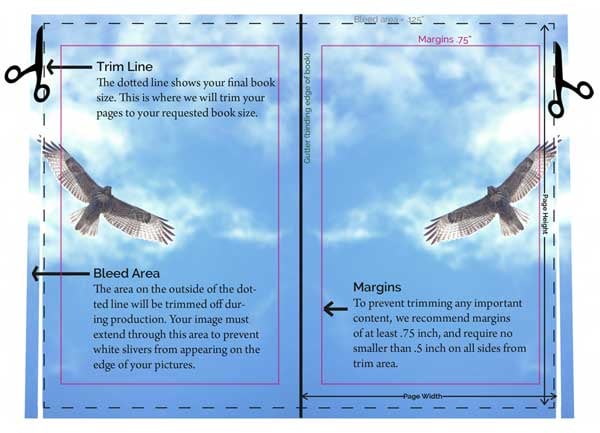
3. Color Problems
In many cases, you’ll see that colors in your PDF are not rendered the same way as the source file. Adobe says that this issue could occur when some documents are not color-managed or if the existing document doesn’t use the working space profile specified by the user. In such cases, the application will use the default color management policy to decide how to render colors, which could cause a difference in colors. Adobe suggests that users update to the latest version of Adobe in order to ensure that the most current functionalities and features are available. This often resolves the color issue for PDFs.
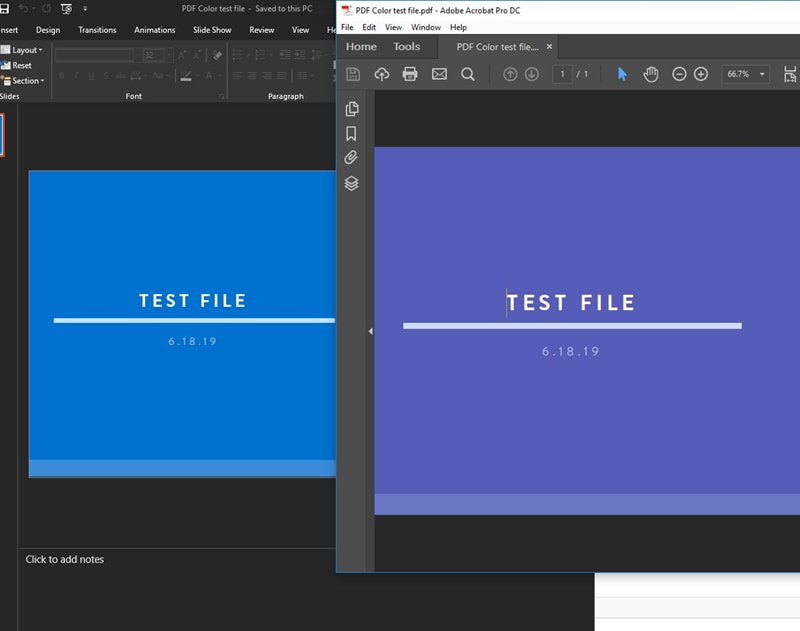
4. Low Image Resolution
Sometimes, when you convert a file to PDF, you’ll see that the images in the PDF have a lower resolution than the original, leading to issues such as blurring or pixelation. In most cases, this is related to downsampling and compression settings when printing to PDF from another application. The best way to see if this is the issue is to disable both compression and downsampling. If the images appear fine after this, that was the problem. Remember that JPEG compression is typically lossy, and downsampling from 450 dpi to 300 dpi will cause a further loss of detail, resulting in a fuzzy image that looks like it’s low-resolution.
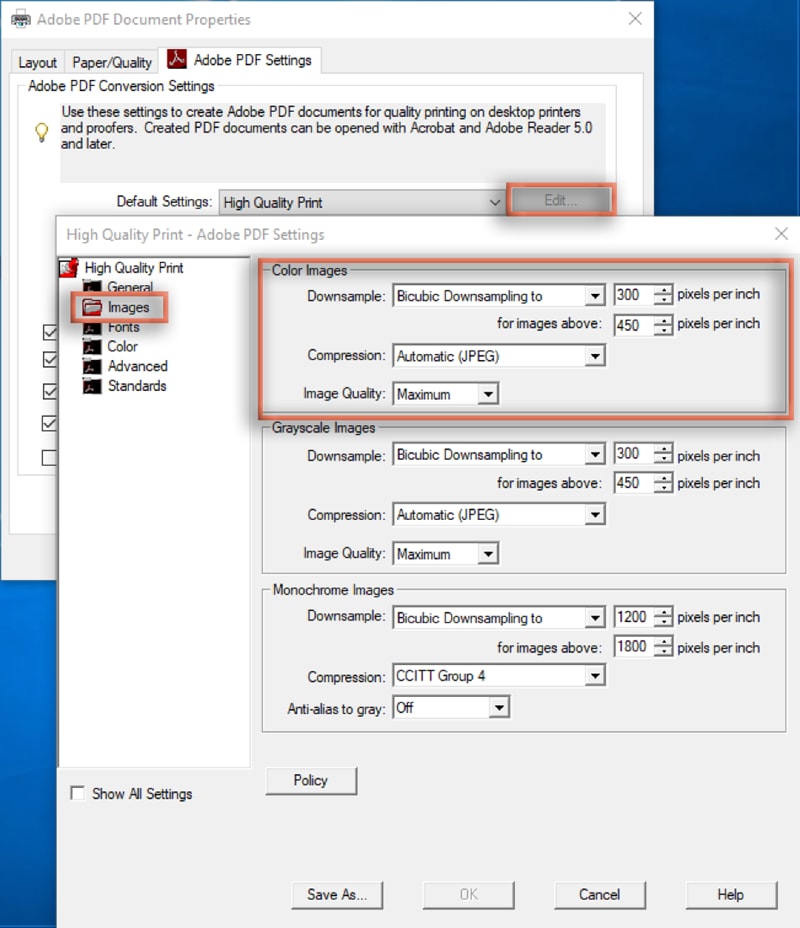
5. Missing or Wrong Fonts
Original Font
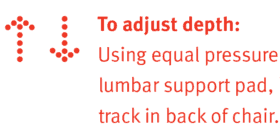
Substituted Font
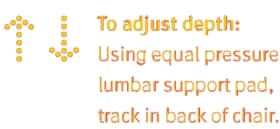
There are several culprits for this particular issue, among which are the following:
- Font substitution
- Unable to embed fonts
- Wrong font mapping due to naming differences
- Unknown font
- Kerning issue rather than font issue
In most of these cases, it’s a question of either embedding the right fonts or doing proper font mapping. For the Kerning issue, you can configure the settings to get rid of the problem. Another solution is to convert formatted text into Bezier curves so they become a graphical element instead of a text element. If the font is completely missing, you’ll need to embed the font or the font family for a specific project, but only Adobe can do that for you as long as you provide them with proof of license.
6. Overprint Issues
Overprint in PDF parlance essentially means colored objects overlapping each other in a design. However, the issues that it can lead to can be quite serious, including some elements being shown in a different color or disappearing altogether. In some cases, any text of a very small font size can become completely illegible. To foresee and prevent these issues, it’s a good idea to check your output preview in the Print section of your PDF editor and choose the option to simulate overprinting. This will show you potentially problematic areas that you can fix by adjusting the objects’ trim lines or adjusting the layer properties and so on. Since it’s more of a design issue, it can be fixed from within the design tool rather than in a PDF editor.
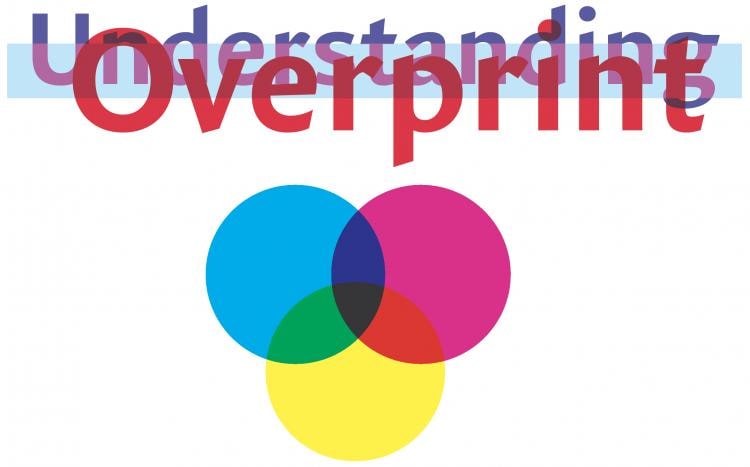
7. High Ink Coverage Issue
This issue is typically related to the type of print paper you’re using or the color profile settings. Obviously, those are the two areas you need to look at in order to avoid or prevent this issue from cropping up. When printing, high ink coverage can cause issues like set-offs (the ink doesn’t have time to dry before the next print job is laid over it. The problem is one of excess ink so be sure to correct the color profile and use the right type of paper.
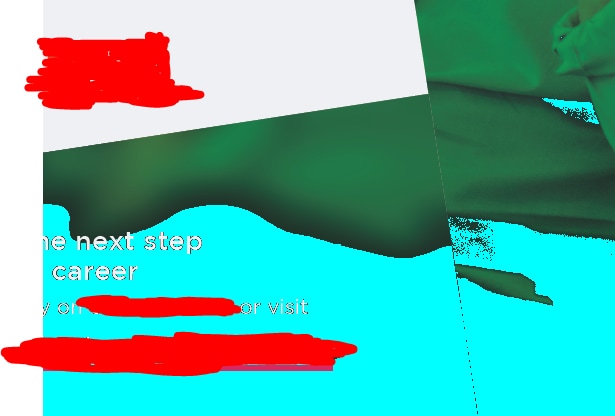
8. Flattening Problems
Some print jobs can run very slow or even get stuck due to flattening issues. In some cases, the layers have not been flattened properly; alternatively, one particular layer could be causing the print issue. Transparency layers are often known to cause issues when printing because they are automatically flattened and the transparency is removed. The solution involves reducing the Raster/Vector balance to a minimum (inkjet printer) or maximum (PostScript printer) by using the slider control in the Flattener Preview in Adobe. You can also try converting all text to outlines or even deselecting Clip Complex Regions before taking another print.
9. Incorrect ICC Profile
When exporting to PDF, you’ll sometimes get an error message from your design tool that looks like this: Version 4 ICC Profiles were converted to version 2 ICC Profiles during PDF Export. If you get that error, don’t worry. Adobe’s expert advice is to ignore the message! Although the alert appears, you should not discard the profile by unchecking the Embed Color Profiles option. Another way to fix this is to choose the Standart profile PDF/X-4:2010 option in the PDF export settings and keeping the Compatibility parameter to a minimum of PDF 1.4.
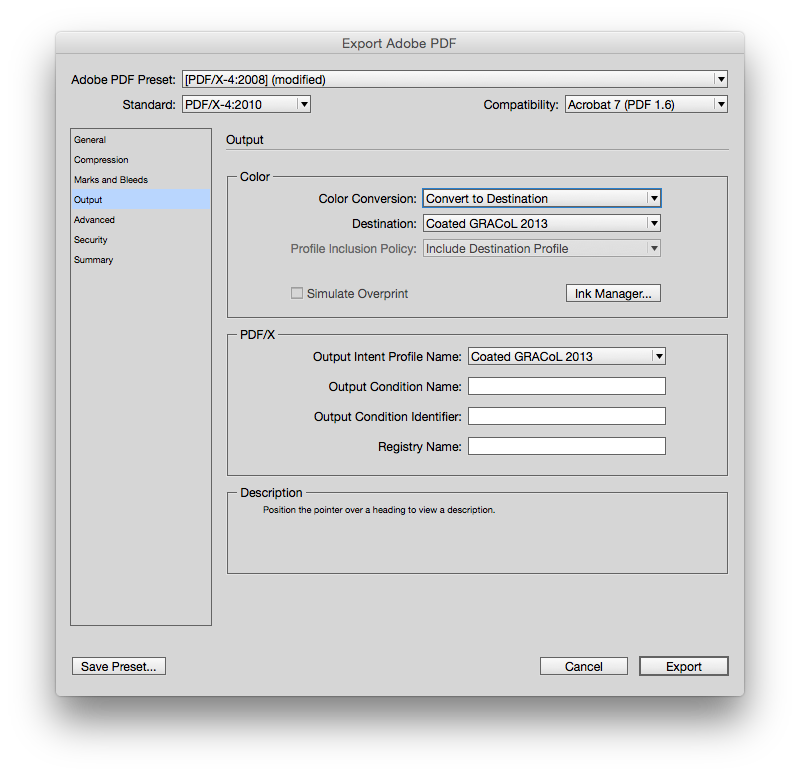
10. Missing or Wrong Output Intent
The output intent is merely a PDF labeling practice that shows the color scheme to be used for displaying the file’s contents on a particular device. A missing output intent or a wrong one can, therefore, cause incorrect color separations and other problems. To fix this, you can manually add an output intent to a PDF file in the Print Production section, which is only available in the Pro version of Acrobat.
11. Technical Elements Not Defined Properly
When printing a PDF document, certain technical elements must be predefined. For instance, when die-cutting, the file should contain data that defines a spot color with overprint set. If this data is not present, the printer may request a fresh PDF file containing this information or may attempt to fix the issue themselves.
Part 2. Why PDF Files Contain Errors
Although PDF is a very versatile format, it is also a very complex one because it often forms a bridge between multiple applications such as a design tool, a PDF editor, and a printer, to give just one such example. Any extra or omitted settings in one of these, such as color profiles, the wrong PDF standard, and even the wrong paper type (as we saw with the high ink coverage issue) can lead to numerous issues that can either ruin the entire print job or bring it to a screeching halt.
In many cases, especially with simple errors, however, the problem is one of compatibility. There are numerous PDF versions that have been released over the years with several accepted standards. Using the wrong version in an application that doesn’t support it could also lead to various issues.
To avoid these errors, it is important to make sure that you use the appropriate PDF editor and the latest version available. Most new versions have fixes for known errors, and this can help you avoid a lot of headaches when dealing with complex PDF workflows.
Part 3. Choose PDFelement for User
For these reasons, we recommend a robust and professional PDF editor such as PDFelement. It is an affordable alternative to Adobe Acrobat and offers nearly all the basic and advanced features. Here’s a quick look at what you can do with PDFelement:
- Create PDF - Convert more than 300 different file types to PDF with the powerful conversion engine. Original layouts are rendered faithfully in the output version and the errors are minimal.
- Edit PDF like a Pro - PDF editing with PDFelement is like working with a DOCX file in MS Word. It’s that easy with intuitive controls and heavy features laid out in a manner similar to Microsoft applications. In other words, control any element in a PDF with PDFelement!
- Convert PDF - Similar to the Create PDF feature, the Convert PDF function allows you to get realistic outputs that are true to the original source PDF. This helps avoid layout, alignment, font, and other issues typically seen during PDF conversion.
- Annotate PDF - Extensive and easy-to-use annotation tools allow smooth communication between collaborators, ensuring a seamless flow of information that results in greater efficiency and productivity.
- Protect PDF - Secure your PDF files with enterprise-grade encryption algorithms, password-based restrictions, and redaction for sensitive content.
- Forms Management - Everything from form creation to form filling to form field data extraction, PDFelement offers an end-to-end solution to manage your forms. Includes electronic signatures and handwritten (trackpad) signatures.
- Advanced Features - Anything you need such as OCR, batch processing, data extraction, etc. is available in PDFelement, and the tool is simple enough for new users to navigate without any confusion whatsoever. PDF truly simplified.
Part 4. Parting Thoughts
If you’ll notice, a lot of the PDF issues we discussed here are related to the field of design. Colors are usually a major source of problems when it comes to PDF. However, understanding color spaces and profiles will help you navigate these complex waters and avoid the usual pitfalls. Most problems are easily fixed; all you need to do is find out the root cause and the issue can usually be fixed within minutes.
But when it comes to managing PDFs, it is important to have the latest software at your disposal, and PDFelement from Wondershare represents the latest in advanced PDF technology along with the simplicity of a user-friendly application. Best of all, it is a highly affordable PDF solution whether you’re a small company, a one-woman team, or a large corporation or educational institution.
The market leaders like Adobe have powerful solutions but aren’t as affordable; in most cases, they’re far more complex as well, which means additional training costs and precious manhours lost to endless training sessions. Wondershare PDFelement cuts through all that to simplify the PDF experience so anyone can benefit from it whether they have any prior experience or not. That, perhaps, is its strongest selling point.
Free Download or Buy PDFelement right now!
Free Download or Buy PDFelement right now!
Try for Free right now!
Try for Free right now!



Audrey Goodwin
chief Editor