How to Import PDF to Excel
2025-03-26 17:47:49 • Filed to: PDF Convert • Proven solutions
You may want to import PDF to Excel for a variety of reasons. For example, there might be a table in a PDF document that you need to bring into a spreadsheet layout. You might also need to edit the contents of the table, which requires a different process. Whatever the reason for wanting to import PDF to Excel, you should understand that there is more than one way to do it. Today, we'll show you 5 ways to import PDF to Excel. Follow them and get your import job done in a matter of minutes.
Method 1. Import Data from PDF to Excel by File Conversion
The easiest way to import PDF data into Excel is to convert the PDF file into an Excel file. Wondershare PDFelement - PDF Editor Wondershare PDFelement Wondershare PDFelement is a PDF editor and converter that can handle PDFs with complex table. After converting PDF to Excel, the data format and layout will be preserved as in the original, which means there's not much cleaning-up required afterward. And its OCR tool can scan PDF image and extract data from the image to Excel seamlessly.
The steps are as follows:
Step 1. Add PDF Files
Navigate to your PDF file in Explorer and hit "Open" to import a PDF file.

Step 2. Convert PDF to Excel
Next, select "Convert" > "to Excel" as your preferred format, as shown in the screenshot below.
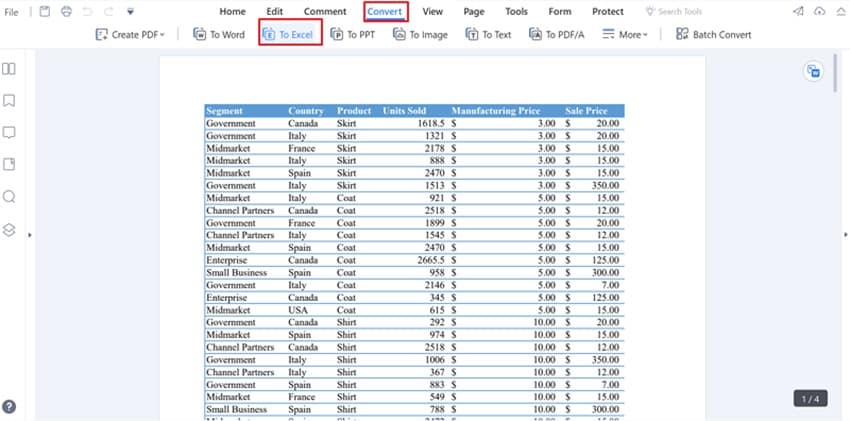
Step 3. Open and Import Data to Excel
When you click the "Convert" button, the file will be converted into an Excel spreadsheet. After converting, you can directly click the "Open" button to open the file and edit it in MS Excel.

You'll notice that data integrity has been maintained and you won't have major issues with layout, alignment, etc.
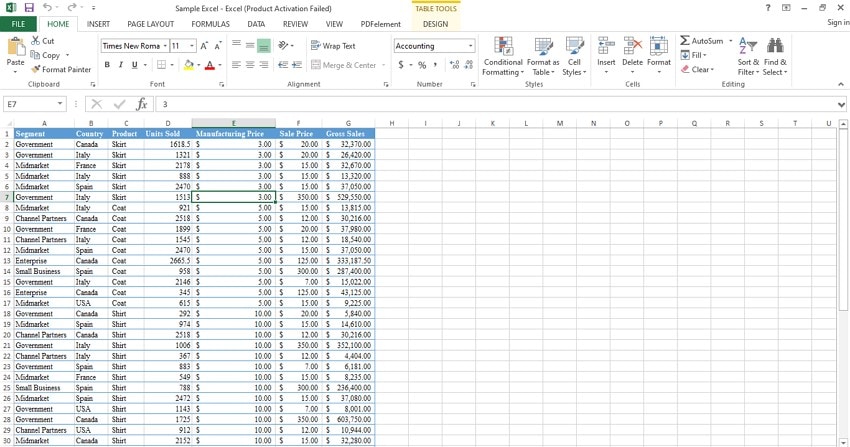
Method 2. Import Table from PDF to Excel by Data Extraction
The second method lets you extract the table data from the PDF file and import it into an Excel worksheet. By using the form data extraction tool in PDFelement, you can specify what data needs to be extracted. This gives you a loosely formatted Excel table that you can then do a minor clean-up on to make it look good and align it properly. Follow the steps below:
Step 1. Open PDF File
You can either drop your PDF file with table directly into the program or use the "Open files" option in the Home interface.

Step 2. Extract Data from PDF to Excel
Next, click on the "Form" > "More" tab on the toolbar, and then select "Extract Data" in the drop-down menu. Now, the Extract Mode window pops up, and you need to select Extract data from the form field in PDF. After selecting, click the "Apply" button. Then the Save as window appears, letting you choose a folder to save the .csv file.
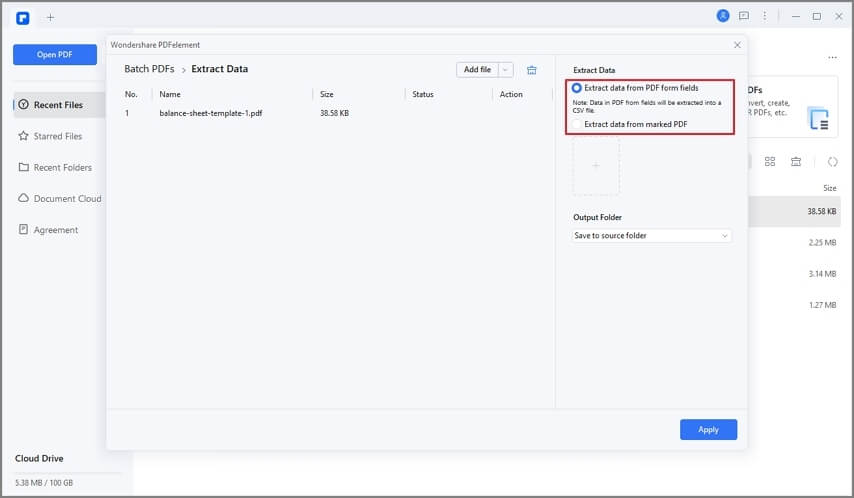
Step 3. Open the Excel File
After clicking the Save button, the extracted data will be saved as a .csv file in your local folder. After extracting, the file will automatically appear in the folder, and you can open it to check the content.

This process is meant for form data extraction, as indicated, but you can definitely use it as a workaround to import PDF data into Excel.
Wondershare PDFelement - PDF Editor Wondershare PDFelement Wondershare PDFelement is a great tool to import PDF to Excel but it's a lot more than that. Here are just some of the other utilities that are included. It offers a wide array of functionality, from PDF creation to PDF editing, annotations, file conversion (as we've just seen), PDF protection, form-filling and e-Signing, comprehensive form management, and advanced tools like OCR and batch processes. A quick look at the top features will reveal the breadth and depth of its document management capabilities.
- Creation, Editing, and Annotations
- Conversion To and From PDF
- Fill, Convert, and Extract Forms and Form Data
- Protect PDFs and Add Digital Signatures
- Optimize PDF Size and Organize Pages and Files
- Perform OCR in 25+ Languages (Pro)
- Multiple Batch Processes like data extraction, OCR, combine PDF, etc. (Pro)
Method 3. Import PDF to Excel by Importing Data
Office 365/Microsoft 365 users provide built-in feature for you to import data from a PDF to Excel. Here is how it works.
Step 1: Go to the Data tab and click Get Data > From File > From PDF.
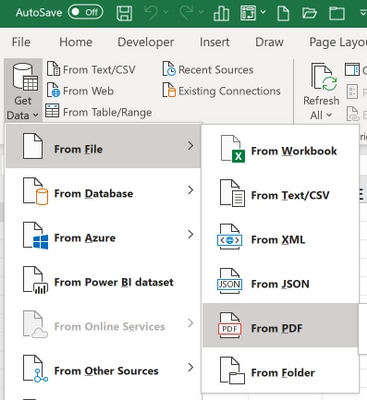
Step 2: Choose the PDF File you want to import to Excel and click Import.
Step 3: The Navigator pane will show, allowing you to preview and select tables from the PDF file. Select the PDF table you want to import and click "Load."
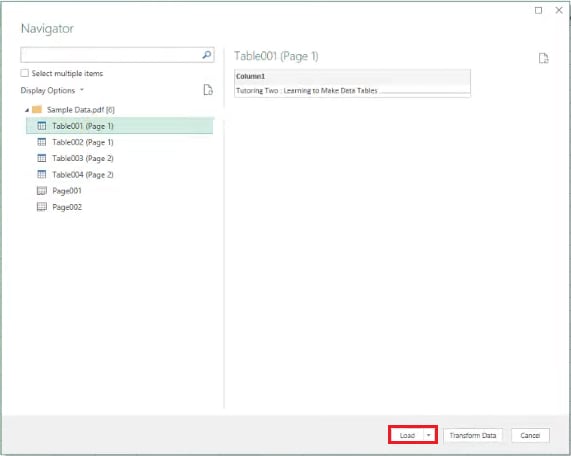
Step 4: Then the PDF data will be imported to your Excel file. You can adjust the data with the Queries & Connections sidebar.
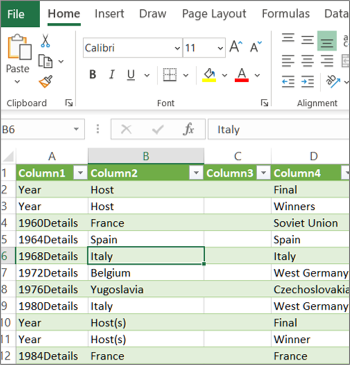
Method 4. Import PDF to Excel by Power Query
With the built-in Import feature of Office 365/Microsoft 365, you can also import data from a PDF to Excel with Power Query editor. Here is how it works.
Step 1: After you have selected a PDF to import to Excel, in the Navigator pane, select the tables you want to import and click "Transform Data."
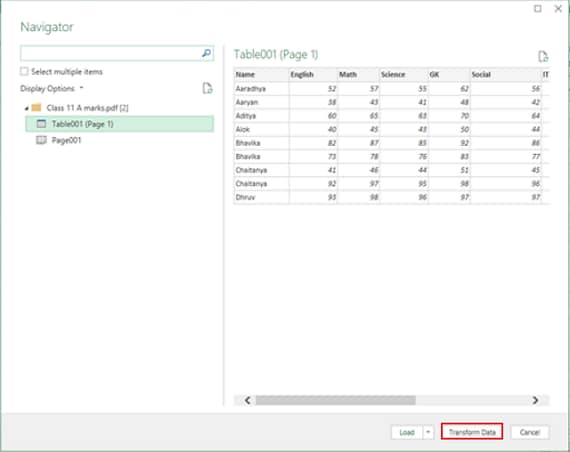
Step 2: It will take a few seconds to load up the power query editor and you will see the imported PDF data on the left side and the Query Settings on the right.
Step 3: You can adjust the rows and columns, managing data, changing the formatting of the data and more.
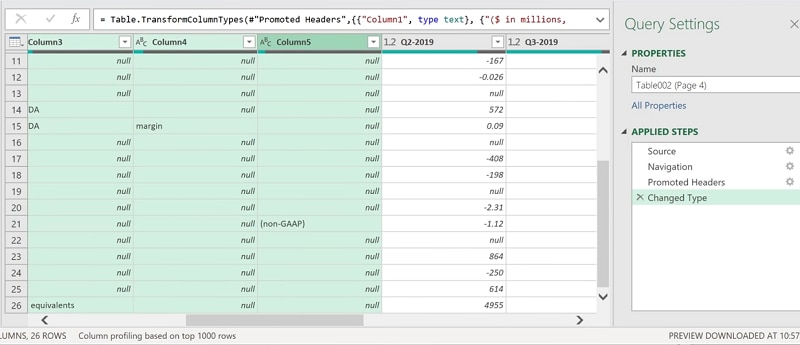
Method 5. Import PDF File into Excel by Inserting PDF
If you want to import a PDF to Excel displayed as an icon or image, you don't need PDF software but can do it with Microsoft itself. Follow the steps below:
Step 1. Click on the "Insert" and then "Text" > "Object" button.

Step 2. In the pop-up window, select "Create New" and then "Adobe Acrobat Document". If you check the "Display as icon", the PDF document will be displayed as an icon. If you don’t check it, the PDF document will be imported into Excel as an image. You can choose depends on your needs.

Step 3. Finally, click "OK" and you will see the effects. This is how you import PDF to Excel with Excel itself.
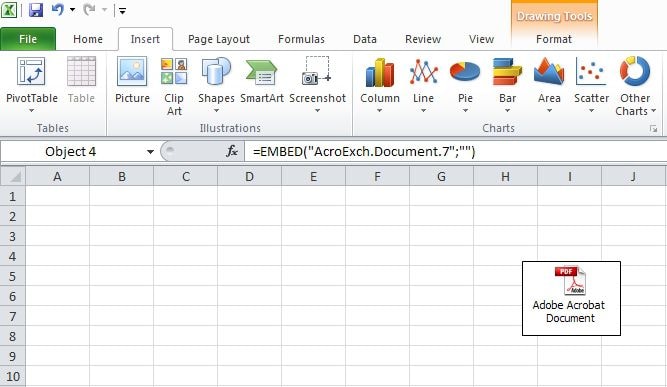
Free Download or Buy PDFelement right now!
Free Download or Buy PDFelement right now!
Try for Free right now!
Try for Free right now!





Elise Williams
chief Editor