How to Resume Reading in PDF Files
2025-03-26 17:47:49 • Filed to: View PDFs on Mac • Proven solutions
PDF readers are great for eBooks and large documents because they offer simple navigation tools to enhance the e-reading experience. But most often, with large documents, we don’t finish the entire reading in one sitting. So how do we resume reading in PDF files? In other words, how do we pick up where we left off. There are a few different ways to do this, either by using bookmarks in PDFs or by tweaking the settings of the PDF reader itself. Let’s look at three different tools and how to resume reading PDF files when using them.
Part 1. How to Continue Reading a PDF in PDFelement
Wondershare PDFelement - PDF Editor Wondershare PDFelement Wondershare PDFelement is a robust PDF editor but it also offers an immersive and engaging PDF reading experience. Tools such as page view mode, navigation buttons, multitab views, etc. allow users to read more than one PDF at a time, and the reading settings are easy to change to suit your individual preference. This section talks about how to use bookmarks effectively so you can resume reading a PDF file when you come back to it after a break.
1. Drag the file into PDFelement and drop it in the interface to import and open it automatically.

Note: You can also use the Open Files icon on the welcome page for this purpose. Alternatively, if another document is already open, use the File → Open menu option or simply click the folder icon at the top of the interface.
2. Continue reading your PDF file until you’re ready to stop. On the page where you stop, click the Bookmark icon on the left sidebar panel. In Mac, you’ll see the Bookmark icon on the right sidebar panel.

3. Click the Add button and enter a name for your bookmark (in Mac, right-click the Bookmark panel and choose Add Bookmark.) It could be the chapter number, page number, or any other attribute that you can easily remember later on.
4. The bookmark will be added to that page. You can close the file and go about your work. When you return to PDFelement and open the file again, just click the Bookmark icon again and click the most recently added bookmark. PDFelement will instantly take you to that page so you can resume reading the PDF file.
In addition to basic bookmarking, PDFelement offers the following related features:
- Add child-level bookmarks under the main parent-level bookmark
- Add multiple parent and child bookmarks
- Rename bookmarks at any time
- Set a new destination for a bookmark
- Add or delete bookmarks as and when you like
Part 2. How to Resume Reading a PDF in Adobe Reader
Adobe Reader also has a bookmarking function that is quite comprehensive. You can not only bookmark a page but also specific elements within a page, such as an image or a piece of text. An easier way to resume reading a PDF, however, is to change your preferences so any file will open at the page where it was when the file was last closed. The process for changing this parameter is shown below:

1. In Windows, go to Edit → Preferences; in Mac, go to Adobe Reader → Preferences.
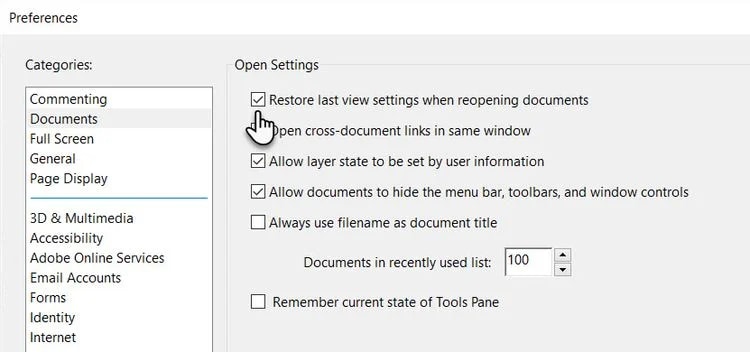
2. Under the Categories list on the left, click on Documents.
3. In the panel on the right, tick the checkbox where it says “Restore last view settings when reopening documents”. Remember, this is a global setting so when you click OK, it will apply this setting to all PDFs that you open henceforth.
4. When you close a PDF, the system will remember the page where you last were, and it will open the PDF at that page the next time you access the file.
This method obviously has its limitations because it applies to all PDFs and you can’t have multiple locations to jump to. Nevertheless, it’s a much simpler alternative to bookmarking if you’re reading something like an e-Novel and you don’t need to jump back and forth.
Part 3. How to Continue Reading in the Mac Preview App
Not many Mac users realize that the native Preview app is not just a photo viewer but also an excellent PDF reader with annotation tools and other useful features. The method to resume reading at the point where you left off is the same as the Adobe Reader method for Mac, and is as follows:
1. Launch the Preview app from your Applications folder.
2. Click on Preview → Preferences.

3. In the pop-up window, tick the checkbox for ”Start on the last viewed page.”
4. Close the Preferences window, and you’re done!
Preview also has a bookmarking function, and all you need to do in order to add a bookmark is to go to that page and hit CMD+D. The bookmark will be added and you can close the file. When you open it next, go to View → Bookmarks to see the bookmarks tab. Click the last bookmark and you’ll be taken to that page.
Part 4. How About Resuming Reading a PDF On My Browser?
Unfortunately, Chrome still doesn’t have a feature to allow users to start reading a PDF in the middle. It will open to the first page every time. But if you don’t have a PDF editor or a PDF reader application on your system, you can jump to a specific page by typing the page number into the current page number field at the top.

Of course, you’ll need to remember which page you stopped at! Alternatively, you can scroll down in the thumbnail panel on the left and see if you recognize the content on the page in question. Sadly, that’s about all you can do on most browsers.
The PDF Reading Experience Transformed into a Holistic PDF Experience
If you do choose to purchase a PDF reader, make sure it offers some advanced features. For instance, PDFelement is an excellent PDF reader even though it’s designed as a full-fledged PDF editor. But for the reading experience, it offers features such as multiple page view modes, navigation tools, multitab layout, bookmarking, the ability to add attachments, and even a screenshot tool to capture PDF content and save it as an image file.

PDFelement takes it several steps further with robust annotation tools, strong security options, PDF signing, easy online sharing, printing, merging or splitting PDFs, organizing pages, combining multiple file types into a single PDF, Optical Character Recognition (OCR), and much more. So, instead of just getting a PDF reader, what you get is a full spectrum of functions to handle PDF documents and other file types. Over 300 file formats can be converted to PDF using the Create PDF feature in PDFelement, and the conversion engine is as accurate as it is powerful, faithfully rendering your content in the same way as the source file.
Before we end this journey, let’s try and answer some common questions about PDF readers and PDF editors that will help with your purchase decision.
Frequently Asked Questions
What is a True PDF Editor?
Many PDF readers with annotation features will try to pass themselves off as PDF editors, but that couldn’t be further from the truth. A true PDF editor must be able to control every single element in a PDF file, not just overwrite existing content. Be aware of this when you search for a viable product for your own PDF workflows.
What’s the difference between a free PDF reader and a premium one?
There are tons of free PDF readers, but they have limited functionality. Some of them, such as Chrome, don’t even have basic tools like mark-up options, bookmarking, and so on. The best ones, however, will give you a very natural PDF reading experience on a desktop computer. So if you’re looking for a free solution, you can choose the basic Adobe Reader for Windows and use the Preview app on Mac. If you have a mobile device, you can try PDFelement Pro for iOS. It’s a PDF editor with advanced reading functions and a very slick interface that lets you do much more than just read PDF files. It also works seamlessly with PDFelement for Windows and PDFelement for Mac, and you can save PDF files on the cloud using Wondershare PDFelement Cloud, which gives you ‘anytime anywhere access’ to all your files.
I’m a student. How do I organize my written notes as PDF files so they’re easy to read and study with?
The best way to do this is to create bookmarks right through the document. It’s a little time-consuming but well worth the effort because you’ll end up with a very organized document that’s easy to navigate, jump back and forth, and so on. As a student, you may want to do this for your written notes. Scan them to PDF using PDFelement Pro, which makes them editable. Then, use the thumbnail view to reorganize the pages in the right order. Finally, create parent-level and child-level bookmarks for major and minor sections, respectively. You can also use annotations to highlight important content. This process will tremendously boost your performance as a student, especially when it’s time to write tests and examinations.
Free Download or Buy PDFelement right now!
Free Download or Buy PDFelement right now!
Try for Free right now!
Try for Free right now!





Audrey Goodwin
chief Editor