There are over 2.5 trillion PDF files on the Internet. This makes it clear that you need a good PDF viewer that meets your needs. You might wonder how to change the default PDF viewer on a Mac to a better one like PDFelement. In this article, you'll learn step-by-step how to do this.
Whether you work in a professional setting or study, changing the default PDF viewer on your Mac can make dealing with documents much easier. We'll show you how and why this change can improve your PDF management. Let's start by making your PDF experience smoother and more integrated.
In this article
Part 1. Preparing Your Mac for Changing Default PDF Viewer to PDFelement
Getting your Mac ready for PDFelement is the first step towards enhancing your PDF management experience. If PDFelement isn't part of your toolkit, here's how to start.
Checking for PDFelement
First, try to find PDFelement on your Mac. You can do this quickly by using the Spotlight search. Press Command + Space, then type "PDFelement." If it shows up, you're good to go.
How to Download PDFelement
If you don't find PDFelement, you'll need to download it. Here's how you can do it.
Step1Visiting the PDFelement website
Downloading the right software is essential, so go directly to the official PDFelement website. This ensures you're getting the safe and latest version.
Step2Finding the Mac Download Option
On the PDFelement website, look for the Mac download option. Clicking on this will start the download. The site might automatically know you're using a Mac, which helps make things easier.
Step3Installing the PDFelement app
Once the download finishes, you'll see a .dmg file in your Downloads folder. Double-click this to begin installing. You might need to drag PDFelement to your Applications folder. Follow the instructions that come up.
Step4Opening the PDFelement app
After installing, open PDFelement to make sure everything's working. This first time might involve accepting terms or setting preferences and signing in to your account.
With PDFelement now installed and ready, your Mac is set to switch your default PDF viewer.
Part 2. Steps to Change Your Default PDF Reader on Mac to PDFelement
Switching your default PDF viewer on a Mac to PDFelement is simpler than you might think. We'll walk you through each step in this part of the article. It doesn't matter if you're new to Mac or have used one for years. These steps are straightforward.
Let's learn how to set your default PDF reader on Mac as PDFelement.
Step1Find a PDF File
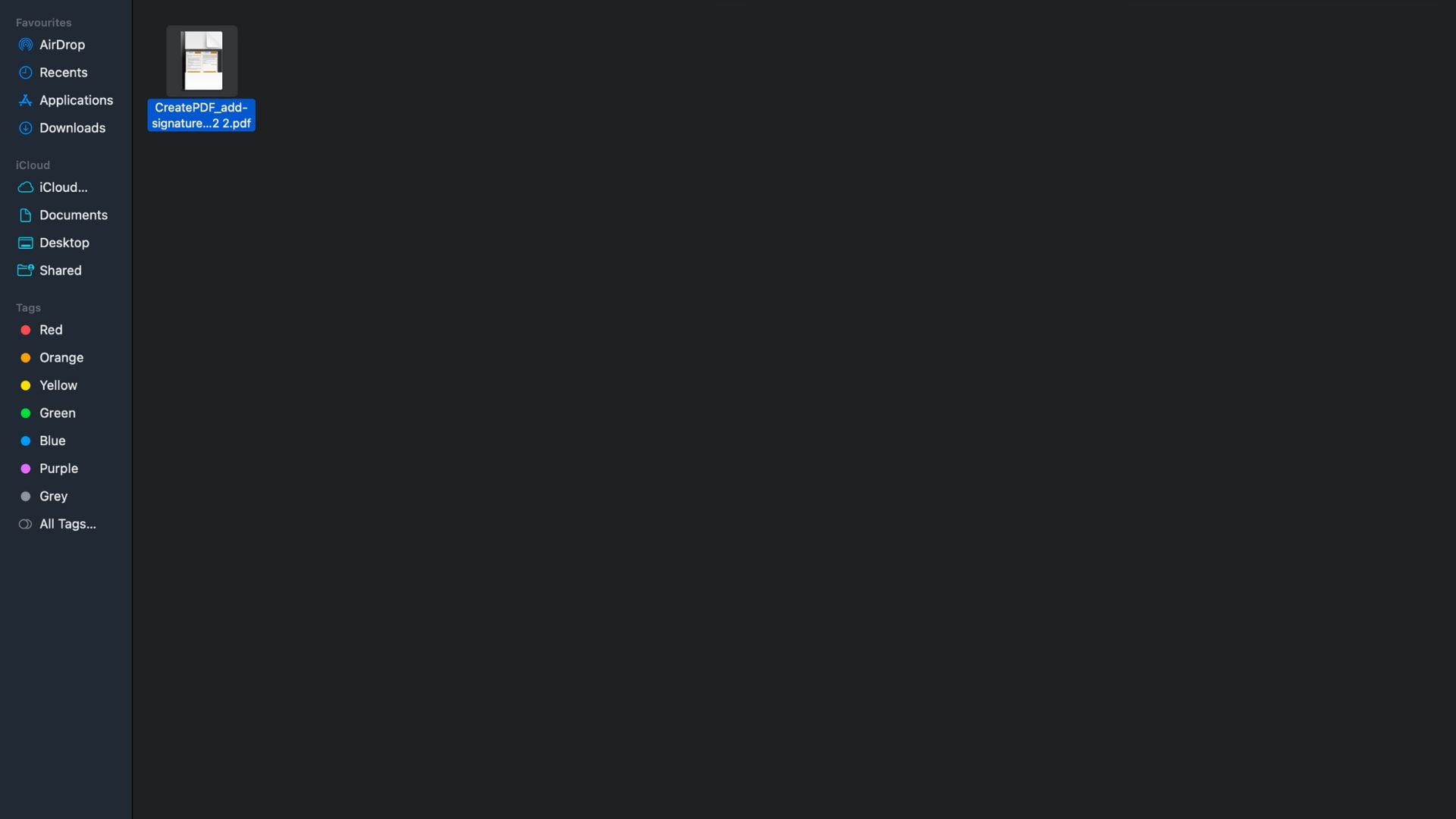
Begin by opening Finder on your MacBook. Look for a PDF file you've downloaded before if you don't have one, no worries. You can quickly download a sample PDF file from the internet.
Step2Access File Information
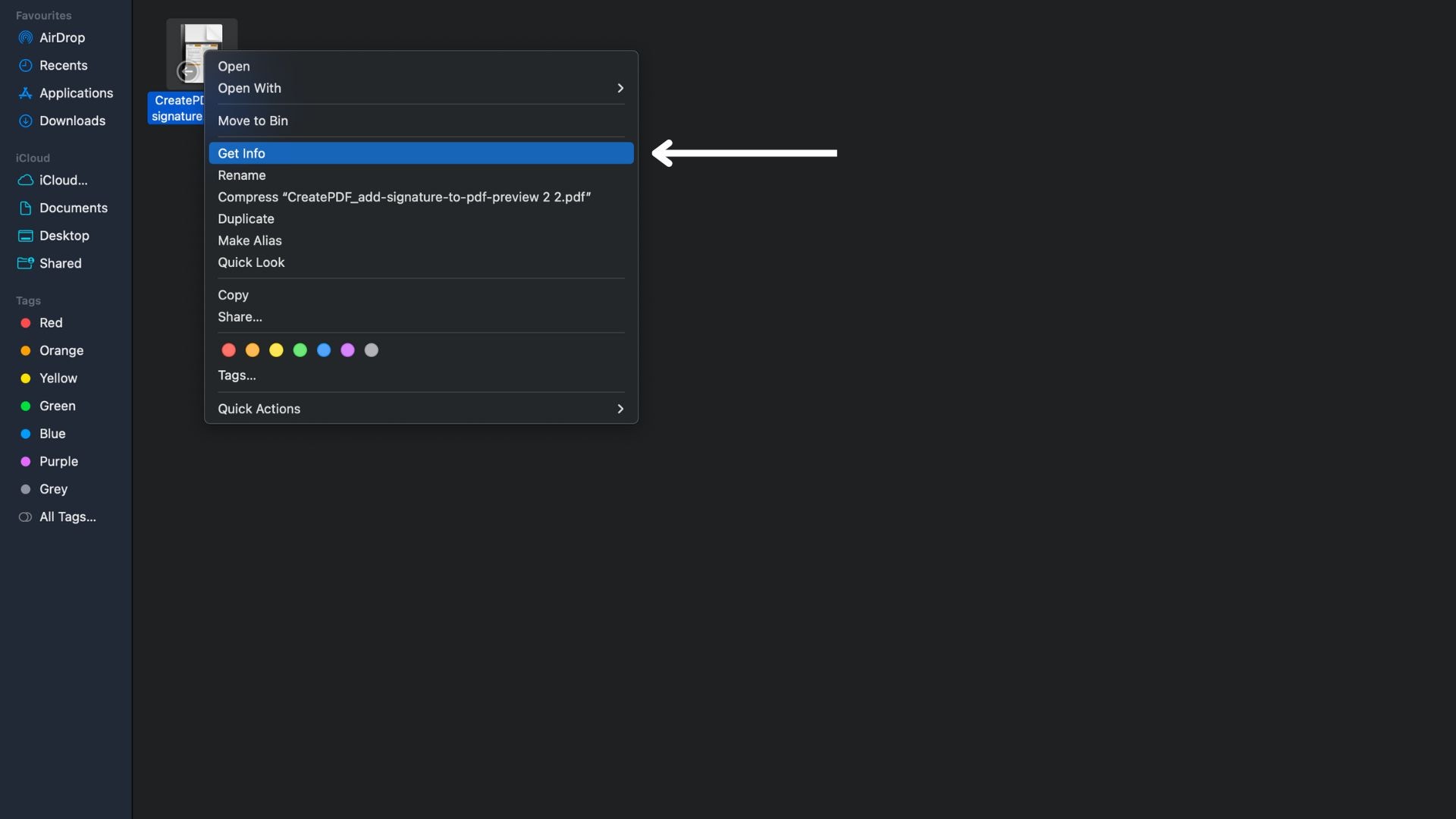
Next, right-click on the thumbnail of the PDF file you found or downloaded. A menu will appear. From this menu, click on 'Get Info.' This will open a new window showing you details about the file.
Step3Modify the 'Open With' Setting
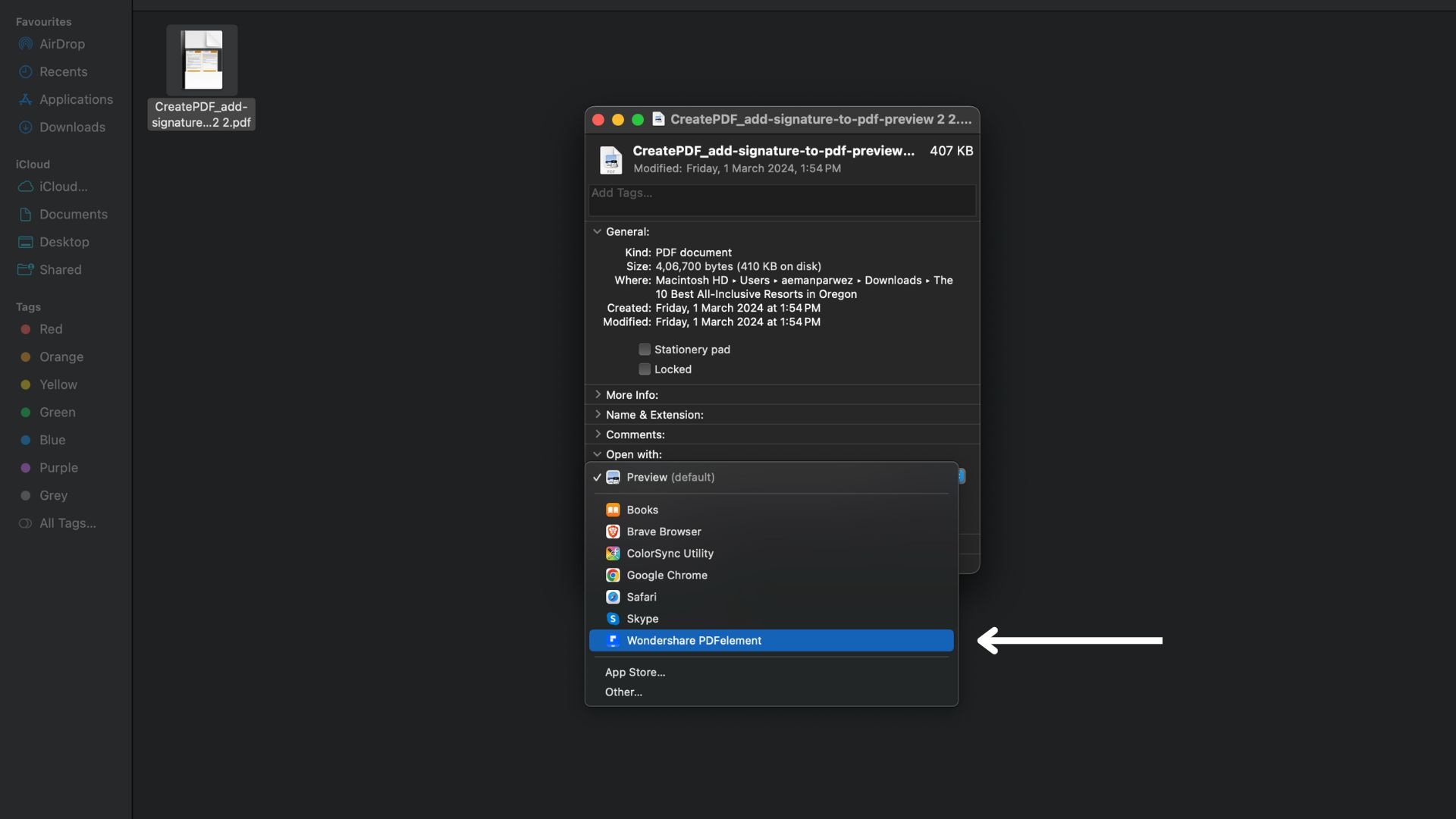
Find the' Open With' section in the 'Get Info' window. It usually shows 'Preview' as the default app for opening PDFs. Click on the dropdown menu there. You will see a list of apps that can open PDF files. Scroll until you find PDFelement, and then select it.
Step4Make the Change for All PDFs
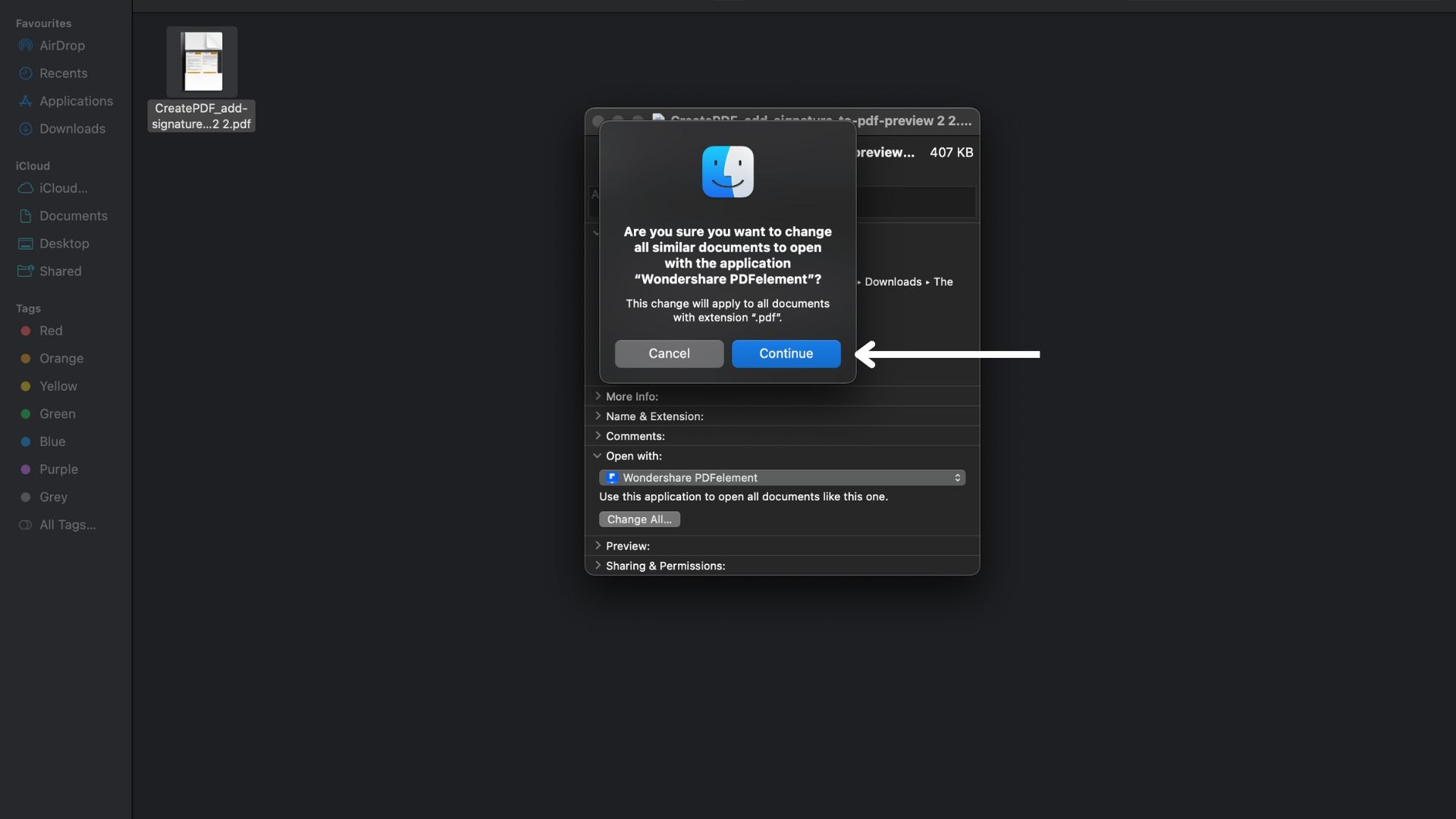
After choosing PDFelement, press the 'Change All' button. This action tells your Mac to use PDFelement for all PDF files. A box will pop up asking if you're sure about this change. Click 'Continue' to confirm.
PDFelement is now your go-to PDF reader on your Mac. This setting will open all PDFs with PDFelement by default, making your document work smoother and more efficient.
Part 3. Why Should PDFelement Be Your MacBook's Default PDF Viewer?
PDFelement is a comprehensive PDF solution. It goes beyond just viewing PDFs, offering a range of features that make working with documents easier and more efficient.
So, why should you pick PDFelement? The advantages of PDFelement are clear when compared to standard PDF viewers. It's not just about reading PDFs; it's about managing them effectively.
Advanced Features with AI
PDFelement utilizes AI tools to streamline your work. It can summarize, rewrite, explain, or proofread your PDFs. This smart assistance is a game-changer for handling complex documents.
Legally Binding Signatures
You can add legally binding signatures to your documents directly within PDFelement. It also lets you track the signing process, ensuring you're always in control.
Advanced Editing Capabilities
You no longer need to convert your PDF files to documents before editing them. With PDFelement, you can directly edit PDFs and add images, links, or watermarks. This capability is a significant time-saver.
Data Extraction from Scanned PDFs
Editing a scanned PDF or extracting data from it is straightforward with PDFelement. It is made possible with its OCR (Optical Character Recognition) technology. This feature is handy for dealing with older documents or forms.
Interactive PDF Forms
Creating PDF forms is effortless with PDFelement. You can add form fields, format the layout, and insert interactive elements to make your forms user-friendly. This makes it perfect for surveys, applications, and feedback forms.
Versatile Conversion Options
PDFelement supports converting PDFs to and from various formats, including Microsoft Office files, images, e-books, webpages, and more. It ensures that your documents are always in the right format for your needs.
Part 4. Comparing PDFelement With Other PDF Viewers for Mac
When you compare PDFelement with common alternatives like Preview, its strengths become evident.
While Preview offers basic viewing and minor editing capabilities, it falls short in terms of advanced features and flexibility. PDFelement, however, provides a comprehensive suite of tools that cater to all your document needs, from editing to conversion.
| Feature | Preview | PDFelement |
| Basic PDF Viewing | Yes | Yes |
| Direct PDF Editing | Yes | Yes |
| Annotations & Comments | Yes | Yes |
| Document Security (Password Protection) | Yes | Yes |
| Legally Binding Signatures | No | Yes |
| Optical Character Recognition (OCR) | No | Yes |
| Edit Scanned PDFs & Data Extraction | No | Yes |
| Create & Edit PDF Forms | Yes | Yes |
| Convert PDFs to/from Various Formats | No | Yes |
| AI Tools | No | Yes |
| Mobile App Availability | Yes | Yes |
Part 5. How To Read PDF with PDFelement for Mac
Opening a PDF on your Mac doesn't have to be a chore. With PDFelement for Mac, reading documents becomes straightforward and efficient. Let us look into the different modes that PDFelement offers that help you read your PDF in your Mac's default PDF viewer.
Different Document Layouts
In PDFelement for Mac, you can choose how to view your PDFs. This choice helps make reading easier, depending on what you're reading or what you like. Changing views in PDFelement is easy as well. So you can switch how you see your document anytime, depending on your reading or how you like to read.
Single Page View
This option shows you one page at a time. It's great for paying close attention to each page's content without getting sidetracked. As you scroll, you move to the next or previous page. It works well for reports or articles, where each page starts a new section.
Double Page View
Try the double-page view for documents that feel more like a book or magazine. It displays two pages next to each other, like an open book. This setting is good for documents with content that stretches over two pages or if you enjoy the feeling of reading an actual book. It offers a wider view and helps you see how pages relate.
Using the AI Read Mode
The AI read mode enhances your reading with tools powered by artificial intelligence (AI). It brings your PDFs to the forefront for a focused reading experience. It removes distractions, allowing you to concentrate fully on the content. The design is simple, making it easier for you to stay engaged with the text.
Interactive Toolbar
AI Read Mode includes a user-friendly toolbar. This toolbar lets you navigate your document smoothly. It's designed for convenience, so you can easily adjust settings and use AI features without leaving the reading view.
Chat with Lumi
In this mode, you can also interact with Lumi, the AI bot in PDFelement. It acts as your reading assistant. Activate the "Ask PDF" feature if you have questions while reading. Lumi can answer general questions or provide information about your PDF's content. This makes your reading session interactive and more informative.
Apart from asking questions, Lumi can also summarize your document. If you find some parts hard to understand, ask Lumi to explain or rewrite them for clarity. It can also proofread your document, spotting and suggesting fixes for mistakes. These features are easily accessible within the sidebar in AI Read Mode.
To learn more about using the AI Read Mode in PDFelement, check out our detailed guide here.
Takeaway
Changing your default PDF reader on Mac to PDFelement is easy and brings your document handling to the next level. Just follow a few steps, and you'll set PDFelement as your main PDF tool. This switch gives you powerful features, like AI tools and the ability to edit PDFs directly. With PDFelement, managing PDFs becomes more straightforward and efficient, making it your reliable partner for all PDF-related tasks.




