DWG files are an essential part of design and engineering work. They hold detailed designs used by architects, engineers, and designers. However, Mac users have problems with these files. It's hard to find good DWG viewers that work well on a MacBook, making it difficult to work smoothly and efficiently. Our guide focuses on finding the best DWG viewers for MacBook.
We have carefully selected tools that make working with DWG files easier. These tools are both effective and easy to use.
In this article
1. eDrawings - Best DWG File Viewer for Mac

eDrawings is a great option for those using a MacBook to work on DWG files. It lets you easily look at both 2D and 3D designs, which is really helpful for working together with others. By sharing 3D designs, you can avoid mistakes and get your products ready faster.
This DWG file viewer for Mac uses Augmented and Virtual Reality (AR/VR), which takes viewing your designs to a new level. With AR/VR, you can see your designs as if they were in the real world, so you can see exactly how they'll look and work in real life.
Viewing DWG Files on eDrawings
If you're working with DWG files on your MacBook, using eDrawings can make your life much easier. Here's how you can get started with this DWG viewer for MacBook:
Step1Download the App
You'll need to download the eDrawings app. Head over to the App Store and download it.
Step2Open Your DWG File
After installing eDrawings, it's time to open your DWG file on Mac. Look for the file you downloaded. Double-click on it, and it will open right away in eDrawings.
Step3Check Out Your File
Now that your DWG file is open in eDrawings, you can do a lot with it. You can move the file around to see it from different sides. Zooming in for a detailed look is easy. And, you can even write notes on your file. This is great for making quick comments or marking areas that need changes.
2. AutoCAD Web App - Good CAD Viewer for Mac

If you're looking to quickly access your CAD drawings on a MacBook, the AutoCAD Web App is a great option. It lets you work on your CAD projects right in your web browser, so you can edit, create, and check out your drawings whenever you want.
This AutoCAD DWG viewer for Mac has all the essential drafting tools and commands you need. These tools are accurate and reliable for any detailed design work. This web app lets you change sizes, add notes, or create new drawings.
Viewing DWG Files on AutoCAD
Viewing your DWG files through the AutoCAD Web App offers a streamlined, efficient experience. Here's what you need to do for using this CAD viewer for Mac:
Step1Visit the AutoCAD Website
Start by going to the AutoCAD website. This is where you'll view your DWG file.
Step2Create Your Account
You can easily set up your account on the website. First, you'll need to fill in your personal details and email. Then, just check your email and confirm to get started.
Step3Sign Up for the Free Trial
Next, you'll see the free trial version on the page. AutoCAD is a paid service, but there is a 30-day free trial. Click on the 'Start My Free Trial' option to begin.
Step4Upload Your DWG File
Once you're in, the first step is to upload your DWG file. After uploading, double-click on it to open the DWG file on your Mac.
Step5View and Edit Your Drawings
With this AutoCAD DWG viewer for Mac, you can do more than just view your drawings. You can also edit them. The tool offers various drawing, annotating, and modifying options.
Pros and Cons of AutoCAD Web App as a AutoCAD Viewer for Mac OS
3. Fast CAD Reader - Quick DWG Viewer for Mac OS
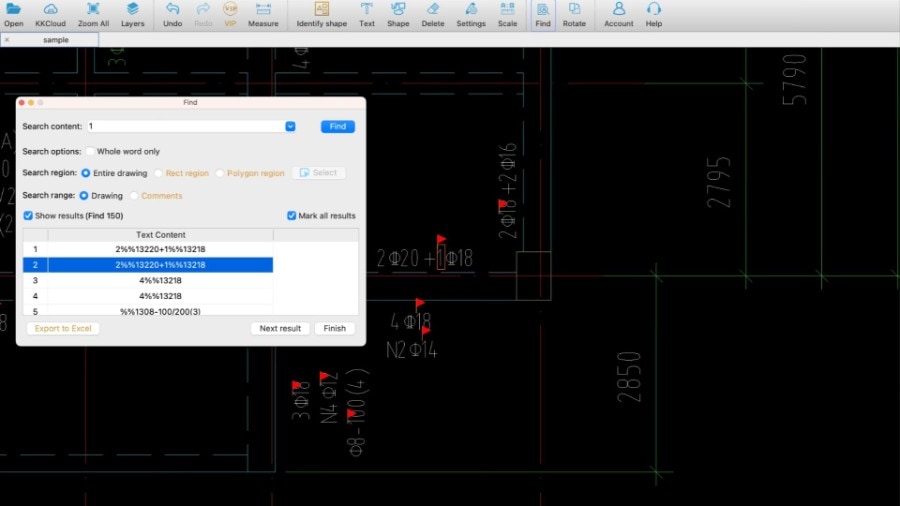
The Fast CAD Reader lets you quickly view your DWG/DXF drawings on your MacBook. It starts up fast and opens files quickly. This CAD reader for Mac is also very smooth to use. You can easily switch between different fonts, models, and layouts without any trouble.
Even though this CAD file viewer is simple and doesn't use much computer power, it's still very effective. The interface is easy to understand, so you can start using it right away, whether you're new to it or have experience. Fast CAD Reader not just for viewing files; you can also measure lengths and coordinates accurately.
Viewing DWG Files on Fast CAD Reader
Fast CAD Reader is a helpful app for opening DWG files on your MacBook. Here's how to get it set up:
Step1Download and Open the App
Start by downloading Fast CAD Reader for Mac from the App Store. Once downloaded, open it by double-clicking on its icon.
Step2Log In
To use the app, you need to log in. It asks for your mobile number to log in. Keep in mind that the app is in Chinese. This might make things a bit difficult if you don't understand the language.
Step3Upload Your File
After you're logged in, look for an option called 'Add normal project.' Use this to upload the DWG file you wish to view. This action allows you to bring your drawing into the app.
Step4View and Work with Your Drawing
Once your file is uploaded, you can see your entire drawing in Fast CAD Reader. The app lets you do more than just look at your drawing; you can zoom in to see small details.
Switching between layers to view specific parts of your drawing is also easy. Adding or changing shapes is straightforward; you can even measure parts of your drawing directly within the app.
4. DWGSee - Free DWG Viewer for Mac

DWGSee is a free tool for quickly viewing and editing drawings. The program is designed to be both speedy and lightweight. It lets you open, edit, measure, add notes to, and print DWG/DXF/DWF files easily. This means your MacBook won't slow down, even when you're working on complex drawings.
Adding different elements to your drawings with DWGSee is straightforward. You can also annotate your drawings with ease. Using dimensions and notes helps you add important information right onto your drawings.
Measuring details in your drawings with DWGSee is accurate and simple. With a click, you can measure lengths, angles, radii, and areas. The tool also lets you accurately pick endpoints, centers, or intersections, making your measurements precise.
Viewing DWG Files on DWGSee
To check out DWG files on your MacBook, DWGSee is a good option. Here's the step-by-step process to get you started with this free DWG viewer for Mac OS:
Step1Download DWGSee
Go to the DWGSee website and download the app for your MacBook. Hit the 'Download' button, pick the Mac version, and download it. Once downloaded, double-click the file to install DWGSee on your MacBook.
Step2Open Your File
To open a drawing in DWGSee, right-click on the DWG file you have. Choose 'Open with' and then select DWGSee from the options. This action opens your drawing in the app.
Step3Explore Your Drawing
Your drawing will pop up in DWGSee right away. You can see your 2D or 3D drawing. But DWGSee isn't just for viewing drawings. It also lets you tweak and edit your drawing. The app offers easy-to-use tools for making these edits.
5. LibreCAD - Open Source DWG Viewer for Mac

LibreCAD is a free Windows, Apple, and Linux CAD program. This app has strong support and help you can get from its community. This community comprises users, people who help make the software, and developers. They're ready to help with any questions or problems you might have.
This DWG file viewer for Mac helps you view drawings in 2D. LibreCAD is also available in more than 30 languages. This makes it accessible to users around the world.
Viewing DWG Files on LibreCAD
LibreCAD is a great tool for MacBook users who need to work with DWG files. Here's how to use it:
Step1Downloading LibreCAD
First, you can get LibreCAD for free since it's open-source. Find it on GitHub or SourceForge and follow the steps to download it. You'll need to allow some permissions, and your download will start.
Step2Installing LibreCAD
Once you download it, look for the .dmg file in your downloads. Double-click on this file to start setting it up. Instructions will be on your screen to help you install it. After installing, you can find LibreCAD in your applications folder.
Step3Opening Your DWG File
To open a .dwg file with LibreCAD, right-click on the file. Then, choose 'Open With' and pick LibreCAD from the list. This opens your file in LibreCAD and is ready for viewing.
Step4Using LibreCAD Features
LibreCAD isn't just for viewing; it lets you edit drawings or create new ones. It shows the different layers in your drawing and includes tools for making edits. So, you can do more than just look at your files; you can also edit them or start from scratch, all for free.
Comparing PDF and DWG Formats
PDF files are known for being easy to share and view on any device. This makes them ideal for sending documents, images, or designs. PDFs are also perfect for the final version of your work, as they look the same everywhere.
On the other hand, DWG files are specific to CAD (computer-aided design) software such as AutoCAD. They're intended for design work and contain both 2D and 3D drawings. DWG is the preferred format for collaborative work on design projects.
While DWG files are essential for collaborative design work, they aren't as straightforward to open and view as PDFs. You need a special CAD reader for Mac to view a DWG file, which not everyone has. PDF files have the edge here. Anyone with a free PDF reader can open a PDF file, making it easier to share designs with a wide range of people.
How to Convert DWG to PDF?
CloudConvert is a handy online tool that can be used to change DWG files into PDF format. Here's how to do it step by step:
Step1Go to CloudConvert
First, head over to the CloudConvert website. This site helps you convert different types of files.
Step2Pick Your Conversion Settings
When you're on CloudConvert, find where to choose how you want to convert your file. Select DWG as the file you have and PDF as the file you want.
Step3Upload Your Files
Now, it's time to add the DWG files you want to convert into PDFs. CloudConvert lets you upload from your computer or drag & drop your files into the browser.
Step4Start the Conversion
With your files uploaded, hit the 'Convert' button. CloudConvert will begin turning your DWG files into PDFs.
Step5Download Your PDF
After the conversion, you'll see an option to download your new PDF files. Click 'Download' to save them onto your computer.
PDFelement for Mac - A Great Tool to View PDFs Converted From DWG

PDFelement for Mac is a handy tool for dealing with PDF files. It's not just for viewing PDFs; it lets you change text and images and rearrange pages.
Here are some features of PDFelement that make it a good tool to view PDFs converted from DWG.
- Edit PDFs Easily: Just like editing a Word document, you can add text, images, and shapes to your PDFs.
- Add Watermarks: Protect your documents or brand them by adding watermarks.
- Organize Pages: With PDFelement, you can merge, split, or rotate pages to get your PDF looking just right.
- Compress PDFs: If your PDF is too large, PDFelement can compress it.
- Secure Your PDFs: Keep your PDFs and information safe by adding passwords to your documents.
Having a smooth workflow is crucial for those in design and engineering. PDFelement helps by simplifying document handling. You can write notes and comments on PDFs, which is great for teamwork. PDFelement also makes it easier to open designs, making everything more flexible.
Conclusion
With suitable DWG viewers for your MacBook, you can easily manage design files, whether working on 2D or 3D projects. While DWG files are essential for detailed design work, converting them to PDF files can make sharing and viewing easier for those who don't own CAD software.
PDF readers such as PDFelement offer a versatile solution for viewing and editing these documents. Use PDFelement for smooth handling of your design files.




