How to Convert Screenshot to PDF on Mac
2025-02-25 11:48:12 • Filed to: Convert PDFs on Mac • Proven solutions
A screenshot is an image taken to show what is on the screen of a device such as your Mac or iOS device. Therefore, if you are preparing a manual, you can take a screenshot of your screen so that you can guide users on how to use certain software or mobile app. Now, with this screenshot, you can decide to combine them and come up with a single PDF document which is possible. You will then need an application that can convert screenshot to PDF on Mac. To cut the chase, this article guides you on how to convert screenshot to PDF on macOS 11.
PDFelement, as the name suggests, is a PDF software for Mac and Windows that is equipped with all PDF elements. It features elements that range from viewing PDFs, managing, and sharing PDF files easily. Moreover, this software allows you to convert screenshot to PDF format. This could be screen capture, window capture, or selection capture.
Method 1: Convert Screenshot to PDF on Mac from Capture
Step 1: Create PDF from Capture
On opening the PDFelement software, go to the main menu and click on the "File "option. From the drop-down menu click on "New" and you will see three image options that you convert to PDF.
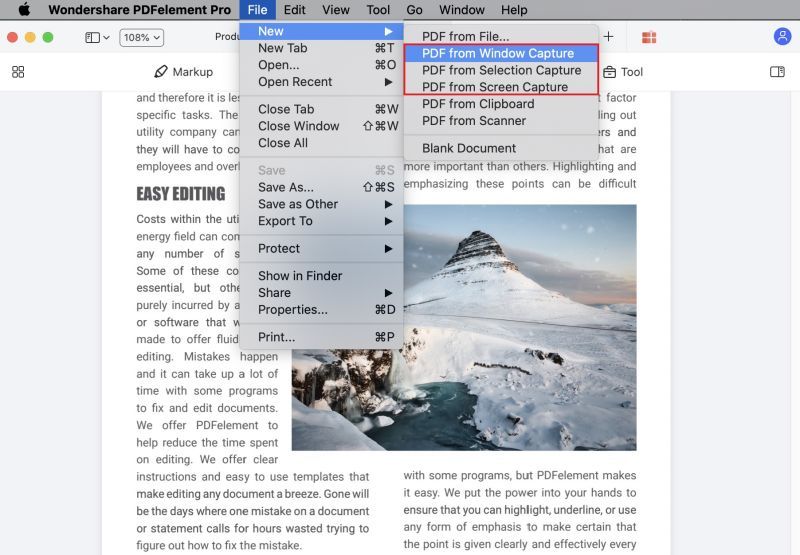
- From PDF File: This option allows you to upload existing PDF files and merge them into a PDF file.
- PDF from Window Capture: This allows you to create PDF from any window that you have opened on the desktop.
- PDF from Selection Capture: Deploys the selection tools to create a PDF from an area that is defined by you.
- PDF from Screen Capture: This allows you to create a PDF using the full-screen information.
Now, you can go for say "PDF from Screen Capture" and select the captured images and upload them to the program.
Step 2: Save the Converted PDF
After uploading the captured screenshots. You can opt to arrange and edit them before converting them to PDF format. Now, to convert the screenshots to PDF format, head to the main menu click on "File" and select the "Save" button. You will get an option to name and select the path to save the converted file to your computer.

Method 2: Convert Screenshot to PDF on Mac from Create PDF file
You can also convert Screenshot to PDF on Mac using the Create from PDF file option. This means that your image is a PDF text form and you want to be a readable PDF. Therefore, you will have to use PDFelement to save the screenshot to PDF on Mac.
Step 1: Create PDF from Screenshot
On your Mac, open the PDFelement software and click on "File" on the main menu. A drop-down menu with a list of options will appear. Click on "New" and then click on the "From PDF File" option. The program will allow you to select a file image-based PDF file to the program and upload it to the program.

Step 2: Save
Next, you can choose whether you need to edit its texts or layout before converting it. If there are no changes that need to be made, then click on "File" on the main menu again and click on the "Save" option.
From there, you can name your file appropriately and choose a path folder on your Mac to save the file. Complete the action by clicking on the "Save" button.

Method 3: Convert Screenshot to PDF on Mac through Drag and Drop
Step 1: Drag and drop your screenshot into PDFelement
You can also upload a screenshot to PDFelement by dragging and dropping it on the home menu. You can add as many screenshots as much as you can before moving to the next step.
Step 2: Perform OCR (Optional)
Since the screenshots are image-based you can decide to edit them by performing OCR. Once you upload the screenshot, the program can be able to detect if it is an editable or not editable file. If it is not an editable file you see the "Perform OCR" option pop up at the top of the document. Click on "Perform OCR".
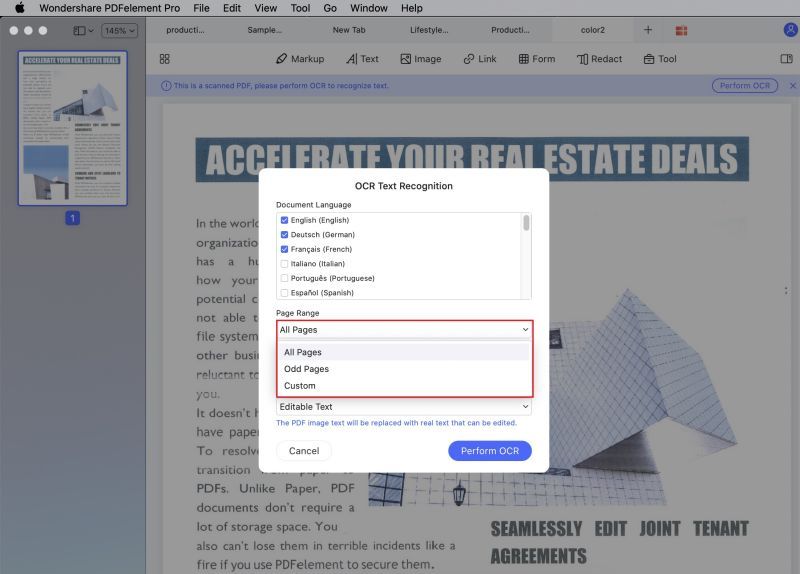
Step 3: Edit the Screenshot
Now, the program will render the screenshot editable. You can click on the text and delete, and or change its texts. You can also change font size, font style, bolden, italic, or change the paraphing format.

Step 4. Save File
Lastly, when you are done editing, click on "File" followed by "Save". From there type a file name, choose path folder and that is how to turn a screenshot to PDF on Mac.
Features
- Converts PDF files to other file formats like Word, Excel, HTM, eBooks, and Notes.
- Create a PDF file from a PDF file by merging PDF files to a single file.
- Creates and fills out PDF forms easily.
- Secures PDF files with digital signatures, passwords, and watermarks.
- Advanced OCR feature to help you transform scanned documents into editable texts.
- Edit PDF texts, images, and links.
Free Download or Buy PDFelement right now!
Free Download or Buy PDFelement right now!
Buy PDFelement right now!
Buy PDFelement right now!



Elise Williams
chief Editor
Generally rated4.5(22participated)
Comment(s)
Log in