Pages is a great word processor that comes built into most Apple devices. It lets you create Pages files. There's nothing inherently wrong with it. However, you can only open Pages files using the Pages tool and perhaps a few others. So, you may want to convert Pages files into a universal file type. Here, let us teach you how to convert Pages to PDF on Mac.
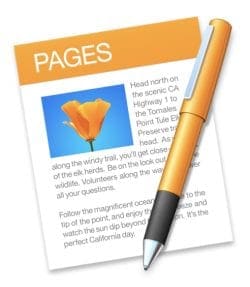
How to Convert Pages to PDF on Mac
Pages has a built-in file converter. It allows you to export files as other file formats. So you can convert Pages files to PDF without third-party programs. Follow these simple steps to do that:
Step 1 Open the file you want to convert with Pages.
Step 2 Click File > Export To.
Step 3 Select PDF.
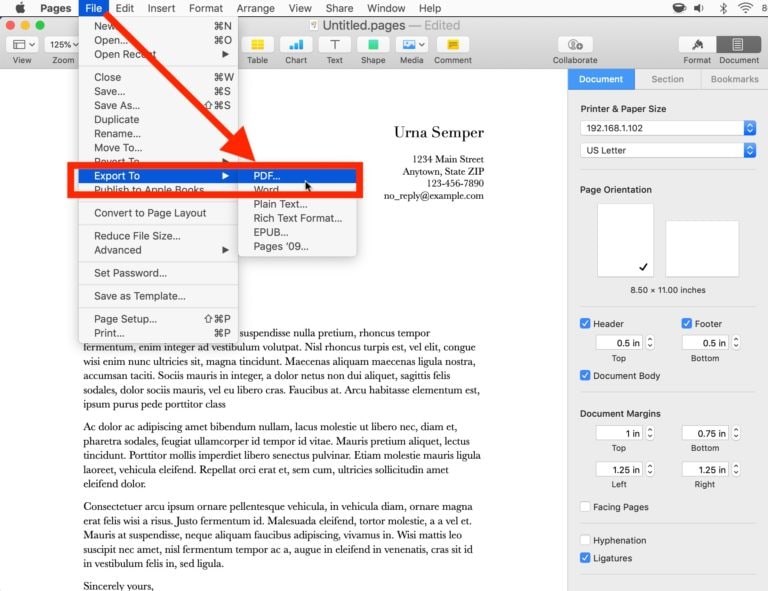
Step 4 Click Next.
Step 5 Name the file and select a destination folder.
Step 6 Click Export.
Pros
You don't need to install another program to convert the file.
Allows you to password-protect the output file.
Cons
You can't open PDF files on Pages. However, you can insert PDF files as positional document objects (similar to images) to new or existing Pages files.
Who Should Use Pages To Convert Files to PDF?
People who don't have enough storage in their Mac for another program can use Pages as their converter. However, it's only suitable if you don't need to edit the output PDF files. Otherwise, using third-party software is better.
How to Convert Pages to PDF on iPhone/iPad
Pages app for iOS allows you to export Pages documents to PDF on iPhone and iPad. Follow these steps to get it done quickly.
Step 1 Run the Pages app on your iPhone or iPad.
Step 2 Open a Pages document and tap the three dots on the top right.
Step 3 Tap Export > PDF. Select Save to Files to save the PDF file or send the PDF file via email and more.
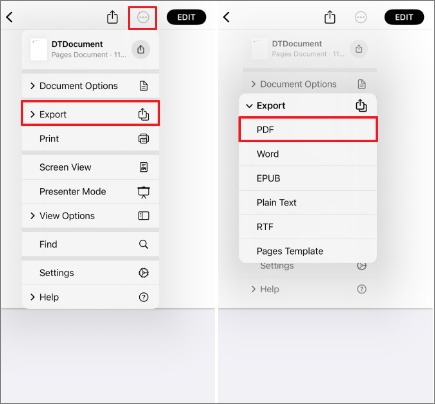
How to Convert Pages to PDF on Windows
If you need to convert Apple pages to PDF not only on Mac but also on Windows, we recommend installing Wondershare PDFelement - PDF Editor Wondershare PDFelement Wondershare PDFelement. It allows you to convert Pages files to PDFs and do more.
Here's how to do Pages-to-PDF conversions on PDFelement:
Step 1 Launch Wondershare PDFelement for Mac. If you don't have it yet, click this PDFelement download link.
Step 2 Click File > New > PDF from File.

Step 3 Select the Pages file you want to convert to PDF. PDFelement will automatically convert it and open the output file.
Step 4 Save the new PDF.
Pros
Available offline.
Includes PDF editing tools you can use to modify the converted file.
Offers batch processing.
Cons
The free version has limited capabilities.
What Else You Can Do on This PDF Using PDFelement
We mentioned that you could use PDFelement to edit the PDFs you can create from Pages files. Here are some of the things you can do:
-
OCR the PDF
-
Rotate the pages
-
Fill forms
-
Add digital signatures
-
Password-protect the document
-
Add text, images, or links
-
Annotate the PDF
-
Compress the PDF
-
Merge the PDF with other files
Reviews/Comments
A reviewer from Groovypost.com praises how easy it is to use PDFelement for Mac. They like the screen tips that inform them about the tools they have never used before. Also, they wrote that they like PDFelement's batch processing and conversion features. The reviewer called PDFelement a " full-featured, easy-to-use, and overall impressive PDF application."
Convert Pages to PDF Online
You can use online services to convert Pages to PDFs. These tools are available no matter what operating system you use. So, whether you are using a Windows PC or a Mac, you can rely on these converters. Here are the two best online tools for this type of conversion.
Zamzar - Free Online Pages to PDF Converter
Zamzar is a file converter that's been in the business since 2006. That shows how reliable this online converter is. It would not last this long if it were not reliable.
Here's how to convert Pages files to PDF files using Zamzar:
Step 1 Open a web browser. Go to Zamzar's website.
Step 2 Navigate to the Pages to PDF page.
Step 3 Click Choose Files to upload the Pages files you want to become PDFs. You can also upload files from the most popular cloud storage systems.

Step 4 Click Convert Now.
Step 5 Wait for Zamzar to finish converting the file. Once the Download button appears, click it.
Pros
Zamzar lets you upload files from your computer, Google Drive, OneDrive, Box, DropBox, or a URL.
It lets you send the file to a person via email immediately after the conversion.
Offers batch processing.
Cons
Free users can only process files no bigger than 50 MB.
You need to be a paid user for unlimited document processing. Free users can only process 2 documents per day.
Who Should Use Zamzar To Convert Pages Files to PDF
Zamzar caters to the same set of people who should use the Pages app as their file converter. It does not require you to download and install a program. However, it is best for people who don't need to convert documents constantly. Remember, the free version only allows two conversions per day.
CloudConvert - Apple Pages to PDF Converter
CloudConvert is a web-based file converter. It supports over 200 file formats. That includes Pages and PDF formats. And CloudConvert is one of the best Pages to PDF converters online.
Follow this step-by-step tutorial to convert Pages files to PDFs using CloudConvert.
Step 1 Visit CloudConvert's website using a web browser.
Step 2 Select Tools > Document Converter.
Step 3 Click Pages Converter > Pages to PDF.
Step 4 Click Select File and upload the Pages file you want to convert to PDF. You can also upload files from Dropbox, OneDrive, Google Drive, or by URL.

Step 5 Click Convert.
Step 6 Wait for the conversion to finish. You'll know it is done because CloudConvert will show you a preview of the PDF. Click Download.
Pros
CloudConvert has integrations with cloud storage systems.
Offers batch conversion.
Generous to free users.
Cons
Free users can only convert 25 files on CloudConvert per day.
Who Should Use CloudConvert To Convert Pages to PDFs
Again, people with not enough storage on their Mac can use CloudConvert as their primary file converter. It is a more budget-friendly alternative to Zamzar, allowing you to convert up to 25 files a day for free. So, it's a great choice if you work with lots of files daily but are trying to save money.
Pages App VS Pages to PDF Converter
Here's a summary of who should use the converter tools mentioned above.
Pages App
The Apple Pages app is for people who do not want to install a new program on their Mac. It allows you to export Pages files as PDFs 100% free of charge.
Online Pages to PDF Converter
Use Zamzar or CloudConvert if you don't want to install a PDF application but need to convert more than 1 Pages file. Needless to say, you need an internet connection to go this route.
Wondershare PDFelement
Using Wondershare PDFelement is the best way to convert Pages files to PDFs. It is super easy to convert files. Furthermore, PDFelement provides you with a nice set of features you can use to modify the converted file. And you can use PDFelement without an internet connection. You can easily see how using PDFelement is more advantageous than using the other two options.
People Also Ask
Here are answers to some of the frequently asked questions about Pages files.
1. What programs can open a Page file?
The Pages app can open a Page file, and so can iCloud. Aside from these two, there isn't another program that can open a Page file. A workaround is to change the ".page" extension into ".zip" to open it using a PDF reader. And the best approach is to convert the Page file to PDF so more programs can open it.
2. How to combine multiple pages into one document on Mac?
To combine multiple pages into one document on Mac, you first need to convert them to PDF. Then, follow these steps:
- Open the first PDF on Preview.
- Click View > Thumbnail.
- Select the page thumbnail you want the next PDF to follow. Typically, it is the last page.
- Click Edit > Insert > Page from File.
- Select the PDF you want to insert. Click Open.
- Click File > Export as PDF and save the document.
Alternatively, use PDFelement to convert the Pages files to PDFs. Then, use PDFelement's Combine feature to merge them into one PDF.
3. Can Apple Pages be converted to Word?
Yes. Aside from converting Pages files to PDFs, the Pages App can also convert files to Word. The steps are almost the same. You only need to choose Word as the target output format instead of PDF.
Conclusion
There are three easy ways to convert Pages files to PDFs on Mac. You can use the Pages app itself, online converters, or Wondershare PDFelement. The last one is the best method.
Wondershare PDFelement allows you to convert Pages files to PDF and do more. It lets you compress, merge, and edit the converted files. The best thing is that it is easy to use and available for offline use. So, download it now and give it a try.




