PDF is a great format for presenting a file. But that's if you are not going to do a live demonstration. If you need to use the document as a visual aid for your live presentation, a Powerpoint is a better choice. So, converting a PDF to an editable PPT is wise.
Why should it be editable? That's so you can modify the document should you find errors or areas of improvement. If you don't make it that way, you'll need to edit the PDF and convert it again. That's going to consume a lot of time and energy.
With that out of the way, here's how you can do this type of conversion for free.
Part 1. How We Tested the Best PDF to PowerPoint Converters
Of course, the first question is if the converter tool can indeed convert PDF to editable PPT. Then, we weighed and compared the different tools with several factors. How fast is the conversion? How easy is the tool to use? Does the process involve registration or installation?
In short, we selected based on the user experience the tools provide. The more positive it is, the higher it is in our rankings. And after our research, we uncovered the best tools for PDF to Powerpoint conversions.
Part 2. Online Tools for Free PDF to PPT Conversions
Here are three online tools that offer free PDF to editable PPT conversions.
#1: HiPDF
Wondershare made PDF handling accessible with HiPDF, a free online PDF compressor, editor, merger, and converter. It allows users to convert files to and from PDF.
Here's how you can use HiPDF to convert PDF to PPT:
- On your preferred web browser, visit HiPDF's website.
- Click Convert PDF > PDF to PPT.

- Drop the PDF files you want to convert to the field provided. Or click Choose File to select the file from your computer. If you wish, you can also upload PDF files from OneDrive, Box, and Dropbox.
- Click Convert.
- Wait for the conversion to finish. Click Download to save the PPT on your computer, or click the box icon to save it on Box.
Please note that unregistered users can process 1 document per day. After logging in, that limit is removed.
#2: Online2PDF
Online2PDF is a popular free online PDF converter. It's essentially a community project. The developer, Thomas, is an indie developer from Vienna. Then, users send support by donating, which Thomas uses to add more features. With the community working together, they made this amazing free file converter.
Follow these steps to convert PDF to PPT using Online2PDF:
- Open a web browser and visit online2pdf.com.
- Click Select Files and upload the PDF you want to convert to an editable PPT.

- Optionally, select Yes, with OCR (max. 30 pages) if you want to perform OCR on the document, and it is no more than 30 pages. Select the language used in the document.
- Click Convert.
- Please wait for the conversion to finish. A download will automatically start once it is done.
#3: Adobe Acrobat Online
Similar to Wondershare, Adobe also made PDF tools more accessible with an online service. It launched Adobe Acrobat Online, letting people use bits and pieces of the sophisticated Adobe Acrobat Pro for free.
Unsurprisingly, you can use Adobe Acrobat Online to convert a PDF file to PPT. To do so, follow these steps:
- Visit Adobe Acrobat Online's website using a web browser.
- Hover your mouse over Convert.
- Under Convert from PDF, select PDF to PPT.

- Drag and drop a PDF file to the rectangle in the middle of the screen or click Select a file to upload from your computer. You can also import files from the Recent or Documents folder in your Adobe account.
- Wait for the conversion to be done. Log into your Adobe Account to download.
Here’s a quick comparison for your reference.
Pros |
Cons |
|
| HiPDF |
● Can import files from many locations. ● Automatically deletes the converted file after an hour. ● Offers tools for editing the PDF before conversion. |
● You can only process 1 document a day if you don’t register an account. ● OCR and batch processing are available, but you need to pay to access them. |
| Online2PDF |
● Offers free OCR. ● Batch processing is available. |
● Files can only be up to 100 MB. ● You can do batch processing only if the combined size of the files does not exceed 150 MB. ● You can’t import files from cloud storage. |
| Adobe Acrobat Online |
● Import files from different locations. ● Offers tools for editing the PDF before conversion. |
● You need to register to download the converted file. ● After a while, the free trial expires. |
Part 3. How To Convert PDF to PPT on Windows PC
Converting files online can be a hassle. You need to upload the input file and then download the output file. Some sites also require you to register and log in. And sometimes, the service is slow because there's heavy traffic on the website.
Using a desktop program eliminates those problems. They are always available, and you can use them offline. Also, their speed is consistent. Here, check out this list of the best PDF to PPT converters on Windows PC.
#1: Adobe Acrobat DC
As mentioned above, Adobe Acrobat Online is Adobe Acrobat Pro DC's features made accessible. Meaning Adobe Acrobat Pro DC has a PDF to PPT converter.
Adobe Acrobat is a tool that needs no introduction. Everyone knows how capable it is. So, let's immediately jump to the steps on how to convert PDF to PPT using this software.
- Launch Adobe Acrobat Pro DC, then open the PDF you want to convert to PPT.
- In the toolbox on the right-hand side of the screen, click Export PDF.
- In the Export Format section, select Microsoft Powerpoint.

- Click Adobe Acrobat Pro DC automatically runs OCR if the document has scanned text.
- Save the new file.
#2: Wondershare PDFelement
PDFelement is a program from Wondershare. Is there anything you want to do with your PDF files? Rest assured that this tool can help you. It is a PDF reader, editor, compressor, converter, and merger in one. PDFelement also offers OCR and batch processing. Therefore, you can use this tool to convert multiple PDFs to editable Powerpoint files at once.
Here's how to convert PDF to PPT using PDFelement:
- Launch Wondershare PDFelement on your Windows PC.
- Click Convert.

- Select the PDF that you want to transform into an editable PPT.
- Under "Output Format," select PowerPoint (*.ppt).

- Optionally, name the PPT file in the "File Name" section. If you don't touch this, the PPT file's name will be the same as the PDF.
- Select a destination folder for the output file.
- Click OK.
If you want to convert multiple PDFs at once, follow these steps instead:
- Launch Wondershare PDFelement.
- Click Batch Process.
- On the pop-up window, select Convert.

- Under "Output Format," select PowerPoint (*.ppt).
- Specify the destination folder for the converted files.
- Click Apply.
Suppose you are converting a scanned PDF. You must OCR the document first. Follow these instructions before converting the file:
- Open Wondershare PDFelement.
- Select (If it is your first time using this feature, PDFelement will download the OCR function first.)
- Under "Scan Option," select Scan to editable text.

- Under "Language Recognition, select the languages used in the PDF. Please note that choosing more than 3 slows down the process.
- Click Apply.
- PDFelement will open the PDF with recognized text. Save it.
Tips:
Wondershare PDFelement lets you combine multiple PDFs or files into one PDF. You can use this feature if you also need to include an Excel file or Word file in the PPT. Also, this is the way to go if you want to combine multiple PDFs into one PPT file.
Here’s a quick comparison for your reference.
Pros |
Cons |
|
| Adobe Acrobat DC |
● Automatically detects scanned documents and applies OCR while converting. |
● Not free. You need to upgrade to the Pro version. |
| Wondershare PDFelement |
● Offers batch conversion. ● Offers OCR that supports over 20 languages. ● Includes a file merging feature. |
● The free version adds a watermark to the PDF. ● The free version only lets you process 3 documents at once. |
| PDFelement |
● Offers OCR ● Offers batch processing ● Includes other PDF tools |
● The free version adds a watermark to the PDF. ● The free version only lets you process 3 documents at once. |
Part 4. How To Convert a PDF to Editable PPT on Mac
These are the ways to convert PDF to PPT on Mac.
#1: Preview
Preview is the PDF tool built in to iMac and Macbooks. That said, it is a free tool, and it is surprisingly good. Preview offers many features. Unfortunately, converting PDF to PPT is not one of them. But it can help you turn PDF files into PPT files more easily. Preview lets you export PDFs as images, which you can add to your PowerPoint slides.
Here's how you can do that.
- Open the PDF you want to convert to PPT on Preview.
- Click File > Export.
- Choose JPEG or PNG as the output format.

- Hit Save.
- Open MS PowerPoint and create a new presentation.
- Add the PDF pages as slides on the presentation.
- Save the project.
#2: UPDF
UPDF is a lightweight PDF program. Like Adobe Acrobat and PDFelement, it is known for being feature-rich. UPDF offers multilingual OCR that supports over 20 languages. It also offers a robust PDF editor and converter tool.
This is how you can use UPDF to convert PDF to PPT:
- Open the PDF you want to convert with UPDF.
- Click the Export PDF icon on the top right of the screen.
- Select PowerPoint (.pptx).
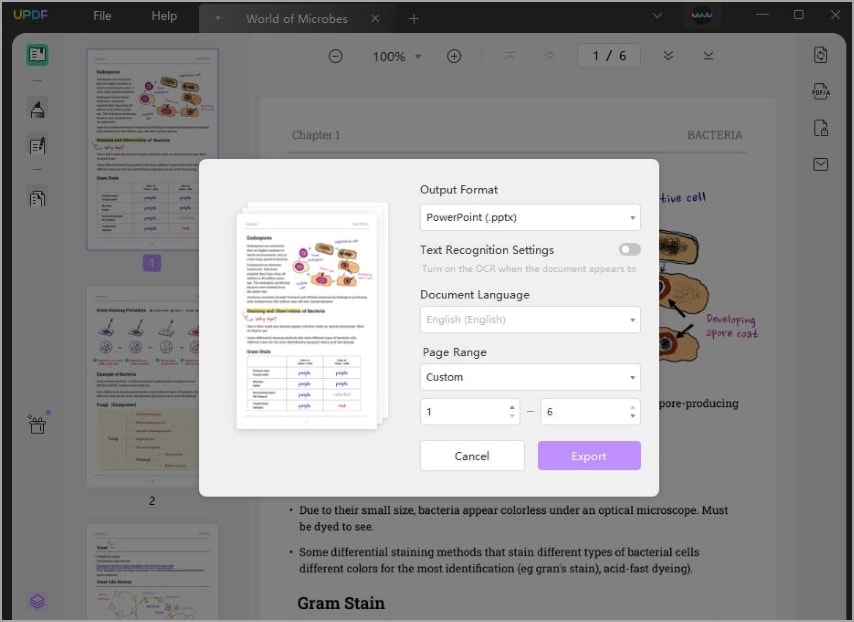
- Optionally, toggle on the Text Recognition Settings on the dialog box that will appear. If the PDF is not a scanned document, skip this and step 5.
- Select the language used in the PDF.
- Click Export.
#3: Wondershare PDFelement
Wondershare PDFelement for Mac and Windows are similar. What you can do in one, you can do in the counterpart for the other operating system. Therefore, you can use PDFelement for Mac to convert PDF to PPT.
Follow these steps for PDF-to-PDF conversion on PDFelement (Mac):
- Open the PDF you want to convert with PDFelement.
- (If you are not processing a scanned PDF, skip to step 4.) Click Perform OCR.
- Select the languages used in the Document Languages section. Adjust the other settings and start the OCR.
- Click File > Export to > PowerPoint.
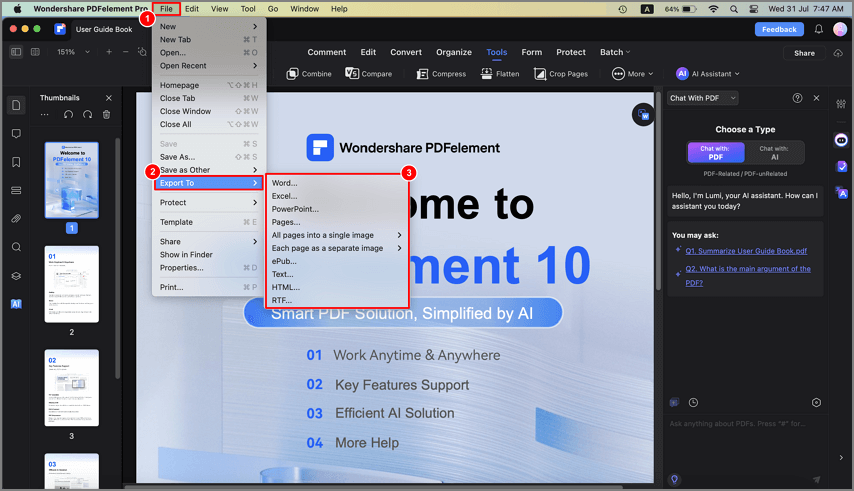
- Click Save.
Here’s a quick comparison:
Pros |
Cons |
|
| Preview |
● Comes built-in on Mac devices |
● Does not really let you convert PDFs to PPT files |
| UPDF |
● Offers OCR ● Includes other PDF tools |
● Can’t work with password-protected PDFs ● The free version adds a watermark to the document. |
| PDFelement |
● Offers OCR ● Offers batch processing ● Includes other PDF tools |
● Adds a watermark to the document when using the free version. |
Part 5. How To Choose the Best PDF to PowerPoint Converter for You
First, you need to consider what device you are using. Some programs are available exclusively on Mac or Windows. Also, you need to determine whether or not your device can handle the program. If not, you can go for online converters.
Your other needs also matter. PDF tools include other functions aside from OCR and converter. You may find them useful when working with PDF files.
Conclusion
There are many PDF-to-editable-PPT converters, and the ones listed above are the best ones. We suggest using PDFelement, as it is available on both Mac and Windows. So, you'll be familiar with the software even if you change your device. As for the converter feature itself, it's amazing. The OCR technology integration allows you to make even scanned PDF editable PPT files.




