How to Convert Image to PPT
2025-03-26 17:47:49 • Filed to: Convert Image to Office • Proven solutions
How do I convert image to PPT? Before we discuss the heart of this article, which is how to create PowerPoint from images, let's take a brief look at PowerPoint. Abbreviated as PPT (or PP sometimes), PowerPoint is a Microsoft presentation app for creating a slideshow of some notes to display for a presentation. While PowerPoint (plain) slides contain only text, other can include pictures, and moving images and text. We'll now show you how to perform this conversion process using the best image to PPT converter on the market, Wondershare PDFelement - PDF Editor Wondershare PDFelement Wondershare PDFelement.
Convert Image to PPT with PDFelement
Step 1. Open an image in PDFelement
Launch PDFelement on the computer and drag/drop an image file into the program to load it in this program.

Step 2. OCR Settings for the Conversion
Go to "File">"Preference" tab, then in the "OCR" option, select the correct language of your image file in the OCR language list.
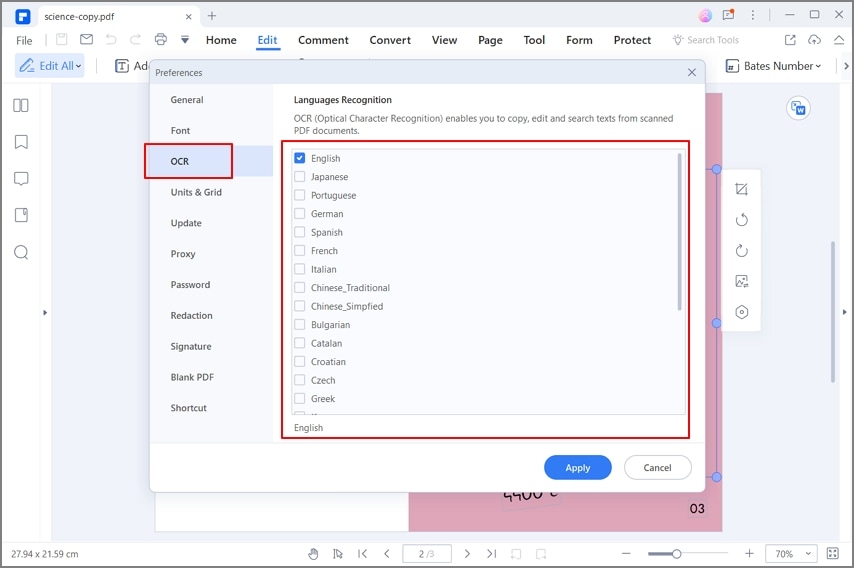
Step 3. Convert Image to PPT
Hit the "To PPT" option to initiate the conversion process. In the popup conversion window, click the "Settings" button to choose the option "Only scanned PDF". Then start the conversion with the "OK" button.

Convert Image to PPT with PDF Converter Pro
PDF convertor Pro is another fantastic program you can use to convert image to PPT. It also supports many other output formats such as Word, Images, Excel, HTML, EPUB, Rich Text, and Plain Text. This piece of software offers an OCR plug-in, allowing you turn scanned PDFs to any of the above-mentioned output formats. It also lets you convert protected PDF files into multiple formats.
Step 1. Load an Image
Load the image file in PDF Converter Pro by selecting the "Create PDF" option.
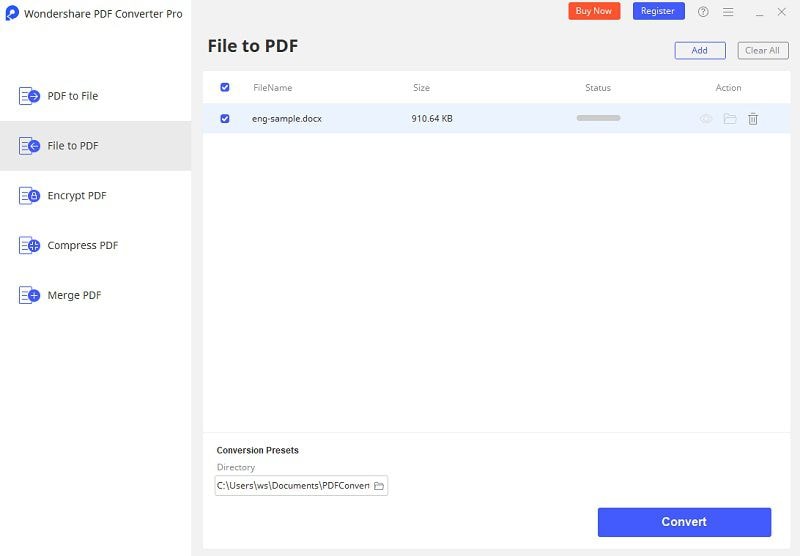
Step 2. Enable OCR
Turn this OCR tool on by choosing the "Advance Setting" feature for specifying the preference for your output file, including OCR option and OCR language.
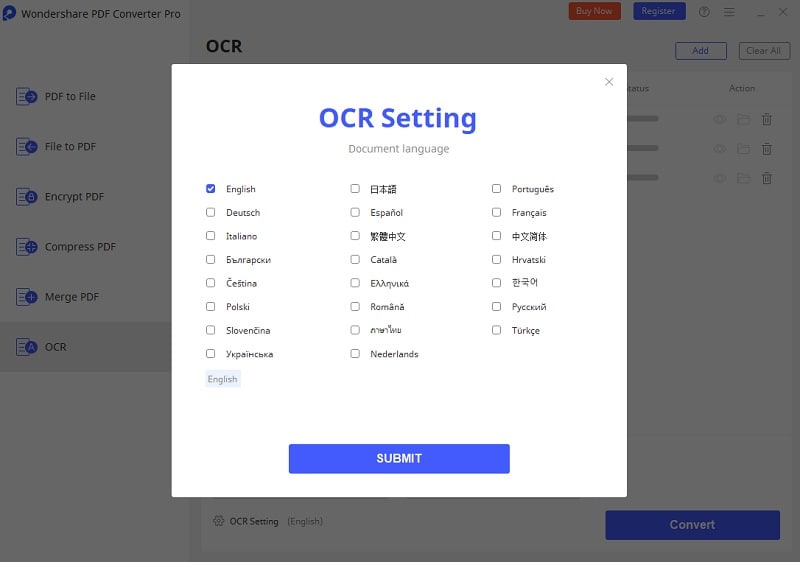
Step 3. Image to PPT
Lastly, select the "Convert" option to turn the image to an editable PPT file, you should now select the "Output Format" drop-down list to choose "Microsoft Powerpoint".

The Best Image to PPT Converter
PDFelement is the most powerful image-to-PPT converter available online. The free app also allows you turn PDF to or from other editable formats such as Word, Excel, Images, EPUB, HTML, Rich Text, and Plain Text. One of the niftiest offerings of this software making it a leading File Management app is its strong security. It is also a perfect tool for annotating, commenting, editing, saving PDFs, etc.
Furthermore, PDFelement is an excellent solution for batch processing of files, adding and removing markups, adding passwords, adding watermarks, and redacting files. The PowerPoint converter helps you edit text, modify pages, add images, and modify font size as well as style. You can prevent some viewers from accessing your PDFs by protecting the files with a password. PDFelement is also great for organizing your PDFs by rearranging pages.
Apart from these, the program lets you OCR PDFs, merge and compress PDFs, and sign them digitally. It supports a range of platforms including Windows XP and above, and macOS 10.10 and above.
Tips: Better Understanding of Powerpoint
PowerPoint, developed by Microsoft, is a piece of software used for creating professional-looking slideshows to be displayed on big-screen TVs or projectors. The software’s product is known as a presentation. Presentations made with PowerPoint are employed for employee training sessions, sales meeting, product launches, public appearances, seminars, club meetings, among others. In such occasions, a presenter usually speaks to the audience, using the PowerPoint presentation for visuals to capture and sustain their attention and including visual information. But in some instances, presentations are created as well as recorded for providing a digital-only experience.
PowerPoint is very straightforward to learn and used all over the world for creating presentations in businesses as well as classrooms. It is a handy tool for communication, expression, training as well as entertainment. This software is easy to use and is among the most preferred programs worldwide. PowerPoint can be converted into other formats that are more web-friendly and content-safe like PDF and flash. This makes the tool quite ubiquitous globally. PowerPoint is also user-friendly primarily because it allows you create complex presentations with ease using audio, animations, video, and graphic.
While creating PowerPoint presentations, you would come across various file formats of saving your presentation such as PPT, PPTX, PPTM and PPSM. These extensions are different in few ways. We will examine their major differences by defining each of them in a tabular form below:
|
Formats
|
Definition
|
|---|---|
| PPT | This is the default file extension employed to save presentations in PowerPoint 2003 & earlier software versions.T |
| PPTX | PPTX is the default file extension used to save presentations in PowerPoint 2007 & more recent versions. By default, it is an XML-enabled format. |
| PPTM | This is a presentation containing Visual Basic for Applications code. |
| PPSM | PPSM is a slide show including pre-approved macros, which a user can run from within a slide show. |
Free Download or Buy PDFelement right now!
Free Download or Buy PDFelement right now!
Try for Free right now!
Try for Free right now!





Margarete Cotty
chief Editor