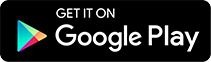There is no doubt that WhatsApp is one of the top-ranked communication apps all over the world. It is utilized for a vast number of reasons. Yet, some people aren’t aware of the methods to send PDF documents using WhatsApp for Android. In this guide, you will have the steps to send PDF documents with the help of Whatsapp.
In this article
Part 1. How to Send PDF Files Using WhatsApp on Android Phone
First of all, you need to make sure that you have the latest WhatsApp version installed on your Android phone or tablet. Suppose you don’t have the latest version, try installing it first. With the help of the Google Play Store, you can download it in no time. Well, here are the steps to use WhatsApp to send PDF files on an Android phone.
Step 1: Firstly, open WhatsApp Messenger on your Android phone or tablet by choosing the WhatsApp icon. Now, check if you are on chat's view of the application. If yes, jump to the next step.
Step 2: Once you are on the chats screen, locate the conversation of the contact to whom you want to send the file. Moving on, open the contacts page by tapping on it.
Step 3: Now, you will be on the contact page. Locate the pin icon and tap on it. Furthermore, you will witness a sharing menu, you need to tap on the document icon.
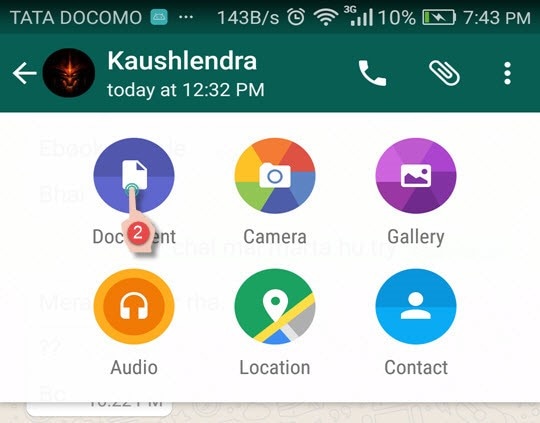
Step 4: The document screen will open up once you tap on the document icon. Now, you will be able to see all the pdf files here. May it be Word Documents, PDFs or any other files on your Android phone.
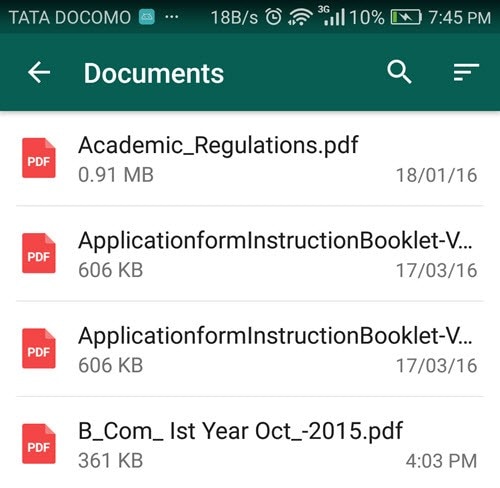
Step 5: If the Pdf you are willing to send is available on the screen, you need to tap on “Send” to deliver the file to your chosen contact.
Part 2. Common Errors While Sending PDF Files over WhatsApp
There are chances that you might be exposed to multiple troubles while send your pdf document using WhatsApp messenger. The errors mostly depend on the mobile platform of the recipient as well. Well, there is a solution to every problem. Here are some of the most common errors while sending pdf files over WhatsApp.
-
An error may occur that “Xyz needs to update WhatsApp to receive documents” sometimes the WhatsApp is updated by this error stills pops up.
-
In some scenarios, errors occur “Can’t send documents to ‘Group Name’ because ‘contacts name’ is on a version of WhatsApp that doesn’t support documents.” This error occurs if the device carrying the WhatsApp application isn’t efficient enough or the application is running on an older version.
-
One of the most encountered ones is that “Can’t send documents to ‘Xyz’ because ‘Xyz’ is on a version of WhatsApp that doesn’t support them.” In this case, the issue is again with the device, or the version of WhatsApp installed on it.
Part 3. How to Send PDF File Using WhatsApp from Google Drive
In case you are unable to send your pdf file via WhatsApp messenger. You can send pdf files using WhatsApp from Google Drive. Here are the facile steps to do so.
Step 1: Same as we’ve done previously, open your WhatsApp application on the Android phone or tablet. Locate the conversation of the contact to whom you want to send the pdf file. Open the contact.
Step 2: Moving on, you need to tap on the Pin icon on the next screen. The icon will be located at the top of the screen. It will open the WhatsApp sharing menu. Once it is open, top on the Document icon.
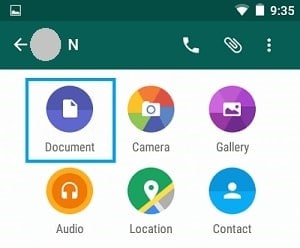
Step 3: In this step, you need to tap on the 3-line icon that will be located on the left of the “Browse other documents” option.
Step 4: Now, you will witness the “Open form” menu and you will have the options to choose a PDF file from Google Drive.
Step 5: In the last step, you need to tap on the Drive to attach the PDF file that is located in your Google Drive Account. You will be taken to Google Drive Account and there you can easily select the PDF file by just tapping on it.
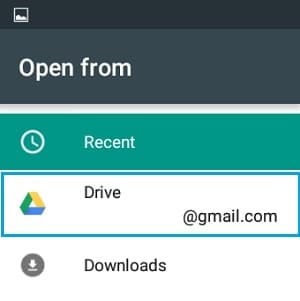
PDFelement-Powerful and Simple PDF Editor
Get started with the easiest way to manage PDFs with PDFelement!
Part 4. Read & Edit PDF as You Like on Android
If you are sending pdfs on WhatsApp, there are chances that you might want to view, read, or edit them too. Well, here’s the best software in the market to deal with pdf documents.
From creating the document to editing, converting, or adding comments, you will face no trouble if you rely on this magical software. It is an efficient software with an all-in-one pdf solution. Moving on, it has tools to fill, annotate, and sign pdf documents. Not only this, it has facile tools to customize fonts, personalize text styles, and add graphics. For beginners, it has a simple user interface. You will have no trouble using the unique features of this software.
In case you are thinking about commenting, it gives you a set of commenting tools to utilize and you can easily take notes and add color highlights. One of its most astonishing functions includes its high security, your PDF document will be safe as long as you’ve made it password protected with the help of PDFelement. It can completely change the way you work with digital documents. Manage your digital documents as finely as you can. The best part about this software is that it is easily available on Android devices. Here are the steps to read and edit the text in PDF using PDFelement on an Android device.
Step 1: First of all, you need to download and install PDFelement on your Android phone. Once it is downloaded, you need to browse your pdf using the application.
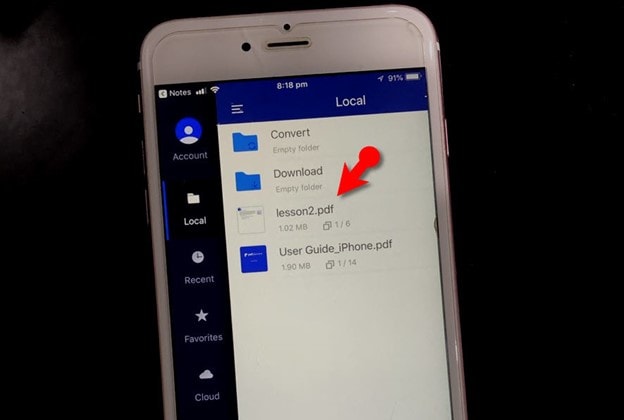
Step 2: Once the pdf is open, you can tap on the menu bar that has few icons. Here you can utilize commenting tools. You can even underline, highlight, and add text or shape.
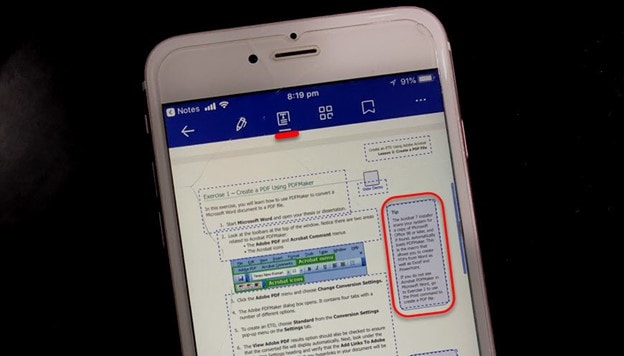
Step 3: The second icon on the menu bar gives you the opportunity to edit text. You can modify the document according to your preferences. Once you have made all the amendments, you can save the document at your desired location.
Conclusion
WhatsApp has a lot of users all over the globe and many of them might face troubles while sending or receiving pdf documents, but there is nothing to worry about. With the right steps, you can always perform the task, and using the right software you can surely edit and read pdf documents.