PDFelement-Powerful and Simple PDF Editor
Get started with the easiest way to manage PDFs with PDFelement!
Scanning is an excellent way to produce digital copies of crucial documents, photos and other physical media. Digitizing files gives them a longer lifespan since digital photos are less susceptible to damage, degradation, or loss compared to physical ones. While in the past scanning required using a standalone device dedicated to that purpose, it is now, more than ever, easier to scan documents, thanks to Scanner apps.
Scanner apps turn regular smartphones into portable scanning devices, making it more convenient to capture and manage different documents in digital format. With a scanner app, all one needs is a phone with a decent camera, and they are good to go. That said, there is no shortage of scanner apps in the market. It helps to know what features each offers to make it easier to select the best one for your needs.
In this article
Android & iOS Image Scanner Apps Review
1. PDFelement for iOS
PDFelement for iOS scanner app is an excellent option if you are looking for a tool that does more than scan documents on your iPhone or iPad. The scanner app makes it easier to extract text from scans and OCR PDFs. PDFelement also has markup tools that enable users to highlight, strikethrough, or underline. The feature also makes it possible to draw signatures with a finger or stylus pen.
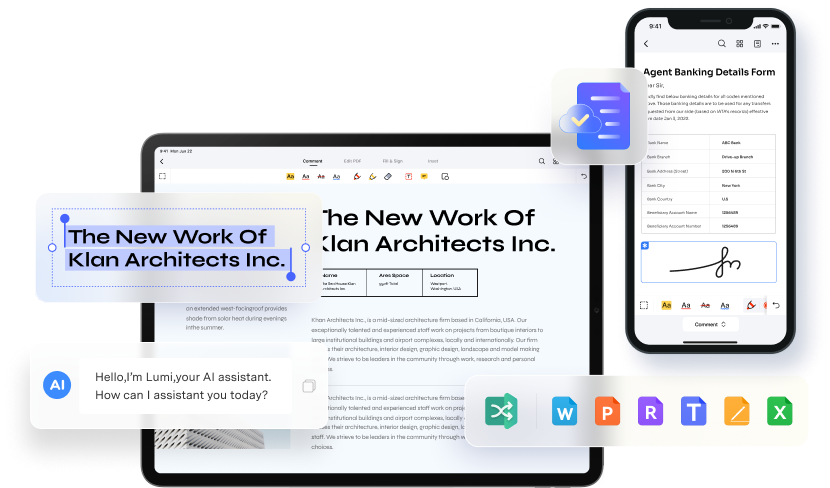
Here are some of the features, pros, and cons of the PDFelement for iOS scanner app:
Ratings on App Store: 4.6
Pros
Has a powerful OCR feature, which allows you to extract text and images from scanned documents.
It is easy to find specific text in documents because of the searchable PDF feature.
It is possible to digitally sign scanned documents.
It can convert PDF to other formats like image, ppt, word, etc.
You can add a watermark and edit existing pdfs.
Cons
You will need to upgrade for extra features
Here is a quick guide on how to scan documents and images with PDFelement:
Step 1 Start by launching the App on your iPhone or iPad. Once it is open, click on the "+" icon at the bottom right corner of the screen.
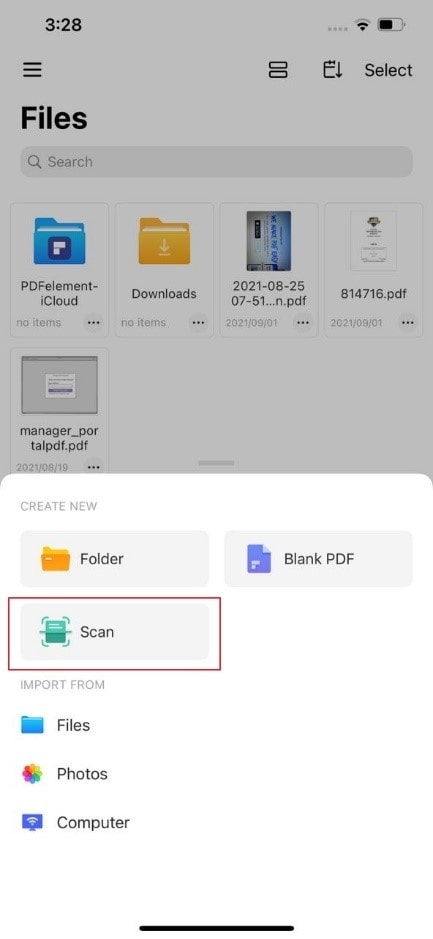
Step 2 Then, choose the "Scan" option. PDFelement will activate the device camera. Take a photo of the document you want to scan or opt to select a photo from your album.
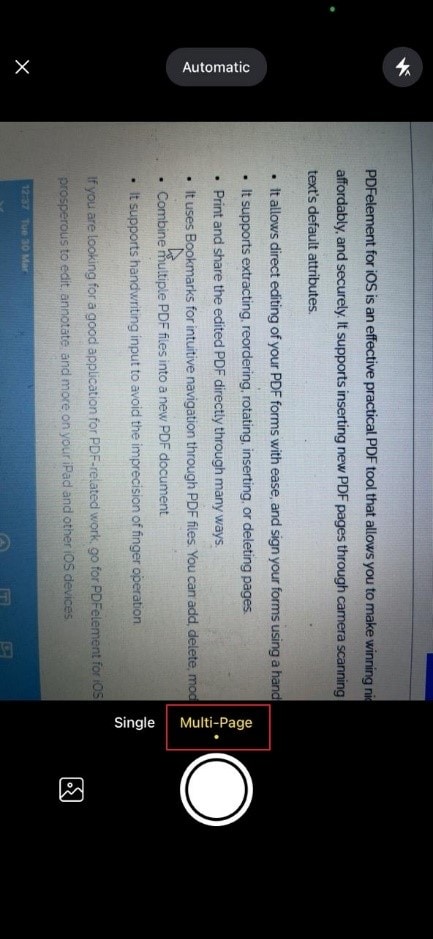
Step 3 Once you take the picture or select a photo, you have the option to edit the page. You could either edit text and image, annotate content, etc.
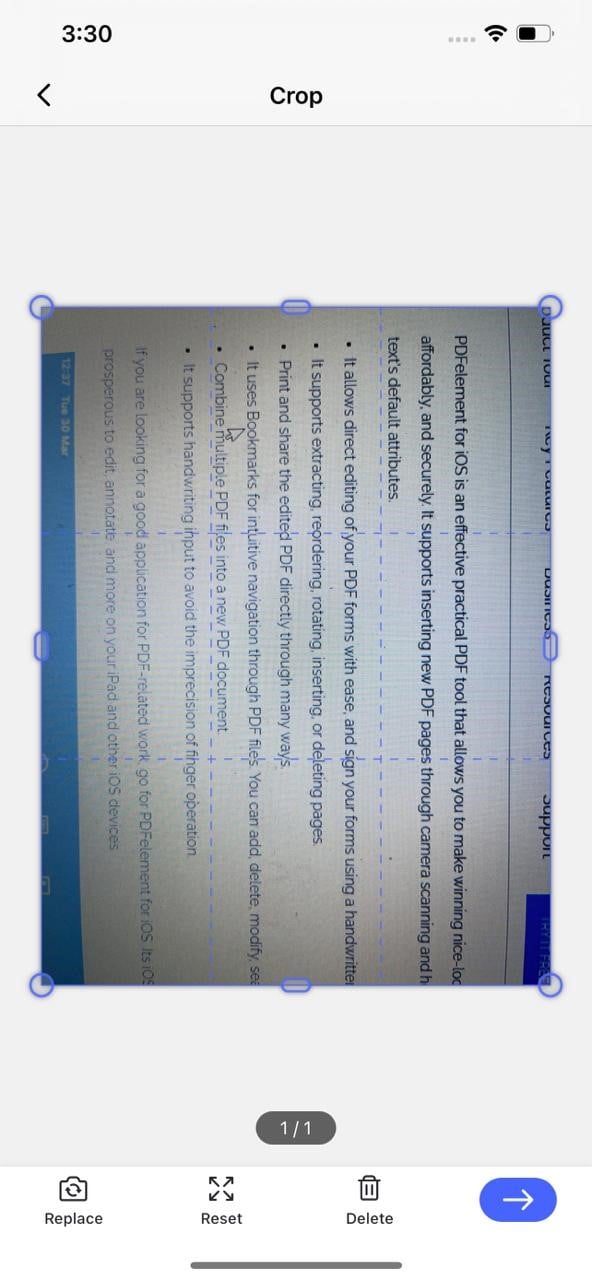
Step 4 Click the "Save" icon to save the document.
2. InstaScan For iPhone
InstaScan is another one of the best scanner apps for scanning documents and images. It has incredible functionality including allowing you the option to share scans in different formats. InstaScan also simplifies documents management by making it easier to find files, thanks to its search and arrangement feature. It has filters to help enhance your scan clarity.

Here is an overview of this document and image scanner app:
Ratings on App Store: /
Pros
Can organized and adjust pages
Search and arrangement feature makes it easier to locate files.
Has filters to tune scanned documents.
Cons
Not available on Android
NB: To use the app, you will need to give the app permission to access your phone camera.
Here is how you can scan documents on your iPhone using InstaScan:
Step 1 Download the app from the App Store. Launch and tap on the scan button to start.

Step 2 Select either the AutoCapture or Manual capture mode from the top menu. If you choose the Manual capture mode, you will need to tap the green Shoot button to manually take the photo of the document. If you have opted to the Auto capture mode, InstaScan will detect and capture the document automatically.
Step 3 Once you capture the documents you want, InstaScan will evaluate the quality of each picture and help you determine if it meets the criteria for a PDF.
Step 4 Tap the green Next icon to continue once you are satisfied with the captured picture.

InstaScan also gives you the options to fine tune your scanned documents. You can organize the pages, add more pages to your document, merge pages, add filters, adjust brightness and more.
3. Adobe Scan
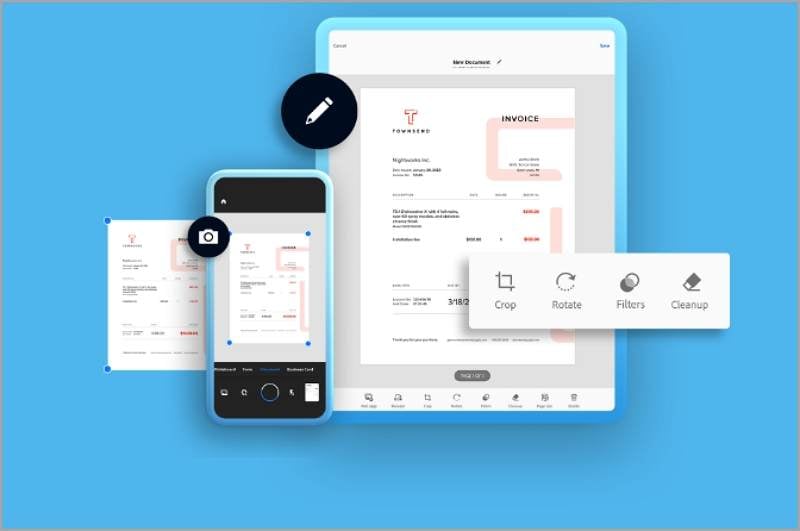
Adobe Scan is one the best scanner apps in the iOS and Android market. The different presets for digitizing physical documents. The presets are Book, Document, ID card, Business Card, and Whiteboard. The best preset depends on the specific document you want to scan. This scanner app allows you to save scans to third party cloud apps. You can also share scans via Acrobat Reader.
Here is a simple guide for scanning with Adobe Scan:
Step 1 Lay out your document and open the scanner app.
Step 2 Hold your mobile phone and capture the photo, ensuring all four corners of the document can be seen.
Step 3 If the picture you have captured is not satisfactory, tap Retake to take a better photo.
Step 4 Once you are comfortable with the image quality, trim or straighten the edges and do more edits and adjustments.
Step 5 Tap on "Save PDF" to save the scanned document.
Ratings on App Store: 4.9
Pros
Adobe scan can automatically detect and take document photos.
Its OCR features make it possible to create editable PDFs.
It is available on both android and iOS
Cons
You may need to pay for the Adobe Document Cloud account to access more features.
4. CamScanner

CamScanner is an Android and iOS scanner app that allows you to digitze your images. CamScanner also has an OCR feature which makes it easier to extract text from images. It also allows for conversion of documents to different formats like Word, Excel, PPT, etc. Moreover, CamScanner has the option to merge, split, annotate, compress and add watermarks and signatures on your PDF documents.
Here is how to scan documents With CamScanner:
Step 1 Search for "CamScanner" in the Google Play Store (Android) or the App Store (iOS) and download the app. Once installed, launch the app.
Step 2 To scan a document, tap the camera icon located at the bottom center of the app's interface. Make sure you have good lighting and position the document within the camera's viewfinder.
Step 3 Align the document within the viewfinder and tap the capture button. Hold your device steady to ensure a clear scan.
Step 4 Review the document and make adjustments if necessary. Use the crop, rotate, or enhance options to optimize the scanned document.
Step 5 If you have multiple pages to scan, tap the "+" button to add additional pages. You can also adjust brightness, contrast, and apply filters to enhance readability.
Step 6 Once you're satisfied with the scanned document, tap the checkmark or "Done" button and save
Ratings on App Store: 4.9
Pros
Easy to use
You can remove background mess with the auto crop feature.
Has a reliable free version.
Cons
The watermark cannot be removed in free version
5. Pic Scanner Gold
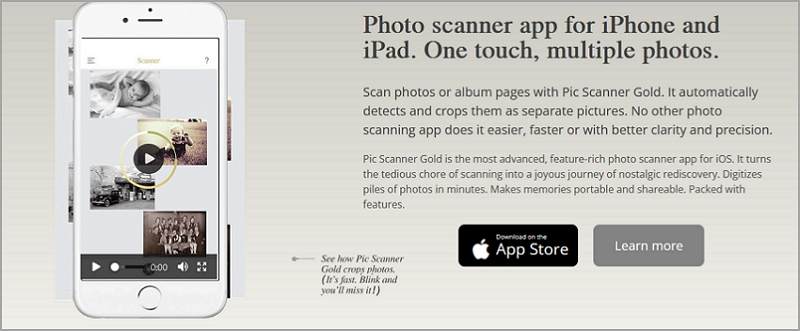
Pic Scanner Gold is the premium version of the pic scanner app. It offers more features and faster scanning.
The editing tools on the scanner app do a neat job of enhancing the scans. It is also possible to add metadata to photos, making it easier to locate the photos on your device. Also, you can backup photos in cloud services and create albums and slideshows of cherished memories.
Pic Scanner gold takes editing to the next level by allowing you to fix lighting, colour, and contrast on photos.
This scanner app allows you to organize digital photos in albums, making it easier to locate them since they are classified by place, year, or event.
Pic Scanner Gold has an exclusive Goodies feature which affords you extra perks with their digital photos, including retro slideshows, personalized cards, instant mini albums, DIY photo crafts, etc.
Here is an overview of the Pic Scanner Gold app for iPhone and Ipad:
Ratings on App Store: 4.2
Pros
You can scan up to four photos at a time.
The Exclusive Goodies offer additional features.
Cons
The metadata is not embedded.
There is no android version.
6. Google PhotoScan

This scanner app allows you to correct edges automatically. It is also possible to remove reflections and glare. You could also capture an image with PhotoScan and store it on Dropbox, Google photos or any cloud storage service. Here is a summary of the Google PhotoScan app:
Ratings on Google Play Store: 4.2
Pros
You can automatically correct edges, adjust perspective, and
remove glare and reflections.
Available on Android and iPhone.
Cons
Output quality may depend on device performance, camera, and positioning.
Colour and lighting can sometimes be off.
Follow these steps to scan using Google PhotoScan:
Step 1 Download and install the Google PhotoScan app on your device. The installation process is straightforward and user-friendly.
Step 2 Once you launch the app, a brief instructional video will demonstrate how to scan photos. Click on "Start Scanning" to proceed with the installation.
The app will request permission to access your device's camera, media, and files. Allow these permissions by selecting "Allow" on the respective screens.
Step 3 After granting permissions, you will be taken to the scanning screen, where you can start scanning your photos. If it's your first time using PhotoScan, the app will guide you through the process.
Step 4 Place the photo you wish to scan on a flat surface. You can even scan photos hanging on walls or framed behind glass.Tap the Shutter button within the app to capture the photo.
PhotoScan will prompt you to position an empty circle over a white dot. Align the circle and hold it steady until the dot turns blue.
Step 5 Repeat this process for the remaining dots to complete the scan.
Step 6 When the scan is finished, you will see a green checkmark on the screen, indicating that the scan has been successfully captured.
7. Clear Scan
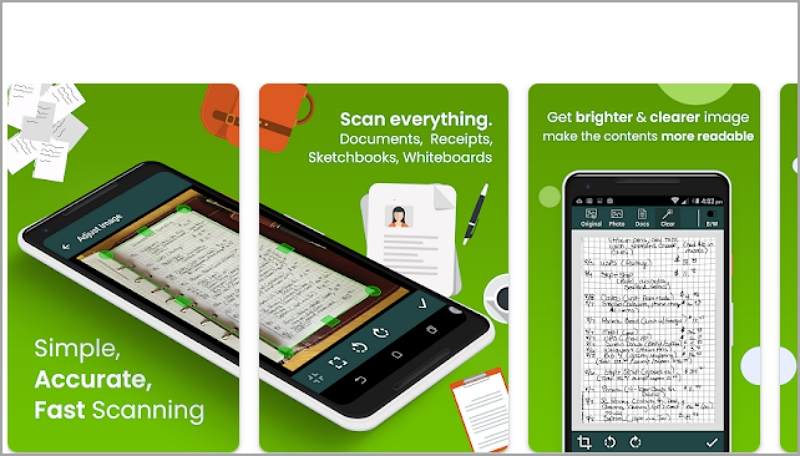
Clear scan is a scanner app that promises and delivers simple and fast scanning. It has automatic edge detection which helps create neat scans. Clean Scan offers numerous filter options that make it possible to have brighter and clearer results after the scan.
Its OCR feature enables you to extract text from images, making it easier to search, edit and share the files. Here is an overview of this app:
Ratings on Google Play Store: 4.7
Pros
It is simple and fast.
Filter option allows for brighter scans
The thumbnails make it easy to navigate.
It is free.
Cons
Ads can be annoying on the free versio.
Conclusion
Android and iOS Scanner apps offer numerous benefits that enhance productivity and efficiency as you digitize your documents. They provide the convenience of transforming your smartphone or tablet into a portable scanner, eliminating the need for separate scanning devices.
Some of them also offer additional features such as optical character recognition (OCR) for extracting editable text from scanned documents and the ability to create PDFs for easy sharing and collaboration. Understanding the features, pros and cons of the popular scanner apps in the market makes the process of choosing the best tool for your task easier!






