Every time Apple delivers an update, a number of exciting features make the cut. Unfortunately, many of these remarkable features go unnoticed by users. Most of the time, Apple only enlists a limited number of updates and new software in the official announcement. As a result, several interesting features remain hidden from the general public.
Lucky for you, that won’t be happening this time with the latest release of iOS 15. In the proceeding read, you can find some noteworthy tips and tricks to make the most out of your experience with the new iOS 15. Learn to unravel the potential of your iOS using interesting techniques that otherwise go overlooked.
Wondershare PDFelement
Simplify how people interact and communicate with PDF documents using intuitive and powerful PDF tools.

Part 1: Some Useful Tips and Tricks for iOS 15
The latest release of iOS 15 by Apple has provided users with many cool and exciting features. Here are a few hidden tips and tricks of your iOS 15 that can improve your user experience tenfold and help you get the best out of your device.

1. Live Text Feature
Live Text is probably one of the most talked-about features from iOS 15. This feature serves to quickly and effortlessly scan any text from an image using your iPhone’s camera. Live Text truly is a remarkable feature that works best with typed and handwritten texts. It also offers support for a range of languages such as Chinese, Spanish, French, Italian, and German, in addition to English.

All you need to do is go to a text field and long-press the screen until you see a “Scan Text” button. Clicking on it will open the camera, which you can point at the text. This will automatically detect and copy the text.
2. Focus Modes
Focus Mode is a play on the Do Not Disturb feature previously available on iOS, except this time it comes with a wide range of customization options. You can use Focus Modes to center your attention on particular tasks. It offers four options – Sleep, Work, Personal, and DND, which can be set up in Settings.
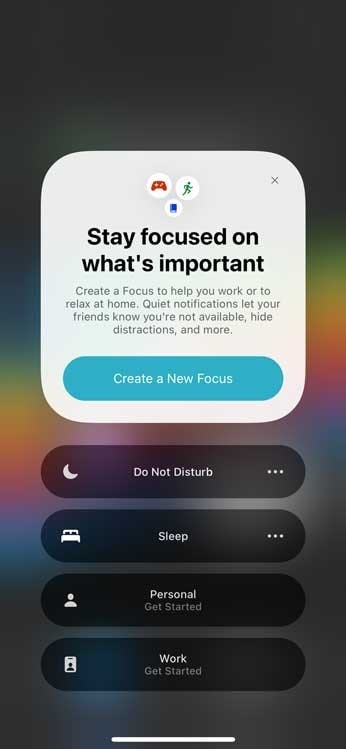
Focus Mode can be used to block notifications from all but a few contacts, mute incoming messages from social media platforms, or create customized home screens with only particular apps.
3. Changes in Safari
There are some serious changes bought to Safari in the new iOS 15. You can now group several tabs into categories, which can make work easier for you. The address bar in Safari has been shifted to the bottom of the page instead of the top, which has made switching between tabs relatively easier. Various Safari extensions are also available on the App Store.
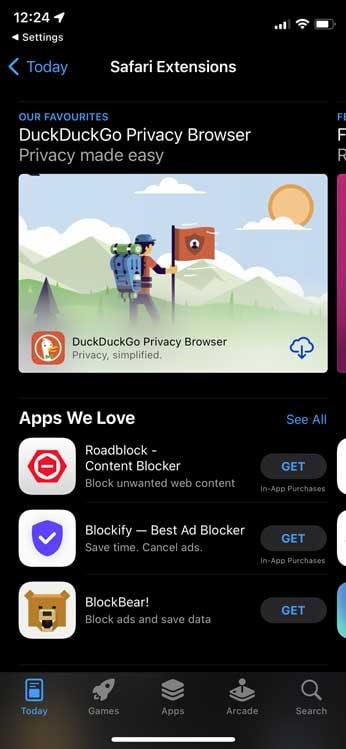
4. FaceTime for Android and Windows
Another exciting feature that was much-awaited in iOS 15 was using FaceTime for Android or Windows. This is a clever trick using which you can create a link for a FaceTime call. The link can later be shared with your friends or family.
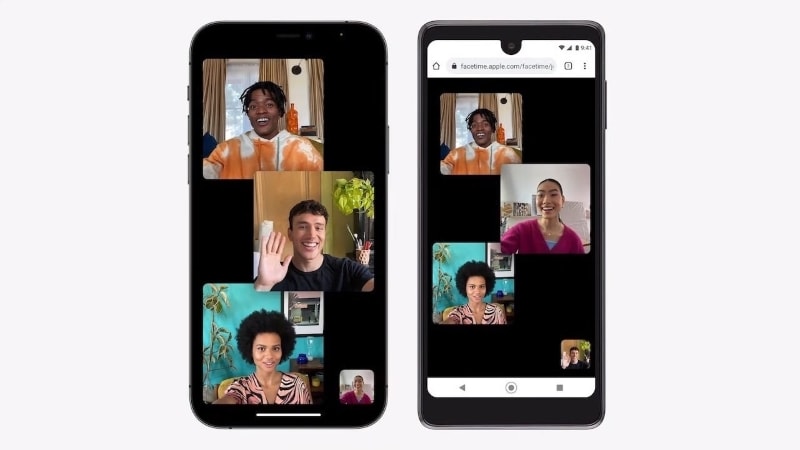
Android or Windows users can use the link to join the FaceTime call, irrespective of their device. However, the person who initiates the FaceTime call has to be an Apple user to generate a shareable link.
5. Share Your Screen Using SharePlay
Want to watch a movie or listen to music with your favorite people? With iOS 15’s SharePlay option, you can do that and much more.
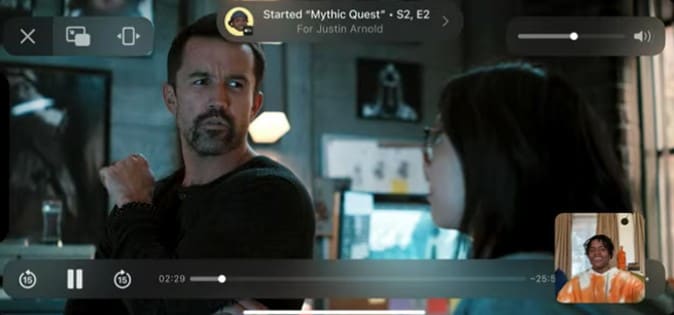
You can use the SharePlay feature to share your screen while being on a FaceTime call. For now, the feature is only available for limited apps and only works when all the parties are using Apple devices. You can find the SharePlay button at the top-right corner of your FaceTime screen.
6. Set Up a Notification Schedule
If you want to filter important notifications from the rest, a way to do so is to choose a time for them to pop up. You can use the Scheduled Summary option from “Notifications” in Settings. From there, you can select the apps and set the number of times you would want it to pop up.
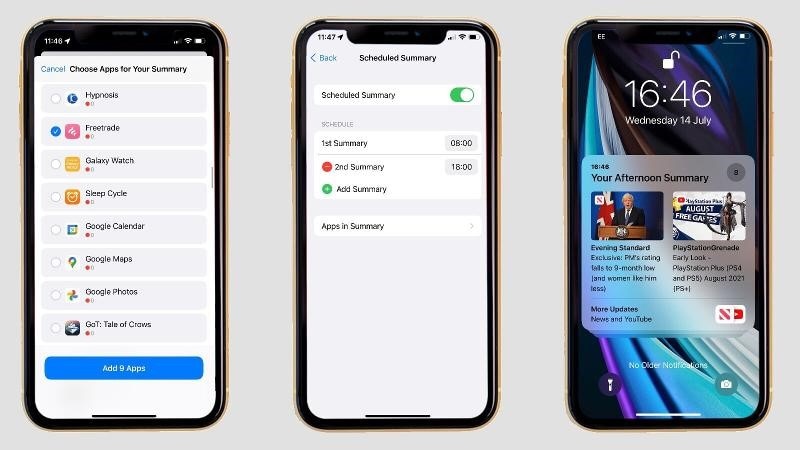
You can select a maximum of 12 summaries per day and even allow some app notifications such as Direct Messages to pass through.
7. Drag and Drop Files between Apps
Another interesting action that the new iOS 15 enables you to do is the cross-app drag and drop feature. You can drag files like images and documents etc., and drop them to another app quite easily. All you need to do is hold the file and drag it upwards to enter drag mode. You can then switch to the other app and drop the file.
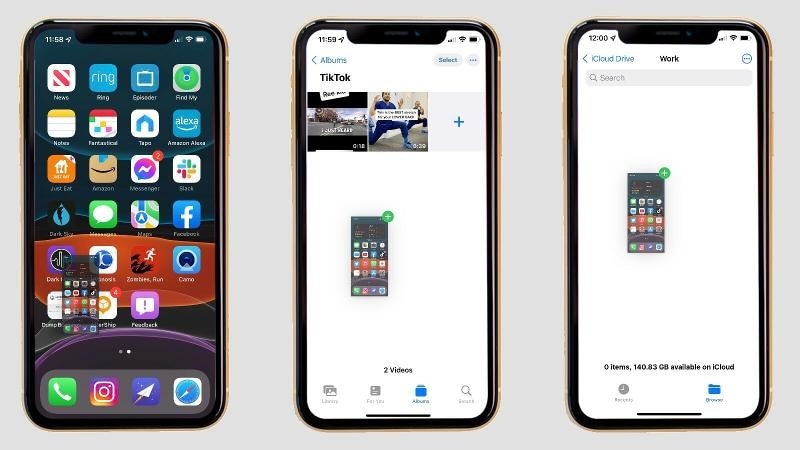
8. Make a Disposable Email
Tired of unwanted or promotional emails spamming your inbox? With the latest iOS, you can create an alias email using the Hide My Email feature. It is built-in for Safari, Mail, and iCloud and comes with the iCloud+ package.
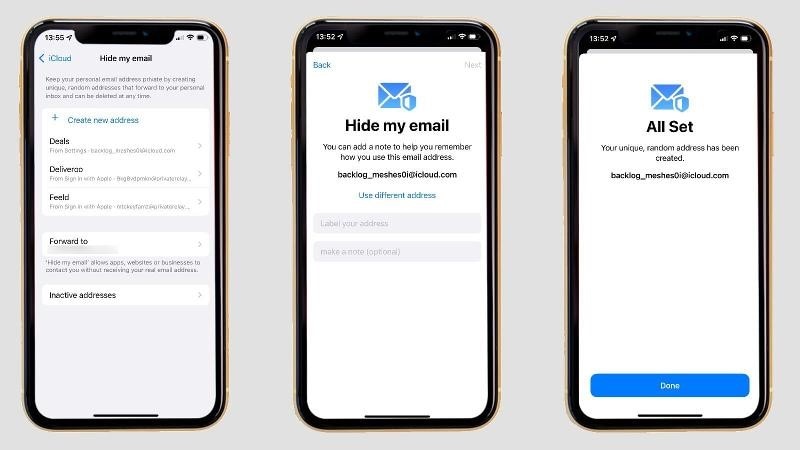
The Hide My Email feature enables users to create disposable email addresses which they can use instead of submitting their actual email address. You can still forward emails to your real email address and delete the disposable one if you want to.
9. Try Background Sounds
In the Accessibility option of Settings in your new iOS 15, you can find the Background Sounds option. This feature allows users to set up background sounds similar to third-party noise generator apps. You can choose from six options, including bright, dark, or balanced noise, stream, ocean, or rain. You can also customize volume options and other things.

10. Use Portrait in Third-Party Apps
The portrait effect has been incorporated into cameras for quite some time now. But with the new iOS 15, the portrait experience for users is about to get better.
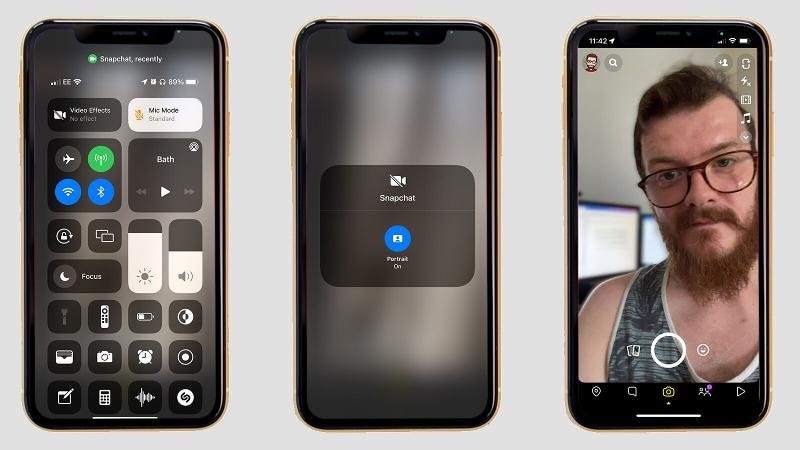
Users can now use the Portrait Mode in third-party apps with cameras, such as Snapchat or TikTok. Just open the app, go to Control Center, click on Video Effects and select Portrait Mode. This will blur the background and focus on the main subject in your pictures or videos.
11. Create a Temporary Backup on iCloud
If you want to set up a new ID on your Apple device, there is a clever trick for users that have the free version of iCloud. When you purchase a new Apple device, you can use the iCloud backup to store your data on your new device temporarily. This method works even if your iCloud is running low on storage.

This trick will get you as much storage as you need to back up data on your new device. However, this is a temporary method and only remains functional for up to 3 weeks.
12. Add Contacts for Apple ID Recovery
Apple ID recovery is a particularly frustrating experience for users. The process is long and troublesome and requires patience. Fortunately, with the latest iOS 15, things have changed for the better.

In the latest iOS, you can add recovery contacts of your closed ones which can help regain access to your ID in case you forget or lock your account. You can find the option in the Account Recovery menu in Settings.
13. Get Additional Information for Photos
iOS 15 offers a more in-depth insight into your images using detailed information. You can get details about an image you captured or received, including location and the camera used, etc. Simply open the image in the Photos app and swipe up to see.

14. Utilize Siri when Offline
A significant change that the iOS 15 has bought with it is that Siri does not need an internet connection to work anymore. For most local tasks such as setting alarms or launching applications, Siri can work offline now. The processing speed for Siri is also significantly faster in iOS 15.
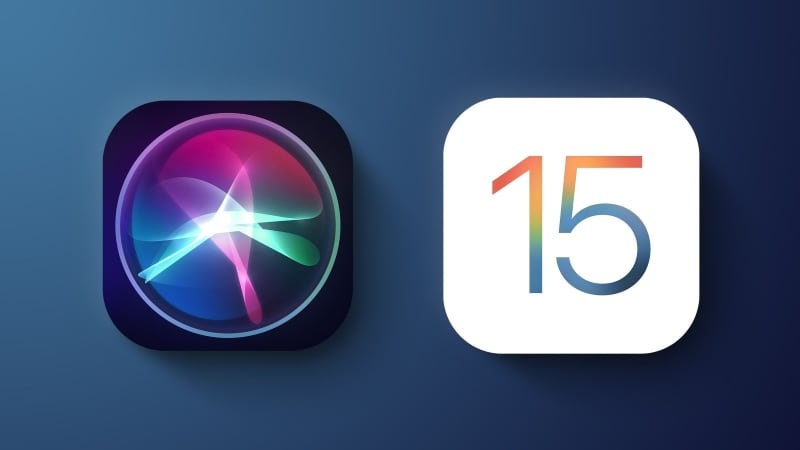
15. Adjust Text Size in Apps
In the previous iOS versions, you could only set a standard font size for all the system apps. However, in iOS 15, you can adjust the text size for specific apps on your device. The font size does not necessarily have to be the same for every app. You can find the option in Control Center and set the size according to your requirements.

The Bottom Line
Getting your hands at the newly released iOS 15 will surely be exciting. But what good is a new iOS if you do not have a thorough insight into all of its magnificent features and tasks? The iOS 15 certainly comes with an impressive list of updates and improvements, and utilizing all of them in the right way will surely boost your user experience.
From the new Live Text tool to an enhanced FaceTime experience, Apple has certainly made a mark in the market. With the tips and tricks mentioned in the article above, you can achieve a lot for your iOS 15. Save real-time and effort while still being at the top of your game using these helpful techniques for your iOS.


