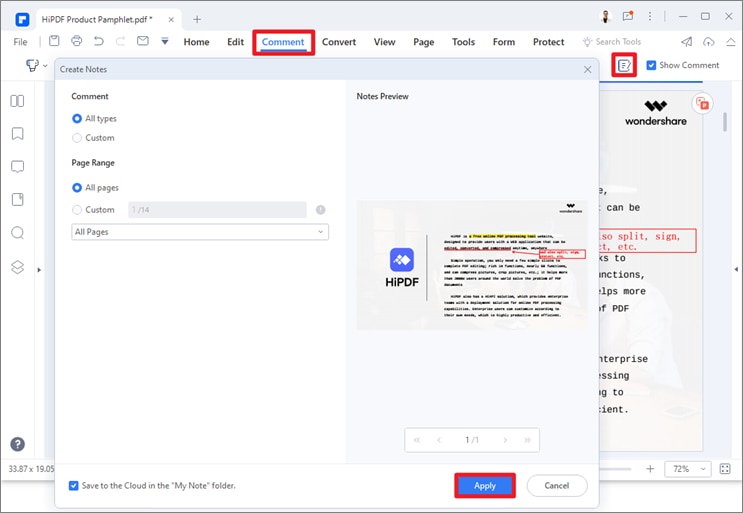Saving or extracting certain pages from a multi-page PDF is the best way to reduce the file clutter while keeping only the essential information. But do you have any idea how to save certain pages of a pdf? If no, then don't freak out as we are here to assist.
It's really tough to wind up with a PDF with a few pages that are of actual interest. Some documents get too long, which in turn, raises the need of keeping only a few specific pages containing the required information.
While there are multiple methods for saving one page of a pdf, we are outlining the most generous and easiest options so you can do it with minimum hassle. These methods are tried-and-tested and can be used regardless of the device you are using. So, keep scrolling the page and learn how to save a single page of a pdf.
In this article
Part 1: Tips for You to Save Certain Pages of a PDF with Ease
Before we get deep down into the methods of saving certain pages of a PDF, let's talk about some effective tips to carry out the task hassle-free.
Tip 1: Unlock your PDF if it is protected
Keep in mind that splitting up a PDF won't circumvent password protection; hence, it is advised to unlock the file before you proceed further. Reducing or disabling such restrictions will help you save and edit the file appropriately.
Tip 2: Disable the read-only setting on your PDF
Before you search about how to save specific pages of a pdf, make sure to disable the read-only settings on your PDF as the splitting methods won't work with such restrictions. Get permission from the owner if you are not the one and edit it afterward. You cannot extract pages from a read-only PDF document in any case. So, you have to either edit the restriction yourself or ask the creator/ owner of the file to modify it.
Tip 3: Keep a backup of your original PDF in case
While splitting a Portable Document File into multiple pages is a safe process and won't affect your file's quality, it is still advised to create a backup of your original PDF first to avoid any mishap later on. Having a backup file gives you complete freedom to decide whether a new copy is worth saving or not.
If by chance, you are not satisfied with the new version of the file, then you can again work on the original file to get the desired results. Moreover, keeping a backup file also ensures safety in case any file corruption occurs.
Tip 4: Select the right method
Once you initiate the search for how to save just one page of a pdf, you'll get an endless list of methods to choose from. However, it is suggested to pick the one that suits your requirements. Decide whether you wish to save multiple pages or a single page and if you are willing to spend money on software or looking for a free service. Choosing the appropriate PDF splitting method ensures the quality of the resulting file while being easy on your wallet.
Tip 5: Always give the new PDF a different name to avoid confusion
Last but not least thing you should follow before actually splitting a file is to always give the new PDF a different name so you can easily differentiate between the new and original document. It makes a new document handy and eliminates the hassle of reviewing the content before sharing the same.
Part 2: How to Save Individual Pages of a PDF with Adobe Acrobat?
Looking forward to how to save certain pages of a PDF? The first and the most effective way to choose which pages to keep and which to discard is to use Adobe Acrobat and get the job done with ease. It is one of the prominent PDF solutions available on the market, entailing tons of PDF-related functions.
This powerful tool is a convenient way to split PDF pages while keeping those of actual interest. If you often work with Portable Documents, then consider purchasing this software to enjoy all its advanced features. However, if you are a beginner or don't work on PDFs too often, then a trial version of Adobe Acrobat is enough to carry out the process.
Follow the instructions mentioned below and save individual pages of a PDF using Adobe Acrobat.
- To begin the process, launch the tool on your PC and go to Tools > Organize Pages. You can also use the shortcut key available on the right side of the software to open the Organize Pages tool on Adobe Acrobat.
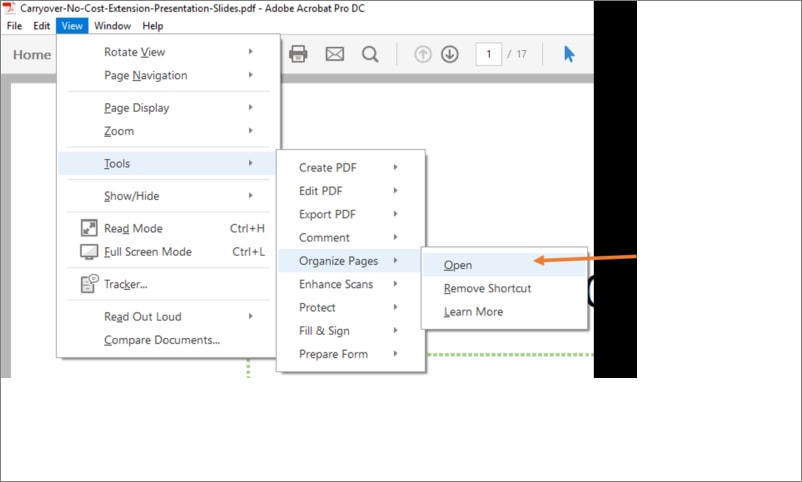
- Next, click on the "Select a File" option and it will redirect you to the local browsing window to locate the desired PDF document. Once you find the file, click "Open" to import the same to the interface.
- Move your cursor to the "Menu" bar and tap "Extract".
- After that, you need to highlight the page you want to extract or save and select the "Extract" option.
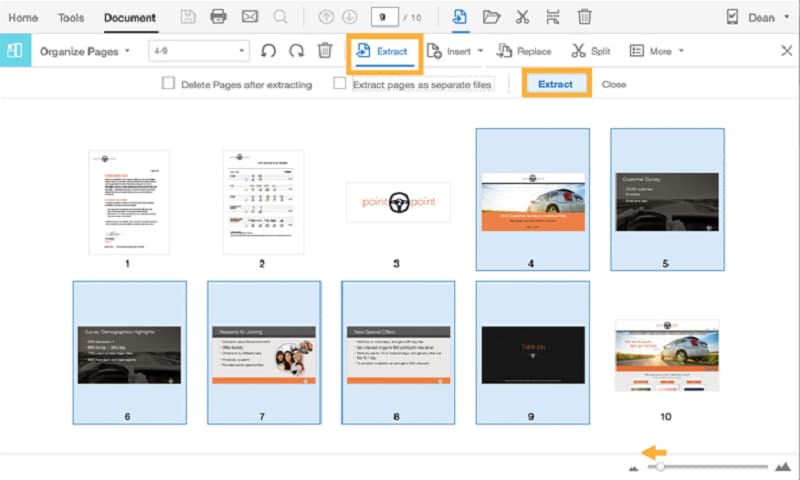
- You can now save the new PDF file by clicking on File > Save As and adding a new name and location to complete the process.
Part 3: How to Save a Single Page of a PDF Using HiPDF – Split PDF
Still, looking for how to save pages of a pdf separately? Well, then consider trying HiPDF online tool and extract a single page from a PDF document and save it as a new file. It is an all-in-one online PDF solution that lets you handle your PDF files with ease. The tool allows you to convert, merge, compress, and split PDFs with just a few clicks.
HiPDF is a web-based application, which means that you don't have to install the application or engage in any of these hassles. Just navigate to the official URL and start editing your PDF files instantly. This tool is equipped with some of the best features and allows you to modify the documents without any complications.
The tool comes with a user-friendly interface so that you can easily use tool without having to undergo tutorials and training. It is a one-stop solution for all your PDF-related needs and can be accessed on multiple platforms.
Here, we've mentioned the complete step-by-step guide to extracting individual pages by using HiPDF.
- Open the web browser of your choice and launch the official URL of HiPDF to open the home page.
- Locate the "Split PDF" option and click on it to proceed further.
- Now, upload a PDF file from which you need to extract the pages. For this, you can either use the drag-and-drop approach or click on the "Choose File" option. It will then take you to the local window from where you can browse the desired PDF file. Additionally, you can add files from Dropbox, OneDrive, and Box.
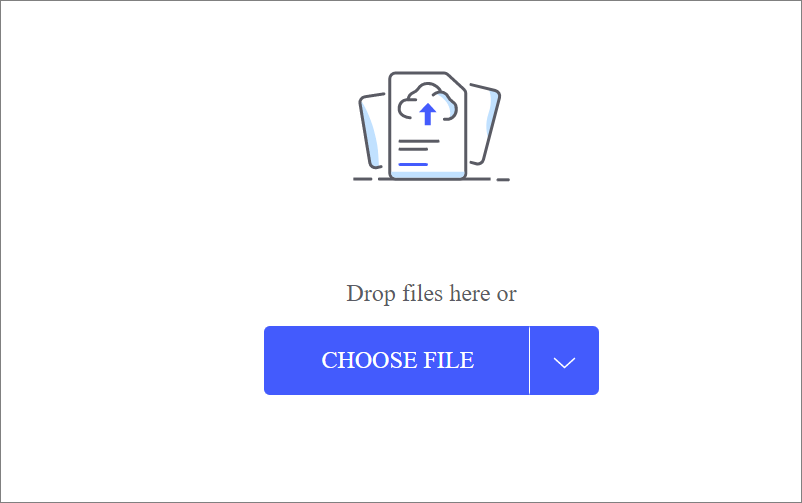
- Once the file gets uploaded to the interface, you can then choose the page range and add the number of parts you want to split the file in.
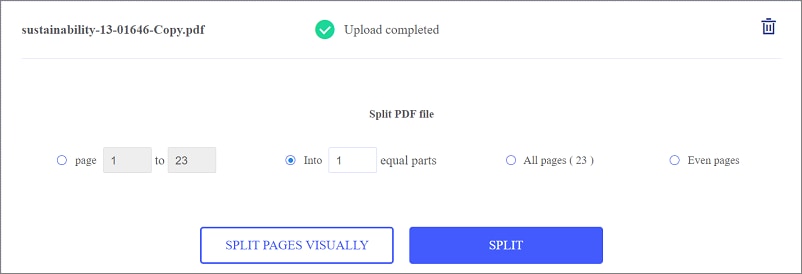
- Now, click on the "Split" option and the tool will automatically start the splitting process and you can check the progress on the screen.
- As soon as the tool is done with splitting a PDF file, you will find the "Download" option to save the file on your system. Click on it and a copy of a new file will get saved in a ZIP format.
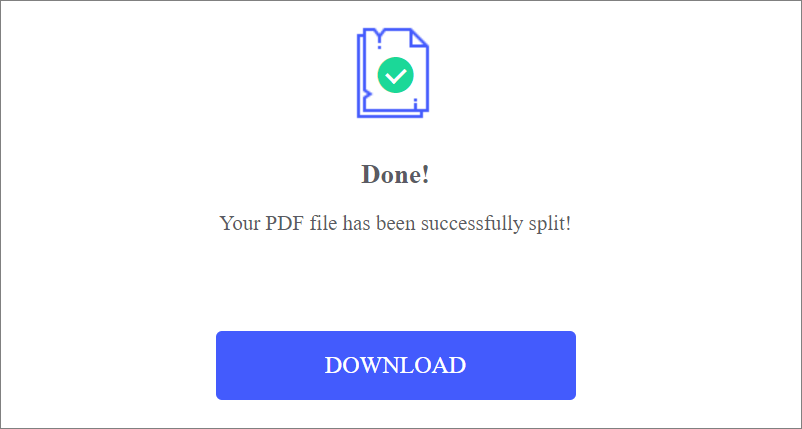
- Additionally, you can also share the new version of the file by tapping on the "Share Document" option available on the interface.
Part 4: How to Save Specific Pages of a PDF via Google Chrome?
If you are still searching for how to save selected pages from a pdf and are not in the mood of spending money on third-party software, then extract your desired pages from the document via the web browser and get it done easily.
Using an internet browser to splitting the PDF file or save some part of the document is the most convenient and affordable way to get the PDF with the desired pages of your interest. Moreover, this process is quite simple to be carried out as you don't have to download any software or pay for any subscription.
Follow the guidelines mentioned below and save certain pages from a pdf in a matter of seconds.
- You can use an Internet Browser like Google Chrome to open a PDF and then select the page you wish to save from that file.
- Click on the Print option available on the top right corner of the page and select the drop-down menu, located beside the Printer icon.
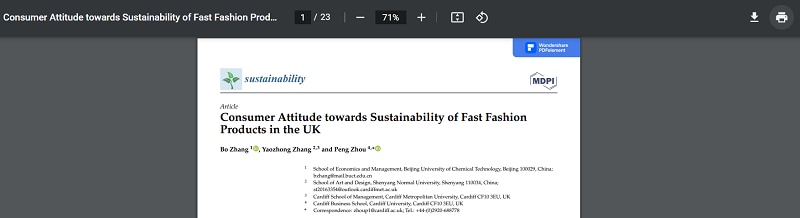
- There, you need to choose the option, saying "Save As PDF" and then move to the "Pages section.
- Choose "Custom" instead of the default "All" and move to the next step.
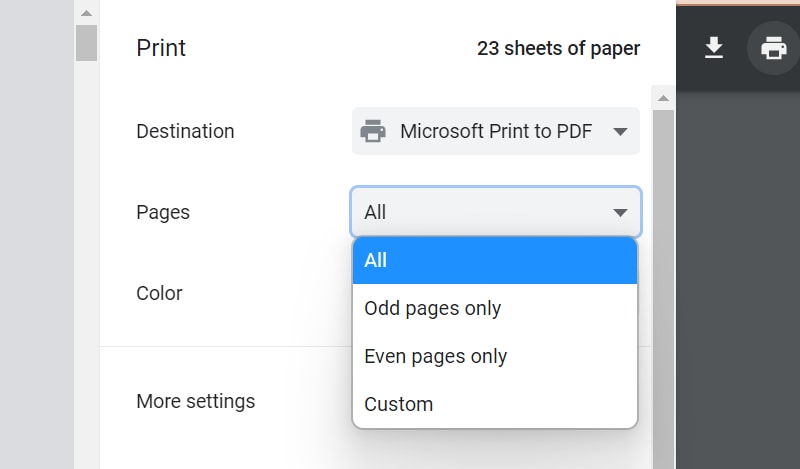
- Enter the page number for the pages you wish to extract and save.
- Finally, choose "save as PDF" to save certain pages and you are done.
Part 5: How to Save Pages of a PDF with PDFelement [Also Organize, Split Your PDF Easily]
Figuring out how to save only certain pages of a pdf with minimum effort? Turn to the Wondershare PDFelement - PDF Editor Wondershare PDFelement Wondershare PDFelement and execute the process in the least possible time. This one-stop platform offers all PDF-related functions under one roof and lets you extract the pages from the PDF document in a snap.
With an intuitive interface and advanced features, PDFelement is designed to entertain both beginners and pros alike. It is a simple and fast way to organize PDF pages the way you want without putting much effort. While you require premium subscriptions to access some of its advanced features, it is free to download and works across a range of platforms.
If you are still thinking about how to save only 1 page of a pdf, then scroll down the page and find the step-by-step guide to get the job done.
Step 1Add a PDF File
Launch the Wondershare PDFelement and click on the "Open PDF" in the left panel to upload the desired PDF document.
Step 2Click "Page"
Go to the Menu bar on the top and click on the "Page" option. The pages included in your PDF document will be then displayed on the screen.

You can then select the pages you want to extract and move to the next step.
Step 3Click "Extract"
Now, enter the page range and tap "OK", and the tool will then extract your selected pages.
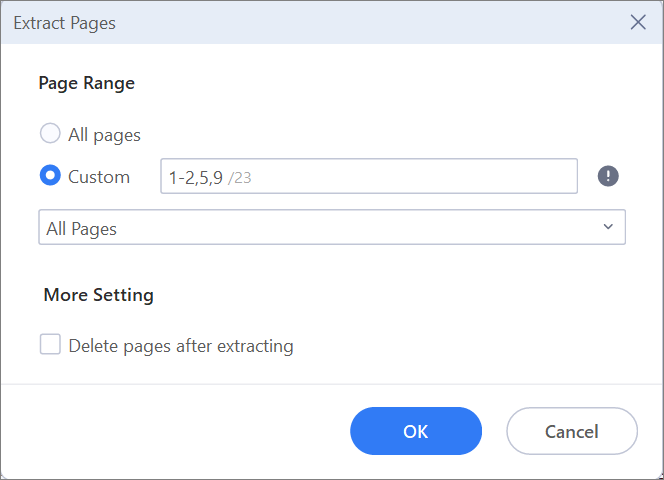
Click on the Save button available on the top and you are done.
In addition to Extracting pages from the PDF, you can also carry out other functions, like Split PDF, Delete pages from the document, insert pages, and rotate the PDF file in just a few clicks.
You can now get access to one of the best PDF editing platforms in the world. Check out the link below to know more.
Bonus: How to Save Only Annotated Pages of a PDF in Quick Clicks
The above parts have shown efficient ways to save certain PDF pages, but what if you have commented or annotated a pdf and need to keep only the annotated pages? Rather than waste time finding and selecting every annotated page, PDFelement enables you to create noted pages in one click.
Step 1 Comment Your PDF
After you open your PDF, turn to "Comment" mode and start annotating with tools like Highlight, Area Highlight, Pencil, Underline, Type Writer, etc.
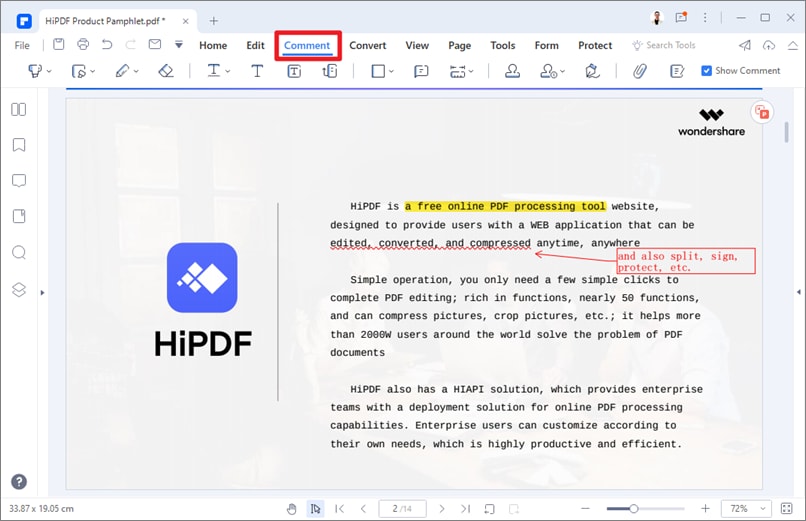
Step 2 Create a PDF from Annotated Pages
Then click "Create Notes" . Now you can create a new PDF containing only annotated Pages of the current document.