For some reason, you might want to remove PDF numbers on your PDF file. However, this is easier said than done. PDF files are designed to make it hard to alter the content without a suitable PDF editor.
Without a proper PDF editor, you will struggle to remove page numbers from your PDF. Fortunately, this article guides you through a guide on five (5) easy methods to remove page numbers from PDFs.
In this article
Part 1. 4 Methods To Remove Page Numbers From PDF With Offline Software
There are several effective ways to remove page numbers from PDFs with offline software. However, finding the tool that best meets your needs can be quite problematic. Fortunately, you won't struggle when PDFelement is here for you.
PDFelement offers several amazing ways to remove PDF pages. This program simplifies how you work with PDF files and allows users to perform virtually all types of PDF tasks, including removing page numbers.
This PDF editing tool is fast, easy to use, affordable, and compatible with many devices. With PDFelement, you can create, convert, edit, annotate, merge, compress, share, and protect PDFs.
Furthermore, you can process multiple PDF files simultaneously. Thus you save both time and energy.
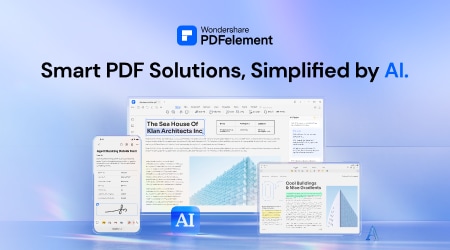
Method 1. How To Remove Page Numbers in PDFs with Page Number Feature
PDFelement provides the page number feature to allow users to add, update, and delete page numbers. If your PDF page numbers were added using this page number feature, you could use this same feature to remove the PDF pages. The good thing is that this process is straightforward and can be done by anything, as shown in the following steps.
Step 1. Open Wondershare PDFelement on your computer and upload the PDF that you want to remove its page numbers.
Step 2. Once you have uploaded the target PDF file, navigate to the "Edit" tab, then click the "More" > "Page Number" drop-down icon. Choose the "Remove Page Number" item from the options displayed and confirm your selections.
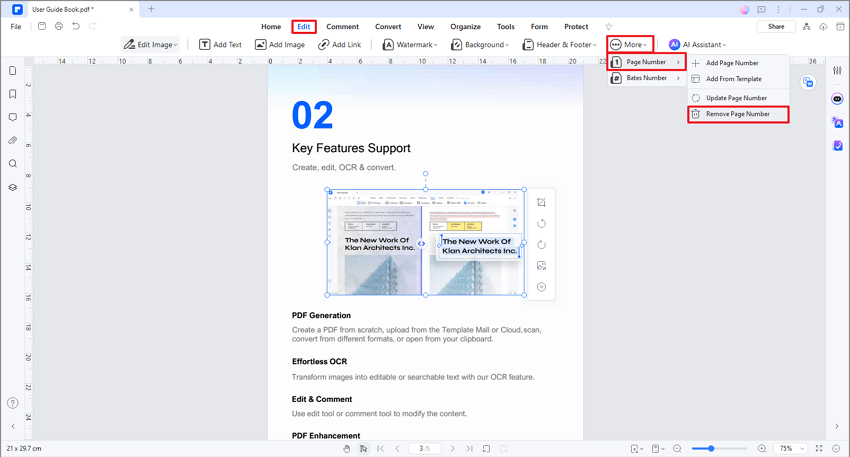
Tip: Remove page numbers from specific page on PDF documents
Removing page numbers from specific pages in a document is typically necessary for academic, professional, or formal documents. Pages such as title pages, tables of contents, or appendices often do not need page numbers to differentiate them from the main content.
When you are adding page numbers to PDF with PDFelement, you can follow these steps to easily remove the page number from a specific page.
- Open a document with PDFelement and go to "Edit" > "More" > "Page Number."
- Click Add Page Number and in the page range area, click Custom and exclude the specific pages that don't need to be numbered. For example, to remove page number from the first page, enter 2-last page to start the page numbering from page 2.
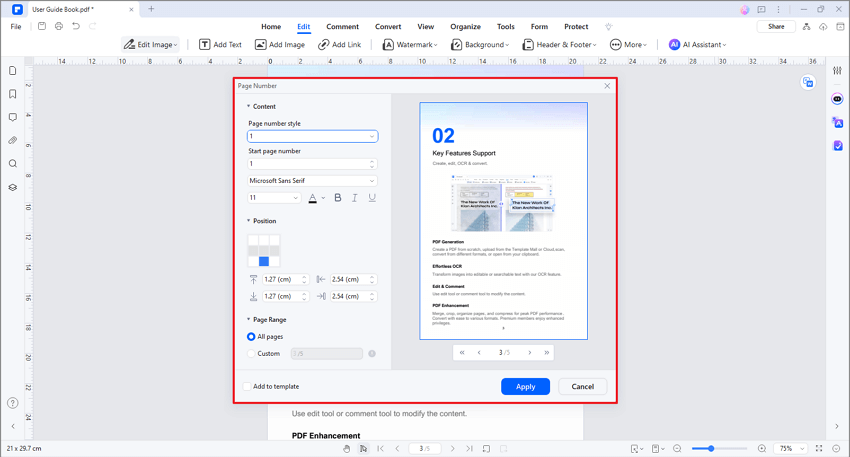
Method 2. Guide to Removing Page Numbers in PDF Files Using Header & Footer Feature
PDFelement allows users to use header and footer features to add page numbers depending on their needs. While this is true, you can also use the same header and footer feature to remove the PDF page numbers.
However, it is important to note that this method only works if the page numbers are added using the header and footer features. Like several other PDFelement processes, removing page numbers using header and footer features is seamless.
The following steps illustrate how to remove page numbers in PDF using the footers and headers feature in PDFelement.
Step 1. To begin with, launch PDFelement on your computer to access the primary window. Once displayed, click the "Open File" button and follow the on-screen instructions to upload the target PDF file. Alternatively, you can drag the PDF file and drop it on the main interface.
Step 2. Once uploaded, head to the "Edit" tab on the toolbar and click the "Header &Footer" option.
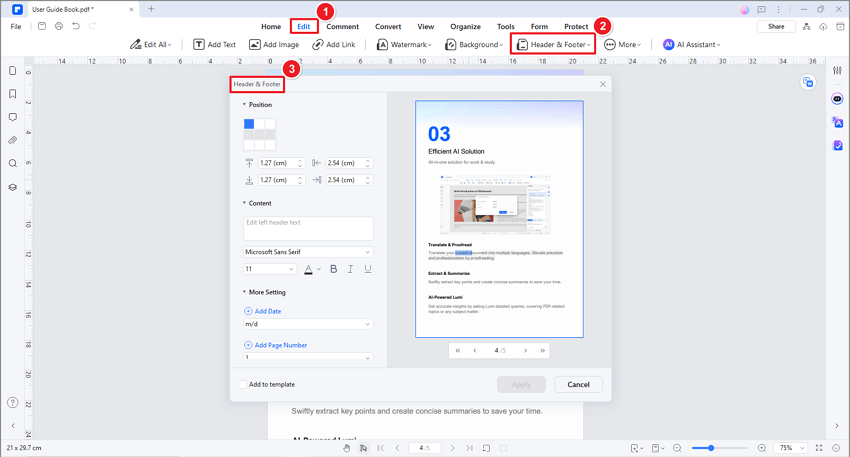
Step 3. From the options displayed, click the "Delete Header & Footer" link and subsequently confirm. The page numbers will automatically be deleted. You can hit the save icon to save the changes.
Method 3. Use Content Editing To Remove Page Numbers From Scanned PDF
PDFelement is quite popular due to its OCR feature. While the OCR feature is primarily used to unlock texts in images, it is not surprising that you can use it to remove page numbers from an image-based or scanned PDF file along with the content editing features.
Also, if the above methods are stubborn and you cannot delete the PDF pages, you can use this method. When you use this method, you are unlocking the page numbers in the image PDF. Therefore, you will then delete each page number one at a time.
While deleting each page number one at a time can prove tiresome and timewasting, it is worth it because of the complexity of how page numbers are added.
The following steps illustrate how to remove page numbers from PDF using the OCR feature in PDFelement.
Step 1. Launch Wondershare PDFelement on your computer and upload the PDF file you want to remove the pages.
Step 2. If the uploaded PDF file is scanned or image-based, you should see a notification recommending that you perform OCR. Click the "Perform OCR" button, then choose the desired scanned settings. Click "Apply" to trigger PDF OCR.
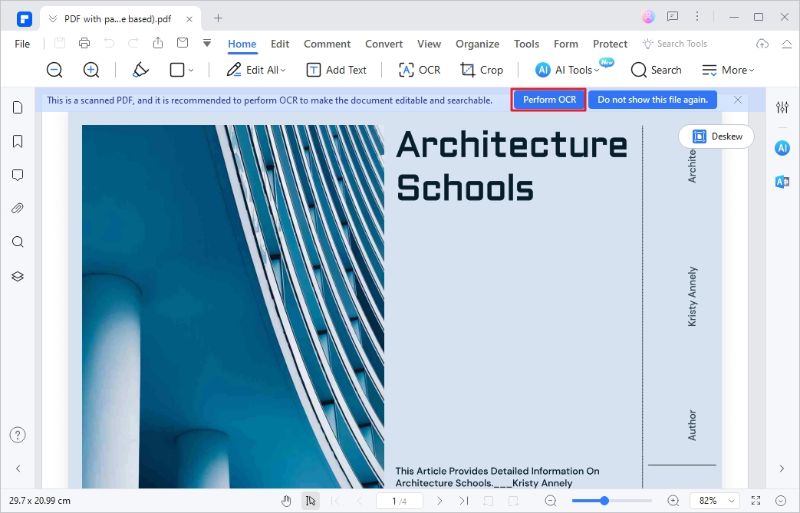
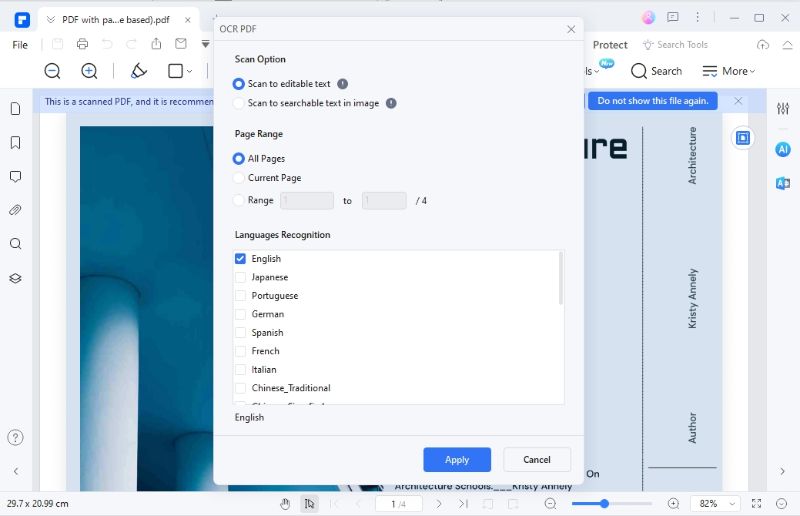
Step 3. When the OCR is over, go to the "Edit" tab and select the Edit All option. Now, right-click the page number at the bottom and choose "Delete."
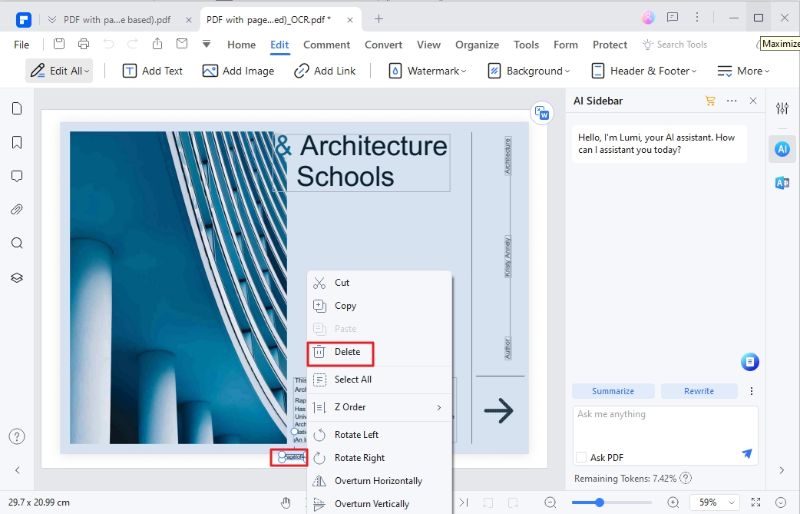
Method 4. Cover Page Numbers With Shape Tools
If all the methods above fail, you can cover the page numbers with a white background shape with PDFelement. This method covers the page number but does not remove it. If the OCR fails to recognize texts or numbers or you don't want to use the OCR method, then this method can be a good solution.
The following steps show how to cover page numbers with shape tools in PDFelement.
Step 1. First, open Wondershare PDFelement and import the PDF file that you want to remove its pages.
Step 2. If the PDF is image-based, you can perform OCR. However, it is not mandatory.
Step 3. Go to the "Comment" tab, then click the "Shapes" drop-down arrow. From the displayed shapes, choose the "Rectangle" option.
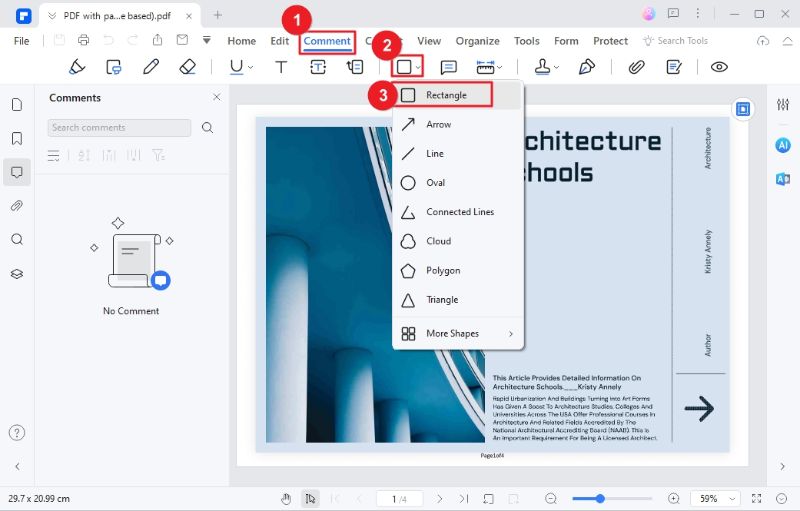
Step 4. Drag your mouse cursor and draw the shape over the target page number. Once drawn, right-click the shape and select the "Properties" option.
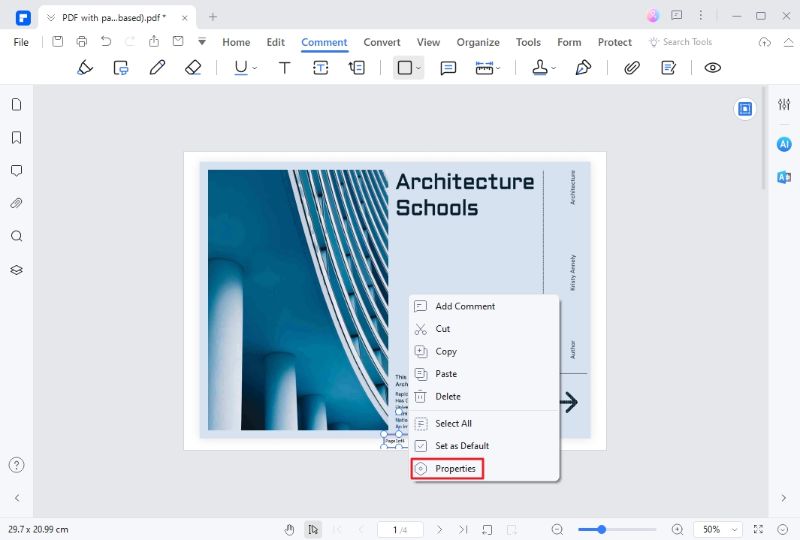
Step 5. In the "Properties" window, click the "Color Fill" icon and select the "Color Absorber" option. Make the shape's color the same as that of the background. Do the same for all the other pages.
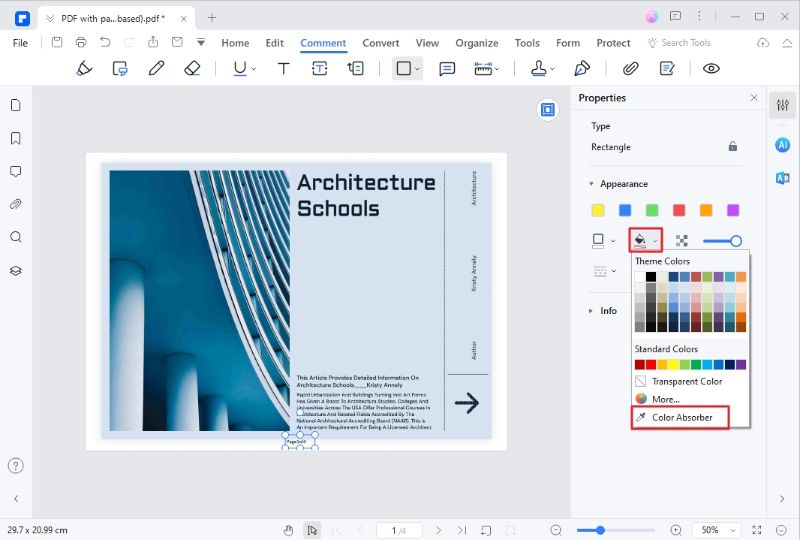
Part 2. Remove Page Numbers From PDF Online Free
Online tools offer another useful way to remove page numbers from PDF with ease. However, you should find a good online PDF page remover.
There are many online tools that can help you remove PDF pages. One of the highly-rated tools is PDFFiller. This tool is a fast and free online tool to perform myriads of PDF tasks including to remove PDF pages.
It allows users to create a free account and source files from the local computer and cloud. Although the process looks lengthy, it is still worth trying.
The following steps illustrate how to remove page numbers from PDF online for free with PDFFiller.
Step 1. Open your browser and navigate to the PDFFiller page. Login or create a free account.
Step 2. Head to "My box" section and click the "Add New" button to upload the PDF file.
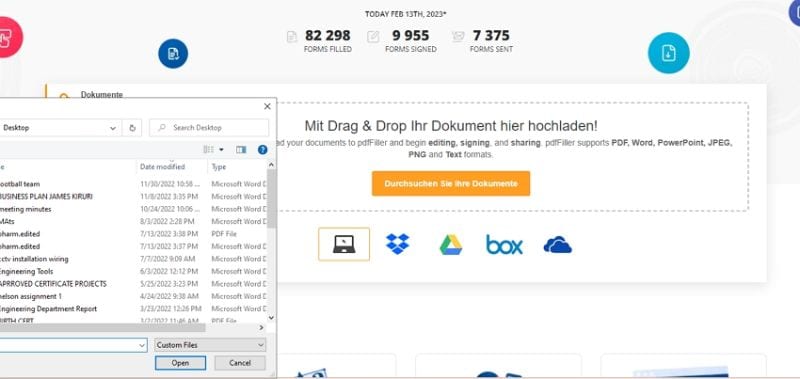
Step 3. Your PDF should open in a PDF editor. Use various editing tools to modify and rearrange pages. You can also delete the page numbers for each page using these functions.
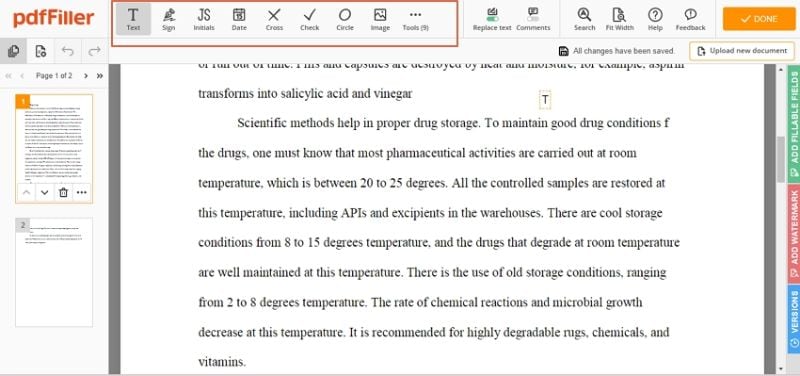
Step 4. Once satisfied, click the "Done" button to confirm the modification. Finally, click the "Download" button to fetch your PDF file.
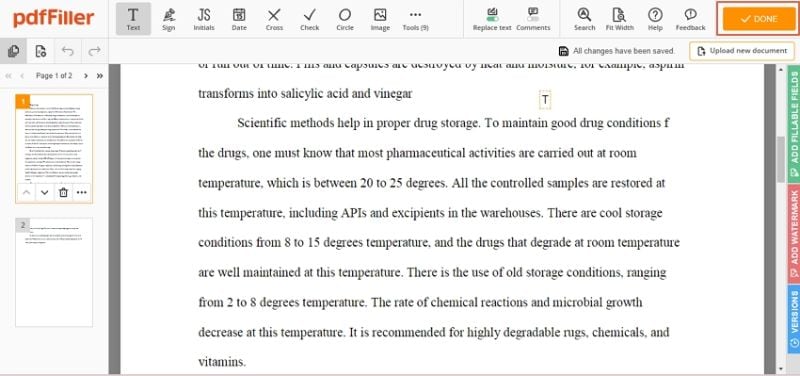
Conclusion
After reading this article, you can easily see that Wondershare PDFelement offers several effective ways to remove page numbers from PDFs. Depending on the nature of the PDF and how the page numbers were added, you can easily find a suitable solution with PDFelement.
Furthermore, PDFelement allows users to update and edit page numbers in several ways. Download Wondershare PDFelement today and take your PDF experience to another level.






