PDFelement-Powerful and Simple PDF Editor
Get started with the easiest way to manage PDFs with PDFelement!
Google Sheets is an online spreadsheet editor. It allows users to create and edit spreadsheets online to meet their needs. It doesn't stop here either. Google Sheets give a platform to share these spreadsheets with other users in real-time. Therefore, multiple users can edit the spreadsheets in real-time and streamline tasks. With the increasing need for remote work, Google Sheets is becoming more important than ever.
Google Sheets can greatly benefit you if you are feeding data into an invoice, student's marks sheets, or employee data sheets. Teams can edit and track file changes in real-time without physical meetings. While this is true, most documents used across diverse fields are in PDF format. The tables and data in PDF files should be extracted to make it easy to edit, organize, and analyze in Google Sheets.
Fortunately, converting PDF to Google Sheets is not a rocket science task. With the right guide, you can convert PDF to Google Sheets and get your teams to work with ease. This article takes you through 4 practical ways to convert PDF to Google Sheets.
Tip: If you want to convert PDF to Google Sheets without losing formatting, you should turn to Wondershare PDFelement, which can convert multiple PDF files to Google Sheets without changing the formatting. Scanned PDF files can be converted to editable spreadsheets with the OCR tool on PDFelement.
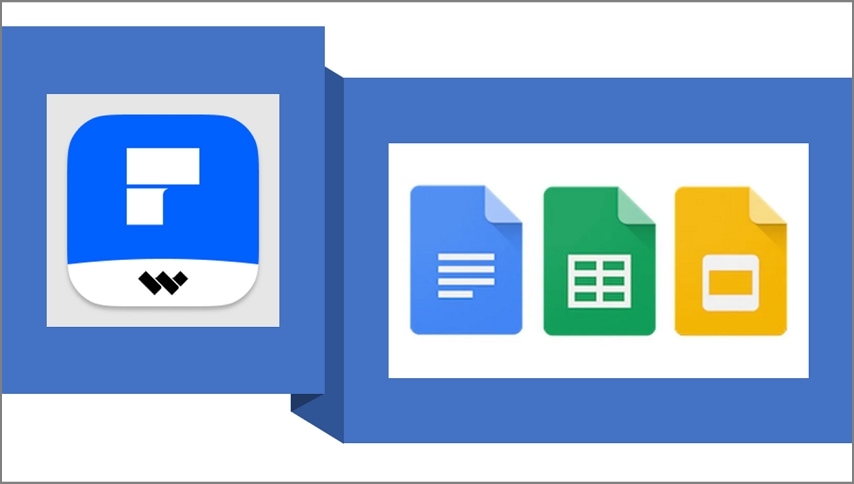
In this article
Method 1: Convert PDF to Google Sheets Using Google Docs
Google Docs is a popular online platform for viewing files, sharing, and collaborating. Furthermore, Google Docs recognize texts and tables in a simple PDF file. Therefore, users can indirectly use Google Docs to convert PDFs to Google Sheets. The good thing is that this platform is simple, and anyone can navigate it. The following steps illustrate how to convert PDF to Google Sheets using Google Docs.
Step 1 First, open your Google Drive account and upload the PDF file you want to convert to Google Sheet.
Step 2 Right-click the PDF file, choose "Open With," then select "Google Docs." Your PDF file should open on Google Docs. Now, copy the target data on this document to proceed.
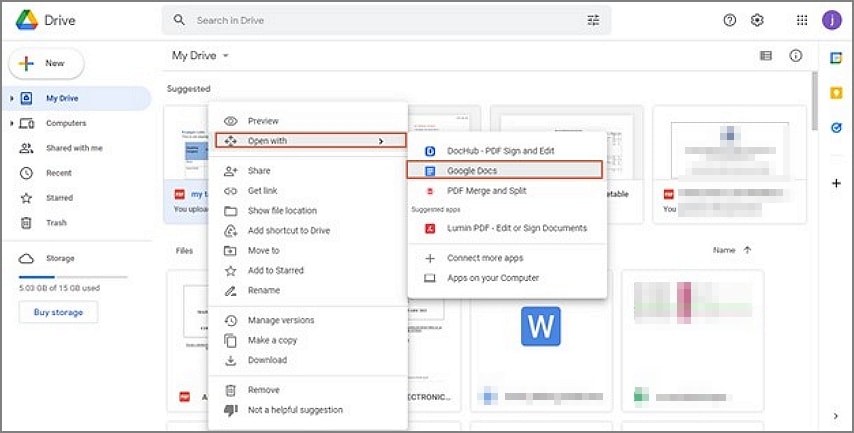
Step 3 Open a Google Sheet page and paste the data you just copied from the PDF file opened in Google Docs.
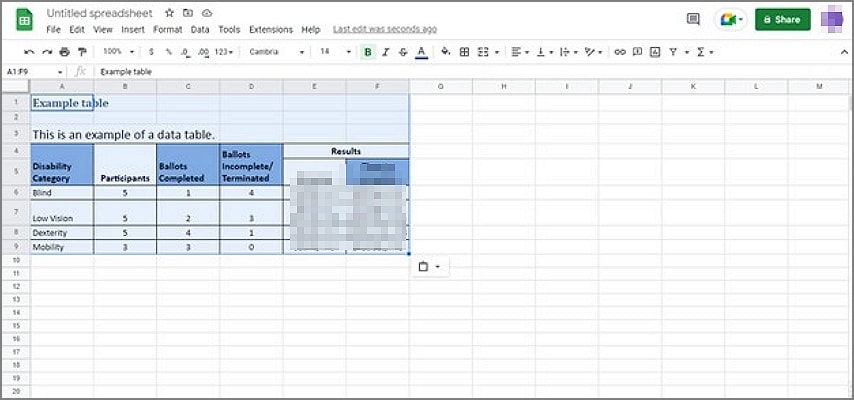
Tips: Google Docs only recognize texts and tables in simple PDF documents. It is only suitable for those basic PDF files. You will find it hard to use on scanned or cumbersome PDF files. It is not suitable for cumbersome files.
Method 2: Convert PDF to Google Sheets Using Wondershare PDFelement
Wondershare PDFelement - PDF Editor Wondershare PDFelement Wondershare PDFelement is a powerful PDF editor and a good tool for converting PDFs to Google sheets. This program has a collection of basic and advanced features that makes it effortless to convert PDFs to and from any file format. The good thing with PDFelement is that it handles types of PDF files irrespective of their complexities. Whether scanned or complex PDF files, Wondershare PDFelement easily converts them to Google Sheet format. The process is simple, and you don't need to hire experts. The good thing is that it offers multiple ways to convert PDF to Excel. Therefore, you can choose a method that suits you.
Wondershare PDFelement is compatible with nearly all devices, including Windows, Mac, iOS, and Android. Furthermore, it is fast, affordable, and supports various file formats. This program offers a free trial version and an affordable premium version. The following steps illustrate how to convert PDF to Google Sheets using Wondershare PDFelement.
You can also convert PDf to google sheets using PDFelement, one of the best PDF editors. Check out the video given below to know more.
Step 1 Download, install and open the target PDF file with Wondershare PDFelement. When the file is loaded, go to the toolbar and select the "Convert" tab.
Step 2 Choose the "To Excel" option from the secondary menu and ignore the other options. Alternatively, click the "Excel" icon from the floating button options on the right edge of the window.
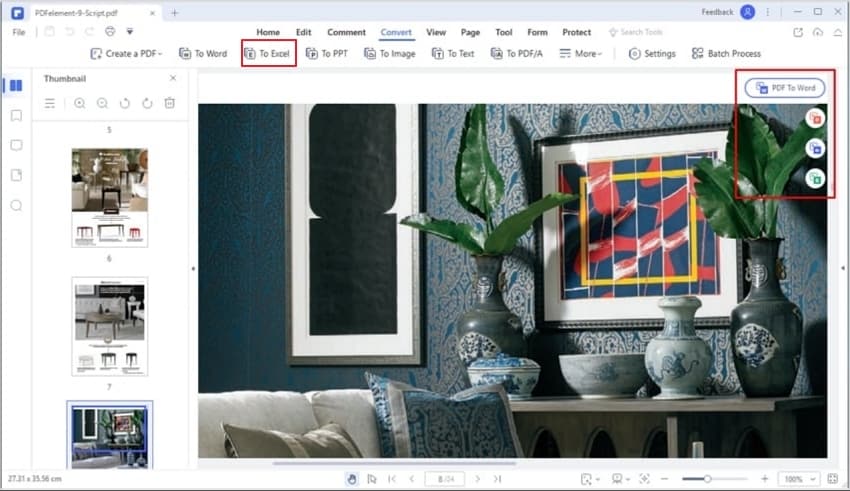
Step 3 In the subsequent dialog box, choose a suitable output folder, then click the "Save" button. The program will immediately convert your PDF to Excel format.
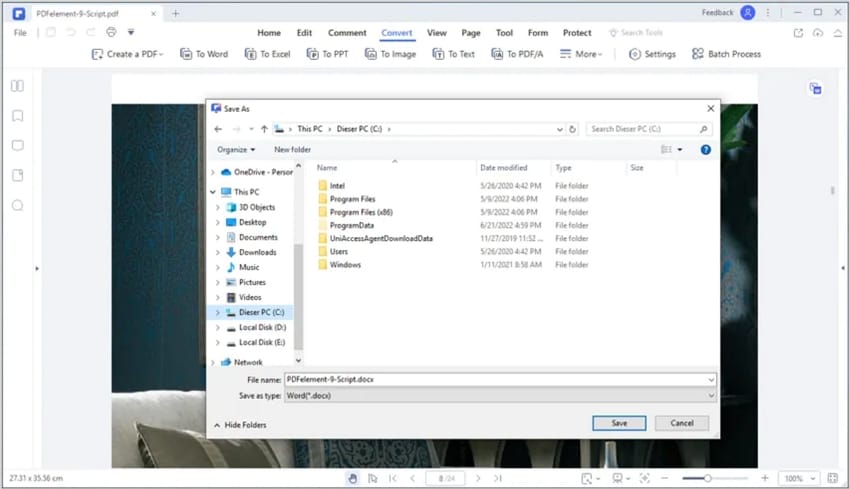
Now that the PDF file is converted to Excel format, you need to upload it to Google Sheets as follows.
Step 1 Using a suitable browser on your device, navigate to Google Sheets and open a new spreadsheet.
Step 2 Now, go to "File" and then choose "Open" > "Upload" options. Upload the PDF file you recently converted to Excel, then click the "Open" button.
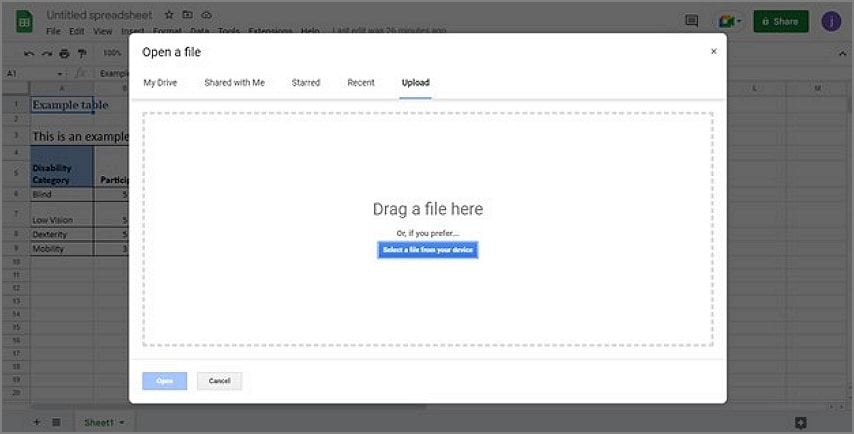
The PDF file you converted to Excel will now open on Google Sheets. You have now converted your PDF file to Google Sheets using Wondershare PDFelement.
Tips
· This program offers several operating paths to initiate the conversion feature. Choose a path that is convenient to you.
· If you are dealing with a scanned PDF file, make sure that you make the fields and contents recognizable with the OCR feature.
· If you have multiple PDF files, you can convert them at once or merge them to Google Sheets.
· If you only need a section of the PDF file, you can crop and get rid of the unwanted sections.
Method 3: Convert PDF to Google Sheets Using Add-ons
Add-ons provide another way to convert PDF to Google Sheets. There are many add-ons that can work as PDF to Google Sheets converters online. One of the best add-ons for this purpose is PDF Table Extractor. As the name suggests, this add-on allows users to extract tables from PDF files. It simply extracts the rows and columns and maintains their structure. The HTML table extracted is fully editable and can be reused. This add-on works locally, and it doesn't go through the server. You can instantly extract your PDF tables in real time and then open them on your computer or Google Docs. The following steps illustrate how to convert PDF to Google Sheets using the PDF Table Extractor add-on.
Step 1 First, you need to add the PDF Table Extractor, PDF to Google Sheets converter, to your browser. To do this, open Google Drive on your device and click the "Open With" drop-down icon. From the options given, choose the "+Connect more apps."
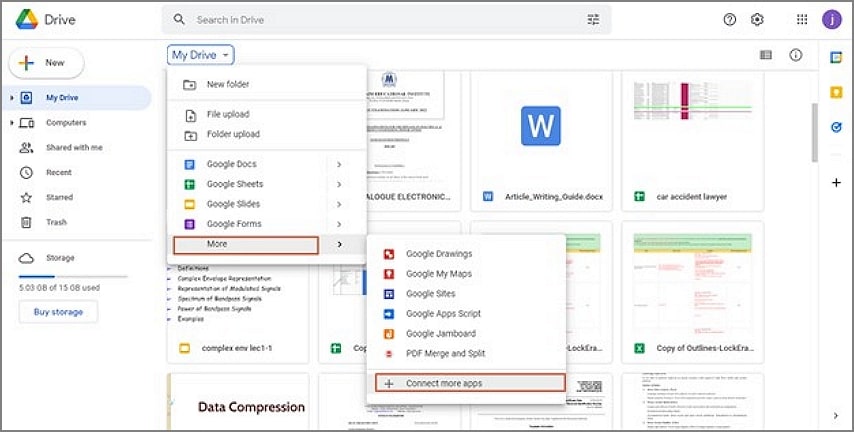
Step 2 Type the term "PDF Table Extractor" in the search bar on the next screen and find that app. Select that app and click "Install." Follow the on-screen instructions until the add-on is successfully installed and connected.
Step 3 Go back to the "Open With" drop-down icon and choose "PDF Tables Extractor" from the options displayed.
Step 4 On the top-left of the next page, click the "Open File from Google Drive" button. Choose the target PDF file and click "Select" to proceed. Click "Stop" on the next screen when the file is fully uploaded.
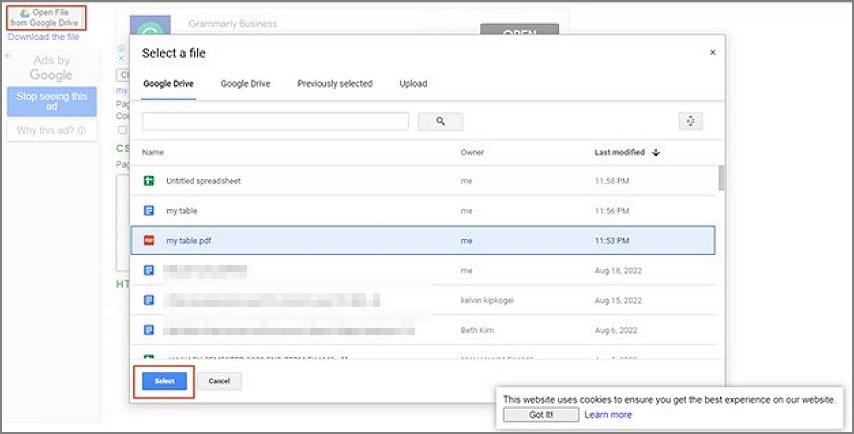
Step 5 Click the "Start, Extract Tables" button, and your PDF file is converted to CSV format. The PDF table is displayed in the HTML version when the process is done. Copy this table and paste it into your Google Sheet page.
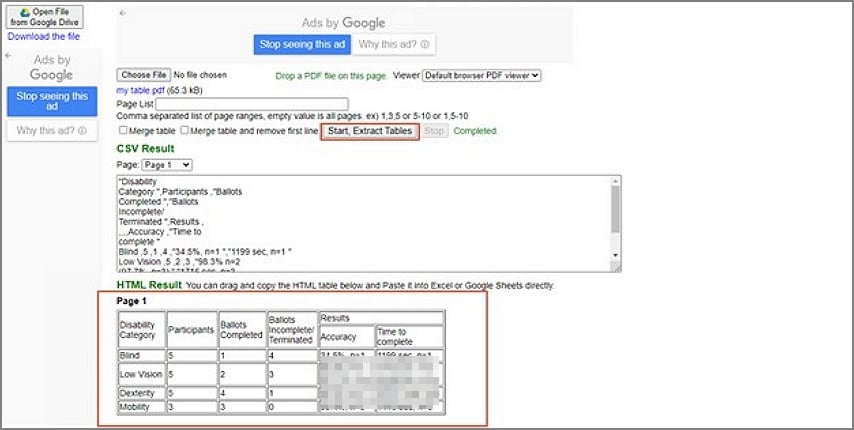
|
Tips · Before using this method, connect your browser with this add-on. · This method is suitable for basic PDF files. It is not suitable for complex and huge PDF files. |
Method 4: Convert PDF to Google Sheets by Converting PDF to CSV First
Converting PDF to CSV format can help us easily convert PDF to Google Sheets. CSV stands for comma-separated values and is a text file that allows data to be saved in a table structure. Once the file is converted to CSV format, we can proceed to open it in Google Sheets. The following steps show how to convert PDF to Google Sheets by first converting to CSV.
Step 1 Upload the target file to Google Drive, then open it with Google docs. The contents of the table should appear in plaintext form. Replace spaces with commas and then commas with spaces. Once done, go to "File" > "Download," then select the "Plain Text (.txt)" option.
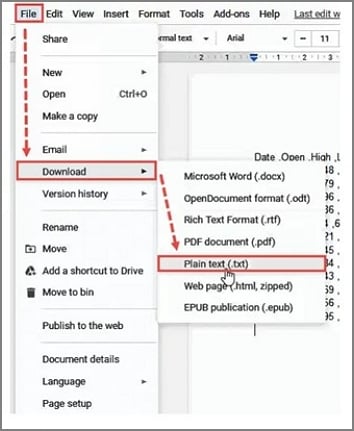
Step 2 Open it with Notepad on your computer when the plain text format is downloaded.
Step 3 Once opened, go to "File" > "Save As" and enter a suitable file name with the .csv at the end. Click "Save" to save your CSV file.
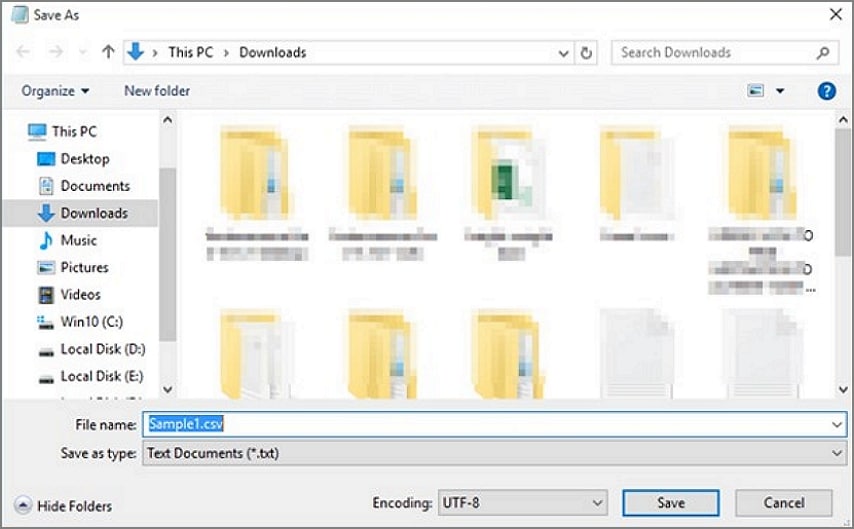
Step 4 Open Google Sheets on your computer and navigate to "File" > "Open" and the CSV file. The CSV file will appear in table format on Google Sheet.
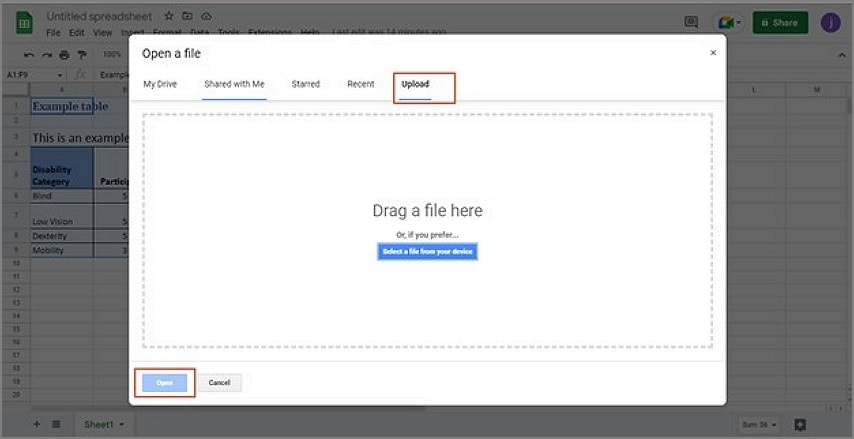
You have successfully converted PDF to Google Sheets.
Tips
· When converting PDF to plain text, you must be careful with commas and spaces. Spaces separate cells, but commas separate the contents of a cell.
· This method is cumbersome and difficult when handling complex and bulky PDF files.
Conclusion
There are many ways to convert PDFs to Google Sheets. However, not every method is great. Most have flaws, and you cannot entrust them to important or sensitive PDF tasks. From the 4 ways to convert PDF to Google Sheets discussed in this article, it is pretty clear that Wondershare PDFelement, as a great PDF to Google Sheets converter, takes the day. This tool handles all types and PDF sizes. It seamlessly converts your PDF to Google Sheets. This tool is well-tested and won't let you down. Furthermore, it has a collection of other excellent features to transform your PDF experience to another level. Download Wondershare PDFelement today and get the experience you have always yearned for.




