How to Manage PDF Layers
2025-03-26 17:47:49 • Filed to: PDF Edit • Proven solutions
In most graphics programs, the content is applied to the file in layers that can be turned on or off in terms of visibility, for printing, and so on. The structure of a PDF is similar in that users can manage PDF layers and control various parameters. This article takes a deep look at PDF layers and how to manage them using Wondershare PDFelement - PDF Editor Wondershare PDFelement Wondershare PDFelement, one of the most powerful PDF editors.
NOTICE: Please upgrade your PDFelement for Windows to Version 8.2.8 for the new feature-PDF layers.
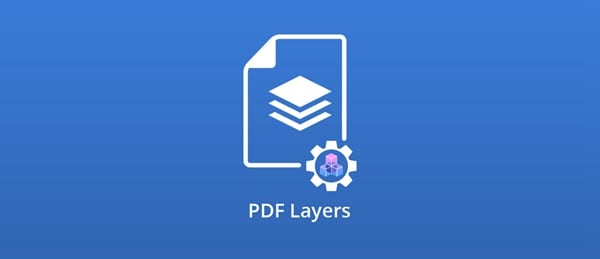
Part 1. What is a PDF Layer
Layers in a PDF file are often called Option Content because you have the option to display or hide them when viewing and printing documents. You can control each layer, delete or rename layers as you need.
PDF layers are similar to the layers used in programs such as AutoCAD and Visio. Their purpose is to allow content to be segregated into components that can be controlled individually rather than as a single piece of content. You can set the parameters of a layer when control it later in programs like Wondershare PDFelement - PDF Editor Wondershare PDFelement Wondershare PDFelement.
Part 2. When Will You Use PDF Layers
PDF layers serve various purposes, so it is important to understand these before you decide to implement your content using PDF layering. Just like a layered vector image serves the purpose of providing non-destructive editing for graphic images, etc., PDF layers are intended to be used in certain specific scenarios. So, when can you use PDF layers?
- When you have rich content that needs to be exported separately into multiple files
- If you have one language per layer, each layer can then be exported separately
- In printing, marks and bleeds may be required as a separate file, so these can be in a single layer
- To allow prepress service providers to generate multiple versions of a single document
- When content in a particular layer needs to be locked but all other content doesn't need to be locked
If you need your content to be managed this way, you can use PDF layering as the best option to render your content.
Part 3. How to Manage PDF Layers
PDFelement gives you full control over your PDF layers. You can manipulate them as you like after importing files from other programs such as Adobe Illustrator, and there are multiple options available for you to control your PDF layers. Let’s look at some of the various functionalities of the PDF layer feature in PDFelement 8 version.
1. How to Make a Layer Visible or Invisible
Layer visibility can be changed with a simple toggle action to turn it on or off. The steps below show you how to do it in PDFelement.
Step 1. Open a PDF file containing at least two or more layers.

Step 2. Click the Layer icon in the left sidebar panel.
Step 3. When you see the list of layers in a new panel, check or uncheck the box next to each layer to toggle its visibility to On or Off.
NOTE: When you first click on the Layer icon, you may see that some layers are set to visible while others are set to invisible. This is the default or initial visibility that was set in the program that created the file. You can also change these visibility settings, as shown in the sections below.
2. How to Delete a Layer
PDFelement allows you to delete an existing layer, which will affect the layout of the content. Once you save the file, this layer won’t be recoverable, so it’s better to save a new copy of the file so the original is preserved. Here are the steps to delete a PDF layer:
Step 1. Click the Layer icon on the left.
Step 2. Right-click the name of the layer to show you a contextual menu.
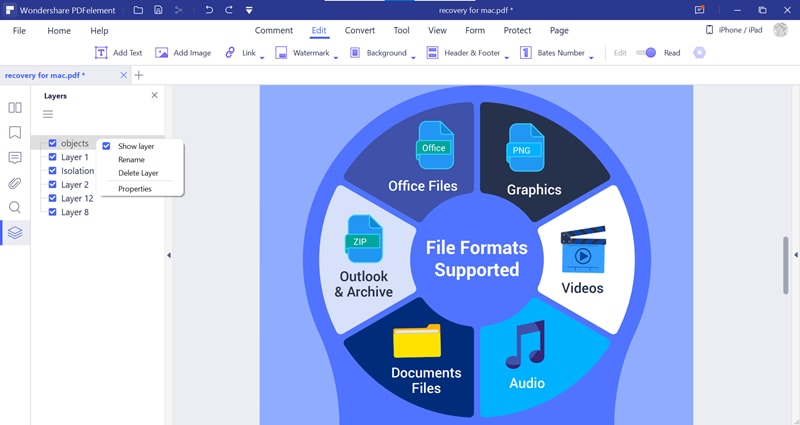
Step 3. In the menu, select Delete.
Step 4. You’ll see a warning that the action cannot be undone and an option to confirm or cancel. Click Yes to confirm deletion of that layer.
3. How to Rename a Layer
You can also rename a layer using the same method.
Step 1. Click the Layer icon again.
Step 2. Right-click the name of the layer.
Step 3. Choose Rename.
Step 4. Assign a new name to the layer and hit Enter to confirm. This action can be done as many times as required.
4. How to Change Layer Properties
The properties of each layer can be changed individually by following the steps shown below:
Step 1. Right-click the layer name in the side panel after selecting the Layer icon.
Step 2. Choose Properties in the contextual menu.
Step 3. You can also access this window by clicking the hamburger icon (Options) above the list of layers and selecting Layer Properties in the drop-down menu.

Step 4. You will now see the Layer Properties window with two sections - Properties and Initial State.
5. What Layer Properties Can You Change
Specific properties or attributes of each layer can be set individually. Let’s look at some of the behavioral attributes that can be modified for each PDF layer in your document.
Item 1: Default Layer State
This changes the state of the document when saving the file. The next time you open the file, this state will be remembered and the layer will either be visible (On) or invisible (Off).
Item 2: Locking a Layer
You can lock a layer to prevent modifications to that layer. Simply check the box next to where it says Locked, and it’s done.
Item 3: Changing the Intent
The Intent property of a layer defines the purpose of the layer. The options are View and Reference. Changing the setting to Reference will gray out all the other options, since this layer is not intended for printing or editing.
Item 4: Changing the Initial State
As mentioned, the initial state is the original state of each layer when the layers were created. This may have been done in another program, and PDFelement allows you to alter this state in different ways.
Visibility
- Visible when on - In this state, the content of a layer will be visible when the default is set to On or if you change the visibility state to On manually by checking the box, as described above in the section called ‘How to Make a Layer Visible or Invisible’.
- Never visible - The layer in question will always remain invisible unless the state is changed manually.
- Always visible - This state keeps the layer visible at all times.
- Print when visible - If a layer’s visibility is set to On, that layer will be printed when sending the file to print.
- Never print - The chosen layer will not appear in the printed version of the document regardless of visibility.
- Always print - A layer with this setting will always print.
Export
- Export when visible - When this setting is applied, the corresponding layer will be exported to other formats.
- Never export - This layer will never be exported.
- Always export - The layer will always be exported.
By changing the combinations of these settings, you can gain full control over PDF layers. There is also another way to change some of the attributes when viewing a layered PDF.
6. The Options Menu
Clicking the hamburger icon at the top of the sidebar panel reveals a contextual menu with various options:
- Listing - You can choose to list the layers of all pages or only the pages that are visible.
- Reset to Initial Visibility - This will change all your visibility settings back to the Initial State.
- Expand or Collapse All - Nested layers can be expanded or collapsed using this option.
- Overrides - You can temporarily override your visibility, printing, and exporting settings in case you need the Initial State for the whole document but don’t want to revert everything permanently.
- Delete - Layers can be deleted with this option.
- Properties - This gives you access to the Layer Properties window.

Conclusion
PDFelement is a versatile PDF tool with features constantly being added to new versions. In its latest avatars as PDFelement 8 version, new feature-PDF layer control has been added. The updates are quite frequent, and you’ll receive notifications and alerts when a new version is available. To check manually for new versions, click the Help menu and choose Check for Updates. Make sure your version is always the current one to take advantage of new features, greater speed, higher performance, and more stability.
Free Download or Buy PDFelement right now!
Free Download or Buy PDFelement right now!
Try for Free right now!
Try for Free right now!





Audrey Goodwin
chief Editor