PDFelement-Powerful and Simple PDF Editor
Get started with the easiest way to manage PDFs with PDFelement!
Are multiple PDFs or files making clutter in your system? Need help figuring out how to make multiple PDFs into one? Well, if so, then you've landed at the rightmost place. It's no secret that merging multiple PDFs into one file can reduce the amount of storage space while saving time on browsing through individual files.
When documents are merged into one file, it makes sharing them with others much easier since there's only one file to be downloaded instead of multiple individual PDFs. In addition, merging multiple PDFs into a single file can make it easier to edit since all the relevant information is contained within the same location.
If you have a lot of PDFs that you regularly use, merging them into one file can help keep track of which ones have been opened and which ones haven't been used recently. So, are you ready to get rid of the fuss of maintaining multiple PDFs? Here's a step-by-step guide on how to make multiple files into one PDF and save time and hassle. The guide covers both online and offline methods to carry out the process, and users can pick the one that suits them well.
In this article
Part 1. Quick Rundown: How to Make Multiple PDFs into One PDF?
While there are several methods to merge multiple PDFs into one, we'll be talking about the best among all that carries out the conversion without much effort or time. Turn to Wondershare PDFelement and combine multiple PDFs of other file formats into one single document.
Merging Multiple PDFs into One File Can Help you organize your files, thus making them easier to find when needed. It is an easy-to-use PDF merge tool to combine several files together within a few clicks.
Are you in a hurry and don't want to waste even a single second? Let's find a quick overview of the steps to make one PDF from multiple PDFs.
Step 1 Click the "Combine PDF" feature.
Step 2 Add multiple PDFs.
Step 3 Select the page range for each PDF file and select the output folder.
Step 4 Tap the "Apply" button and save changes.
Part 2. Detailed Guide: How to Make One PDF from Multiple PDFs (or Files in Different Formats)
1. Feature Description of PDFelement Merger
Now that you are covered with the quick overview, it's time to elaborate on the PDFement Merger feature and a complete step-by-step guide to make the process easier and user-friendly. Wondershare PDFelement is a one-stop destination to fulfill all your PDF needs, be it editing a file, extracting pages, merging multiple documents, reordering the files, redacting, or anything in between.
It works across multiple platforms, including Windows, Linux, Mac, and iOS, so that you can make the most out of it, irrespective of the device. This quick and easy-to-use PDF merge tool enables you to combine PDFs and other files into one in a few steps.
In addition to combining PDFs, it offers several other features, including combining images, converting them and merging, and compressing files and merging, and users can select the option based on their preferences. The best thing is that you can add as many files as you want when merging. Moreover, it also gives you the freedom to edit, arrange, and reorder the combined PDF to give it a professional look.
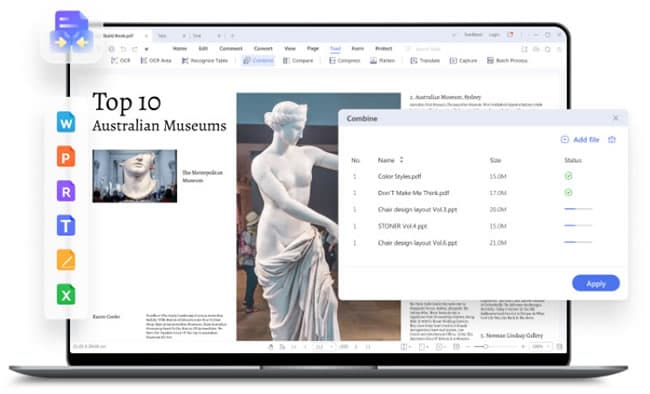
This software comes with an intuitive interface, so you can easily use it without facing any trouble. Wondershare PDFelement is referred to as the best alternative to the famous Adobe Acrobat, as it offers identically powerful features at a fraction of the cost.
Overall, this software is an excellent way to create one PDF from multiple PDFs in a couple of minutes. If you are interested and want to know more about the process, then keep scrolling the page and find all the nitty-gritty details here.
2. Step-by-Step Guide to Creating One PDF from Multiple pdfs
Using Wondershare PDFelement to merge multiple PDFs into one file isn't rocket science, as users can easily do it within a few clicks. To give you a hand and to make the process simpler, our experts have mentioned a complete guide on the same. Follow the instructions mentioned below and complete the process in less than no time.
Step 1 Start the "Combine" feature
Before initiating the process, you are required to download the PDFelement on your system and follow the instructions to get it installed. Once you are done with this, launch the tool and move further to the homepage.
As soon as the homepage opens, locate the Combine feature, and click on it.
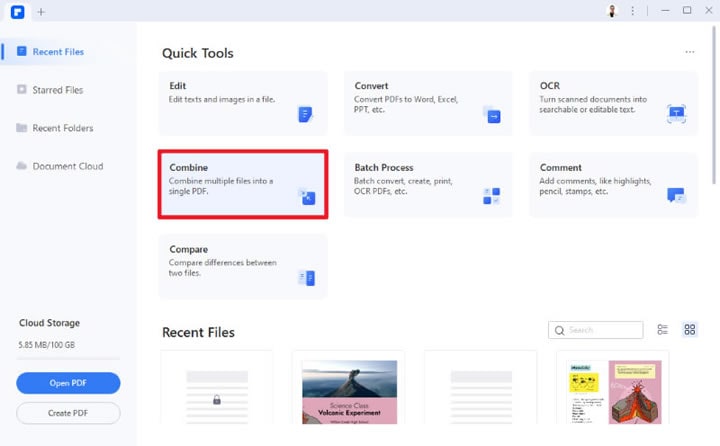
Step 2 Add Multiple PDFs (or files of other formats, like images, Word, Excel, PPT, etc.)
A new window will appear on the screen where you'll be prompted to add multiple files. Click on the Add Files button and browse the desired PDFs or files from the file explorer window. Alternatively, you can also use the drag-and-drop approach.
You can add as many files as you want to merge.
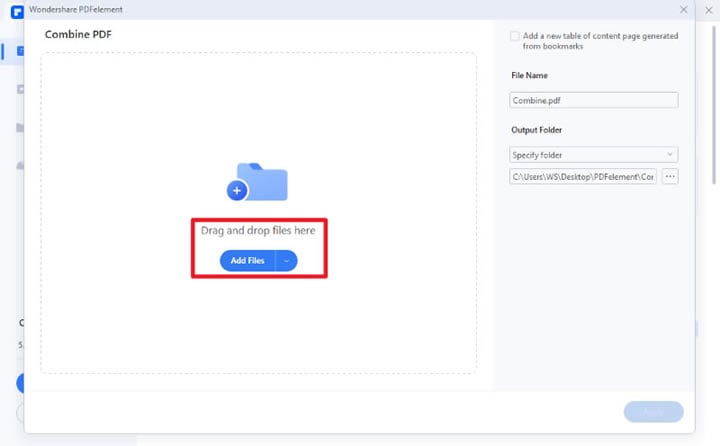
Step 3 Create One PDF from Multiple PDFs
As soon as you upload multiple PDF files to the interface, it's time to execute the process. The tool displays the page range in front of all PDF files. You can either select all or pick a few of them, as required when merging.
Add a unique file name, so you can easily identify it once all PDFs get merged into one.
In addition, select an output folder based on your preference, and your merged PDF will then be saved in this folder only.
Once you are done with these changes, click on the Apply button at the bottom and wait for a while until the tool finishes merging. A pop-up message will appear on the screen notifying you of the completion of the process. You can then go to the output folder (the same one you specified when carrying out the process) and check the merged PDF file.
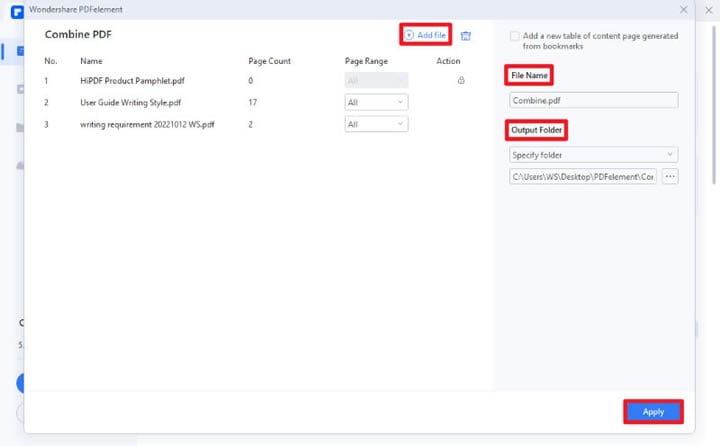
That's all about the guide on how to make one PDF from Multiple PDFs offline. Users should follow the steps carefully and complete the process effortlessly. Also, remember that when adding files, you can choose any format, including images, word, excel, PowerPoint, or anything in between, and merge them into one file.
Part 3. Also, Check Online Method: Make One PDF from Multiple PDFs
1. PDFelement Online Merger
If you don't want to download any software, check out how to merge PDF online for free on your computer.
PDFelement Online Merger allows you to merge multiple PDFs into one within seconds. You can go to the PDFelement online page. Or even simpler, just follow the steps below.
Step 1. Merge PDFs Online
Click Select A File in the action area, or drag and drop your file to upload.
Step 2. Download the Converted File
Once done, click the Convert button. After converting, you can click the Download button to save the converted file.
2. HiPDF
HiPDF, this browser-based online PDF tool is the easiest way to merge files without having to install it on your PC.
The best thing about HiPDF is that it requires no signup or registration to get started. Unlike other online tools, HiPDF always maintains transparency with users and has no hidden charges.
With it, you can combine multiple portable documents online in a few seconds.
Here's how you can do it.
Step 1. Merge PDFs Online
Click Select A File in the action area, or drag and drop your file to upload.
Step 2. Download the Converted File
Once done, click the Convert button. After converting, you can click the Download button to save the converted file.
Step 1 Open the web browser of your preference and launch the HiPDF tool on your system.
Step 2 As soon as the homepage opens, go to the menu bar and click on the "Merge PDF" option. A new page will open on the screen, where you'll be asked to add files.
Step 3 Tap on the "Choose Files" button to import the PDFs you want to merge. You can also use the drag-and-drop approach to add the files. Moreover, you can also upload PDFs from Dropbox, Google Drive, or any other cloud storage.
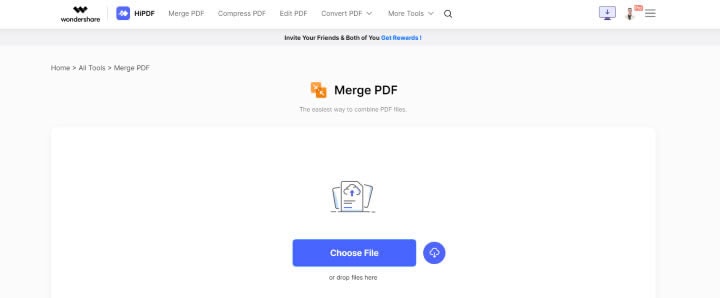
Step 4 Once you are done adding files, click on the Merge button at the bottom and wait for a couple of seconds to complete the process.
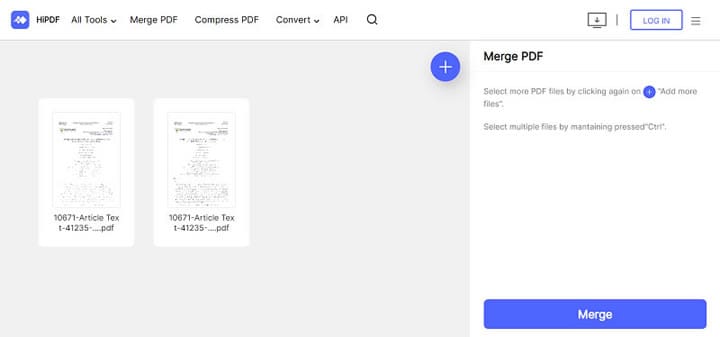
Step 5 You'll then be prompted to download the merged file. Tap the "Download" button, and it's done.
Bonus. All-in-one PDF Solution to Edit, Convert, Sign PDFs, and More.
Want to make edits to the merged PDF file? Turn to the Wondershare PDFelement and carry out the necessary PDF-related functions under one roof. In addition to making one PDF from multiple files, this tool offers a myriad of features to let you handle your PDFs like a pro.
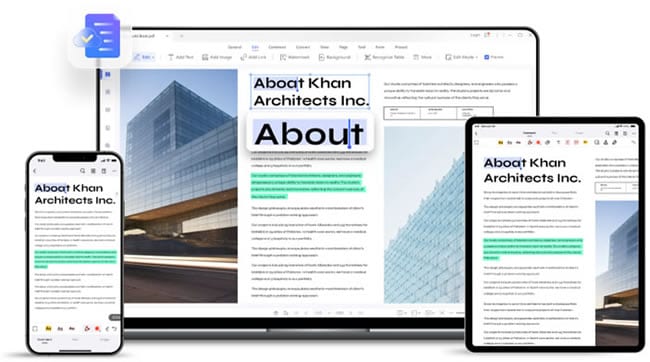
Are you a beginner and thinking about what features we are talking about? Scroll down the page and get a quick overview of PDFelement here.
- It lets you edit the PDF files like a simple word document. With this, you can simply add images, watermarks, and links to the file. You can also modify the font size and style to make it look professional.
- Wondershare PDFelement is an ideal choice for converting files to and from PDFs without compromising the quality and original formatting. Users can also opt for the batch process to save time and effort.
- Making comments and highlighting specific text is an important feature, especially if multiple users are working on the same PDF. With this tool, you can easily highlight, underline and strike out the text, draw on the PDF with markup tools, and add notes.
- The tool features a read mode to enhance your reading experience. You can also modify the page size and layout based on your preference while switching between light and dark modes.
- Worrying about PDF safety? Use PDFelement to add passwords and create signatures and safeguard it from unauthorized access.




