PDFelement-Powerful and Simple PDF Editor
Get started with the easiest way to manage PDFs with PDFelement!
Handling multiple/scattered Word files is time-consuming and tiresome. If you are dealing with similar files, you can merge them into PDFs for easy reading and sharing. While this is true, finding the best way to merge Word to PDF is not a walk in the park. You can curate the internet the whole day without success. Fortunately, this article introduces 4 easy tools to merge Word to PDF. Let’s get started.
In this article
Tool 1. Merge Word Documents Into PDF with PDFelement
Merging Word documents into PDF requires a proper PDF tool. Luckily, Wondershare PDFelement meets the criteria, and is no reason droves of people like it. Wondershare PDFelement - PDF Editor Wondershare PDFelement Wondershare PDFelement is an all-in-one PDF editor that allows users to merge different file formats into PDF easily.
With this program, you can combine multiple PDF files to form a single PDF file with a new catalog page generated from bookmarks. The generated catalog page makes it easier to find the target pages in the combined PDF file.
The beauty of Wondershare PDFelement is that it supports different file formats, including merging Word documents into PDF. This program is fast, easy to use, affordable, and compatible with nearly all devices and operating systems.
How To Merge Word Files to PDF
Wondershare PDFelement lets you easily merge Word documents into PDF, as illustrated in the following steps.
Step 1 Open Wondershare PDFelement on your computer to access the main window. Once displayed, click the "Combine" button, and the program will display the "Combine PDF" box. Alternatively, open the target document with PDFelement, then navigate to "Tool" > "Combine."
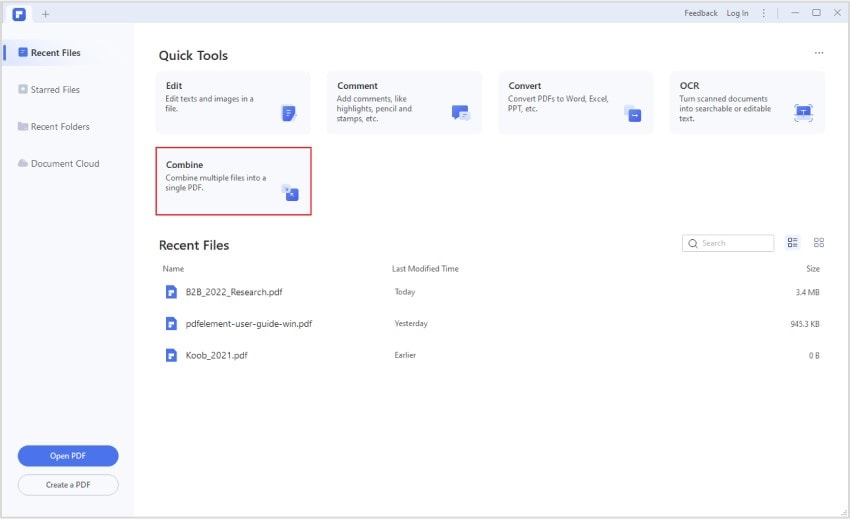
Step 2 Click the "Add Files" button to access the file explorer window. Choose the Word files you want to merge into PDF, then click "Open" to upload them.
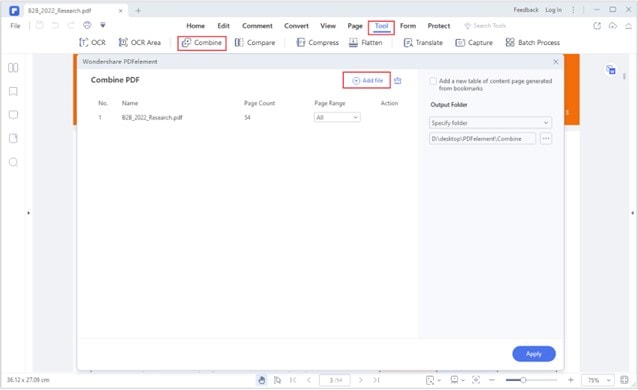
Step 3 When the files are uploaded, go to the right panel and choose the preferred output settings. You can select the output folder and add a table of contents page from the bookmarks. Once satisfied, click the "Apply" button to trigger the merging of Word documents into PDF.
Pros and Cons of Wondershare PDFelement
The following table highlights the pros and cons of using Wondershare PDFelement to merge Word documents into one PDF.
Pros
It runs on several operating systems, including Mac, Windows, iOS, and Android.
It works on both desktop PC and mobile devices. It also offers a cloud version.
It is feature-rich.
It has an intuitive interface that makes user navigation seamless.
It offers a free trial version and an affordable premium version.
Cons
The free trial version has a watermark.
Wondershare PDFelement is a powerful PDF editor. Thanks to the assortment of features. Due to its prowess, Wondershare PDFelement is suitable for handling complex and bulky PDFs. If you need a powerful yet affordable PDF solution, then Wondershare PDFelement fits the bill. You can use it in any field, including banking, academics, hospitals, insurance, and human resource, to easily edit your PDF files and meet your needs.
Tool 2. Merge Doc/Docx to PDF With PDF Converter Pro
Wondershare PDF Converter Pro is a popular tool that allows users to create PDF files from different file formats. With this tool, users can merge docs to PDFs with ease. This program also allows users to set conversion presets to meet their needs seamlessly. You can also use this program to convert, encrypt, and compress your PDF files on Mac or Windows.
How To Merge Doc/Docx to PDF With PDF Converter Pro
The following steps show how to merge multiple Word documents into one PDF with PDF Converter Pro.
Step 1 Download, install, and launch Wondershare PDF Converter Pro on your computer.
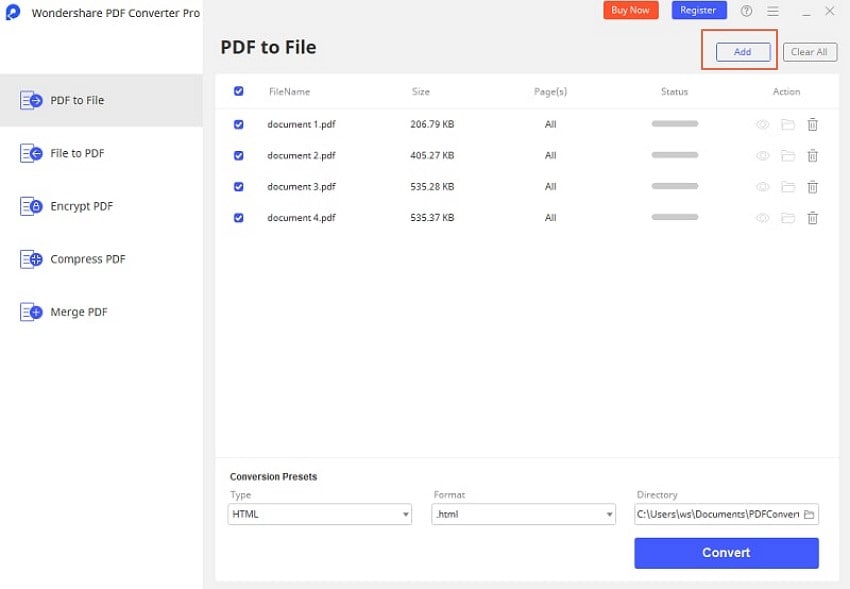
Step 2 Click the "File to PDF" option on the main interface and then the "Add" button. Select the target Word documents on your computer, then upload them to the program’s interface. You can choose a suitable output folder in the "Conversion Presets" section at the bottom.
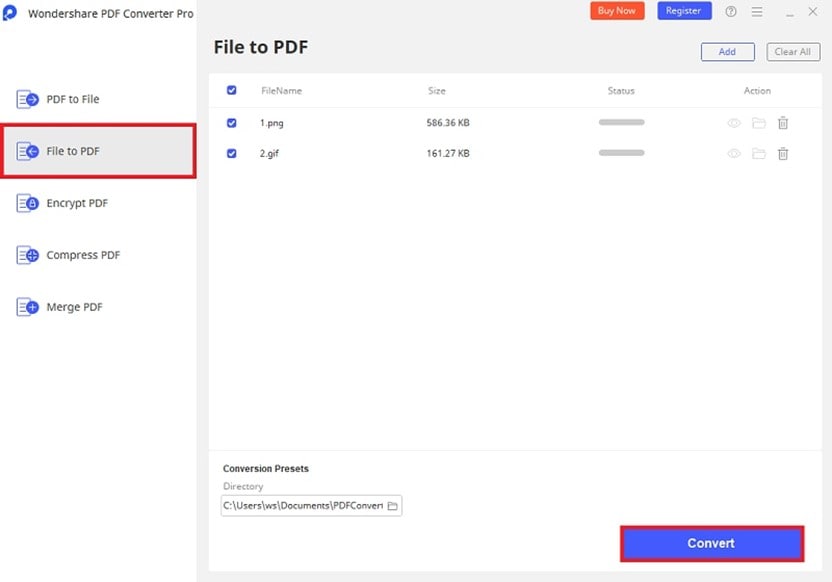
Step 3 When satisfied with your selections, click the "Convert" button to allow the program to merge your Word documents into PDF.
Pros and Cons
The following table gives the pros and cons of Wondershare PDF Converter Pro
Pros
It is compatible with Windows and Mac.
It is easy to use. Thanks to the simple yet intuitive interface.
It has basic and other advanced features, including built-in OCR.
It is affordable at $59.95/per lifetime plan.
Cons
It is not available for mobile devices.
This program is fast, easy to use, affordable, and powerful. It can handle basic PDF tasks and is suitable for any industry. However, it is not the best option if you want more PDF functions.
Tool 3. Merge Word Documents Online to PDF via PDFen
PDFen is an online tool that allows users to perform basic PDF functions, including merging Word to PDF. Although it looks simple, this program lets you drag and organize your input documents to get desired output order. This tool also lets you compress, merge, and perform PDF OCR.
The following steps show how to merge Word documents into one PDF via PDFen.
Step 1 Open PDFen merge Word to PDF page. Click the "Upload" button and select the target Word files in the file explorer window. Click "Open" to upload these files.
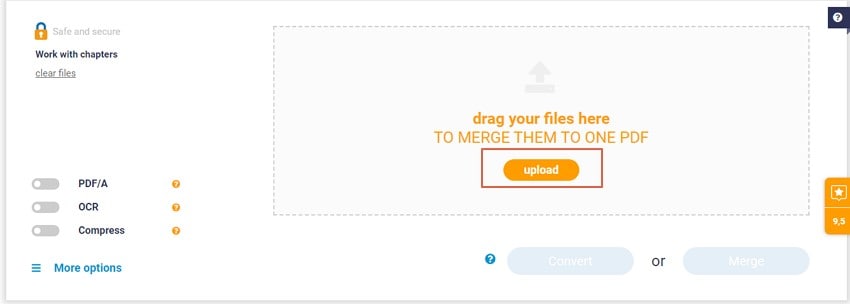
Step 2 With the Word files now uploaded, click "Merge" to allow the program to merge Word files into PDF online.
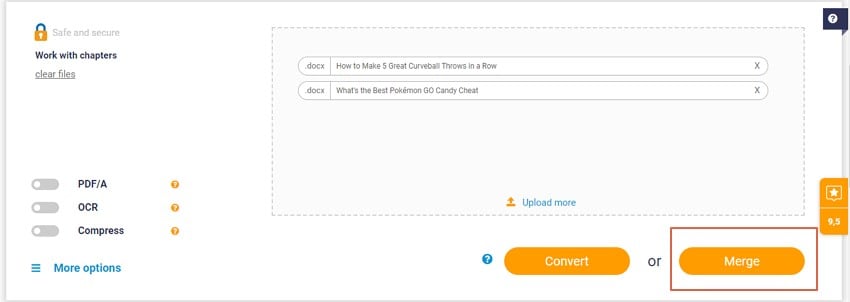
Step 3 Click the "Download" button to fetch your merged file.
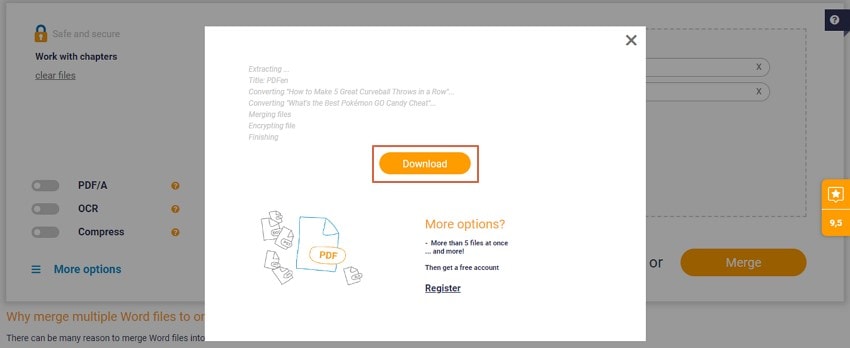
Pros and Cons
The following table shows the pros and cons of PDFen
Pros
It is easy to use.
It runs on nearly all browsers.
It supports the OCR feature.
Cons
Better features are available on the pricey version.
It doesn't offer many features to customize your output file.
PDFen is a useful online PDF tool. You can use it to handle personal and less cumbersome PDF files. However, it is not suitable for sensitive and important PDF tasks, giving no room for error.
Tool 4. Merge Word Documents via iLovePDF
iLovePDF is a simple yet one of the best online tools to merge Word documents online to PDF. This program allows users to select Word files from the local computer, Google Drive, and Dropbox. You can choose to order your files based on the name to meet your needs.
The following steps illustrate how to merge Word documents online to PDF via iLovePDF.
Step 1 Using a suitable browser on your device, open iLovePDF Word to PDF page. Click the "Select Word files" button and upload the target Word files from your device.
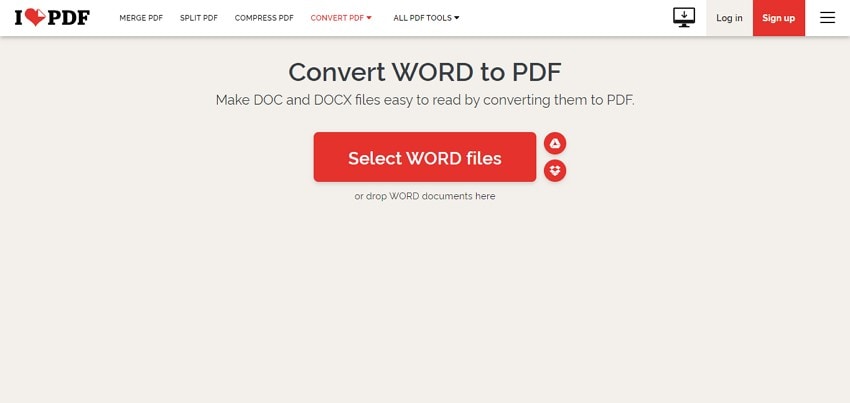
Step 2 Once uploaded, click the "Convert to PDF" button and wait for the program to complete converting your Word to PDF.
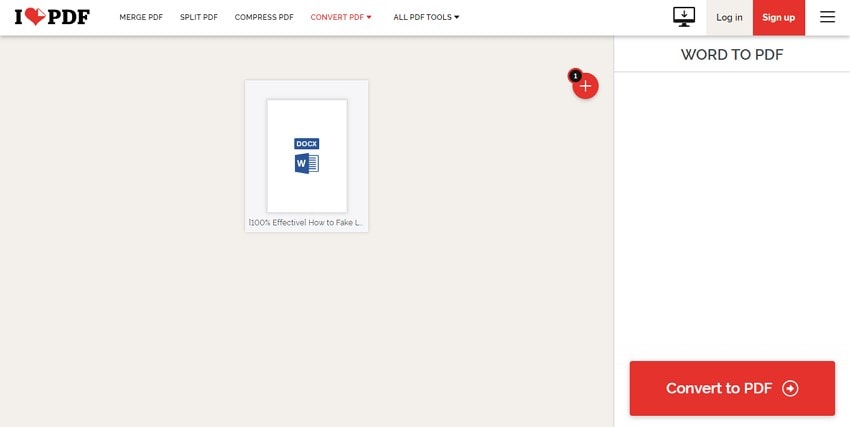
Step 3 When the process is completed, click the "Download PDF" button to fetch your output PDF files.
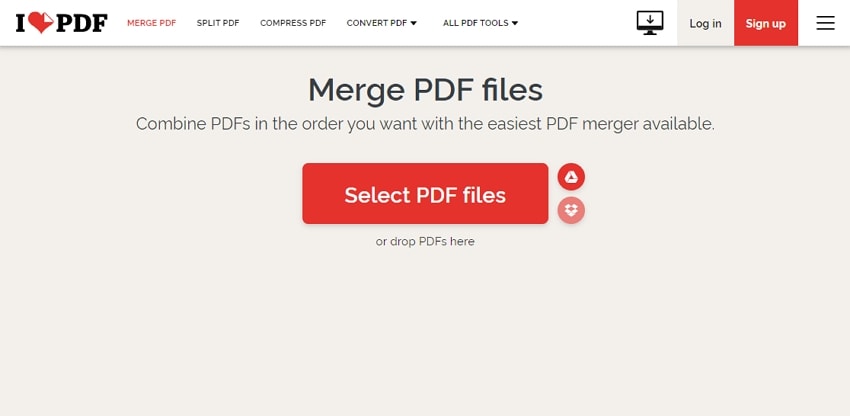
Step 4 Then navigate to the Merge PDF Files page. Upload the previously output PDF files to iLovePDF and merge them into one file.
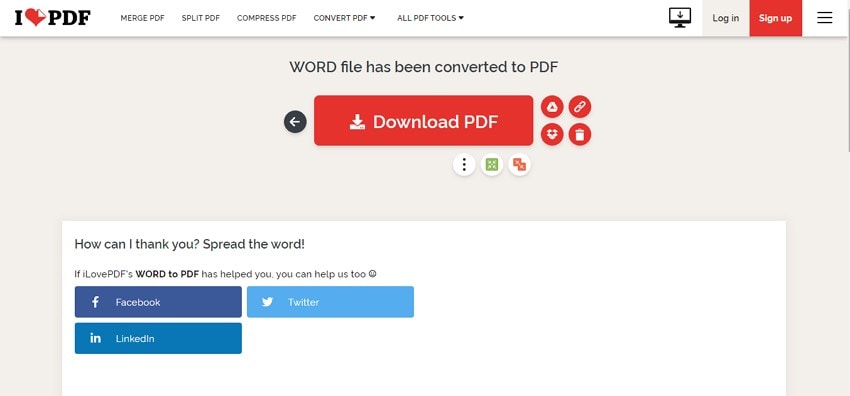
Pros and Cons
The following table highlights some of the pros and cons of iLovePDF.
Pros
It has a simple interface and is easy to use.
You can use it on your mobile or desktop PC provided it has a suitable browser.
It runs on the popular browsers.
Users can upload input files from various cloud services like Google Drive.
Cons
It lacks more features to customize your output files.
Uploading files online increases vulnerability to security threats.
This program is useful and suitable for less bulky files. However, it is not ideal for handling files containing sensitive information because they are more vulnerable to privacy and security threats.
FAQs
Many people ask several questions regarding how to merge Word to PDF. Some of the common questions and respective solutions are illustrated below.
Q1. How to merge PDF to Word?
It is easy to merge PDF to Word with Wondershare PDFelement. The steps are illustrated below.
Step 1 Open Wondershare PDFelement and click the "Combine" tab.
Step 2 Click the "Add File" button next to the screen and add multiple PDF files. Click "Apply" to merge your PDF files.
Step 3 Open the output file with this program and proceed to the "Convert" tab. from the options given, select the "To Word" option.
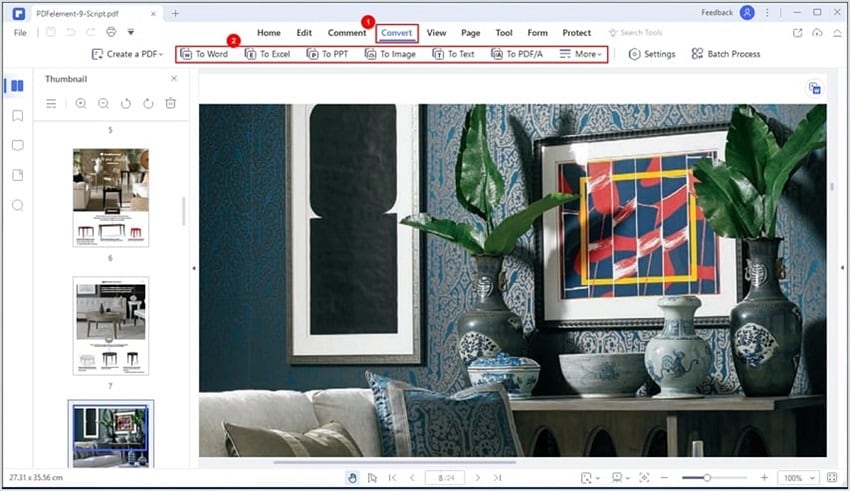
Step 4 Choose the desired output folder from the output window and click "Save."
Q2. How to merge PDF and Word?
Wondershare PDFelement gives you a seamless platform to merge PDF and Word, as explained in the following steps.
Step 1 Open Wondershare PDFelement on your computer, then click the "Combine" button.
Step 2 Click the "Add File" button on the next screen and upload the Word and PDF files you want to merge.
Step 3 Click "Apply," and the program will merge your PDF and Word files.
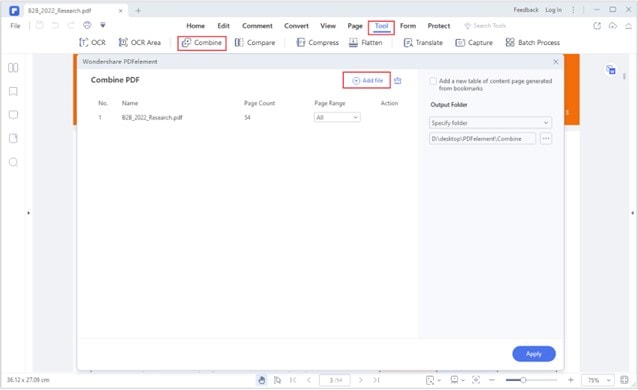
Conclusion
There are several methods you can use to merge Word to PDF. However, you ought to be careful because not every method suits your needs. Fortunately, this article has thoroughly guided you on the 4 plausible methods to ease your selection headache. Choose a method that is best for you.




