PDFelement-Powerful and Simple PDF Editor
Get started with the easiest way to manage PDFs with PDFelement!
Google Drive is a cloud-based storage service that allows users to store and access files online in a synced manner. Google Drive syncs uploaded files of different formats from various devices on your account. While Google Drive stores a range of files, several reasons may trigger the need to combine PDF files on Google drives. Teachers would want to combine students' transcripts into one file for ease of storage, viewing, and navigation. Accountants need to combine several invoices for easy storage and coherence. Administrators combine clients' documents into single files for ease of access and storage. The list of reasons to merge your documents on Google Drive is long and cuts across diverse fields, including schools, hospitals, banks, and insurance companies.
However, it is easier said than done. You cannot get the best experience if you don't know how to combine PDF files in Google Drive. Many people, especially beginners, struggle to combine PDF files on Google Drive. Fortunately, makes everything seamless by giving you a clear guide on how to merge PDF Files in Google Drive, including the best offline and online alternatives.
Part 1. How To Combine PDF Files in Google Drive
Combining PDF files on Google Drive is not a complicated task. However, you need an add-on to make it possible. While there are several add-ons that we can use, let's narrow ourselves to the "PDF Merge and Split" add-on. As the name suggests, this add-on is a useful app that allows users to merge or split their PDF files. The beauty of this add-on is that it combines and merges your PDF files in real time. The following steps illustrate how you can combine PDF files in Google Drive using the PDF Merge and Split add-on.
Step 1. The first step is to install the PDF Merge and Split add-on. Go to your Google Drive account and click the "+" (Add-ons) feature. This feature is located to the right. On the search bar displayed, search the term "PDF Merge and Split." The add-on should be displayed from the search options. Select it and click the "Install" button. Follow the subsequent simple on-screen instructions to complete installing the add-on.
Step 2. With the PDF Merge and Split add-on now installed, find the target PDFs on Google drive. Select them, right-click and hover the cursor over the "Open With" option. From the options given, choose "PDF Merger and Split."
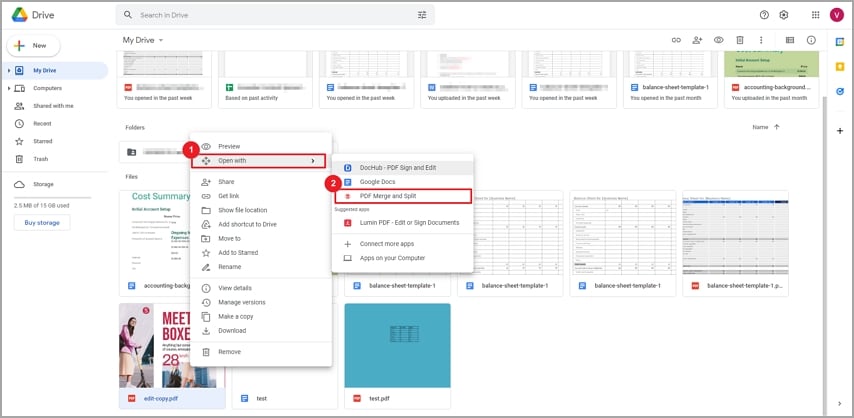
Step 3. Now, the selected files will be displayed on the PDF Merge and Split page. Now, select these files, then click the "Create PDF" button at the bottom to combine them into a single PDF file.
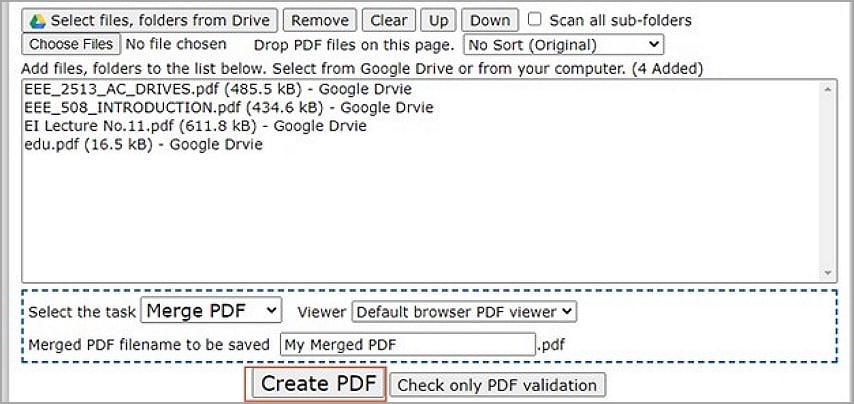
While the PDF Merge and Split add-on is great, it is worth knowing that several other add-ons can help you combine PDF files in Google Drive.
Another plausible tool to merge PDF files on Google Drive is PDF Mergy. This add-on is easy to install and provides a good way to combine PDF files. With this add-on, you can change the order of your PDF files to meet your need. The steps are simple, and the icons are clear. It gives you status information on whether the merging is going on or finished. When the merging of PDFs into a single file is complete, you can choose to download the merged files or upload them back to Google Drive.
Other useful add-on apps to merge PDF files in Google Drive include Merge PDF-Split PDF- Sedja, Kami Split and Merge, Ultradox, and Merge PDF Files add-ons. The list is long.
Tips
Make sure the internet connection is steady throughout the process. This process cannot function without the internet.
This option is more suitable for smaller files. If your files are bulky, the process takes time and might even stall in some cases.
Be careful when downloading add-ons to avoid fetching malicious programs to your device.
Part 2. How To Combine PDF Files With Offline Programs
While it is easy to merge PDF files online in Google Drive with add-ons, there are several limitations that make it extremely hard to handle bulky or important tasks. Again, you need the internet to make the process work, and therefore becomes expensive and inconvenient when handling large files. Fortunately, Wondershare PDFelement - PDF Editor Wondershare PDFelement Wondershare PDFelement overcomes these challenges by giving you a powerful offline platform to combine PDF files. Whether you are handling bulky or multiple PDF files simultaneously, PDFelement improves your experience. This tool is super-fast, easy to use, compatible with a variety of devices, has plenty of excellent features, and is affordable.
Combining PDFs in Google Drive is easy, but the much more accessible and more straightforward way is by using PDFelement, the best PDf editor out there.
Combine Multiple PDFs Into One
If you have multiple PDF files, you can combine them into a single PDF file using the following steps.
Step 1 Launch Wondershare PDFelement on your computer to display the primary window. On this interface, click the "Combine" tab to proceed.
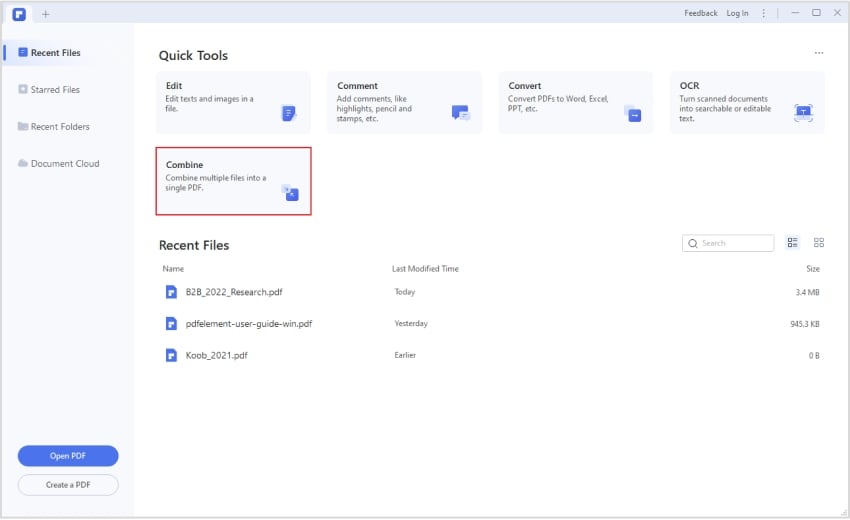
Step 2 Now, PDFelement should display the "Combine PDF" window. Drag the PDF files that you want to combine and drop them into this window. Alternatively, click the "Add Files" icon and browse the target PDF files from the subsequent file explorer window.
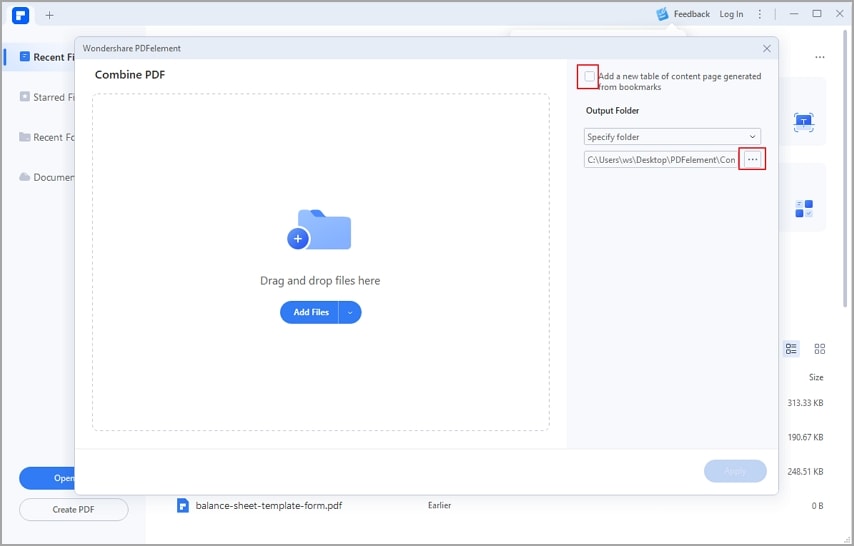
Step 3 Once the PDF files are uploaded, you can choose the desired page ranges. Once satisfied, hit the "Apply" button at the bottom to allow the program to combine your PDF files.
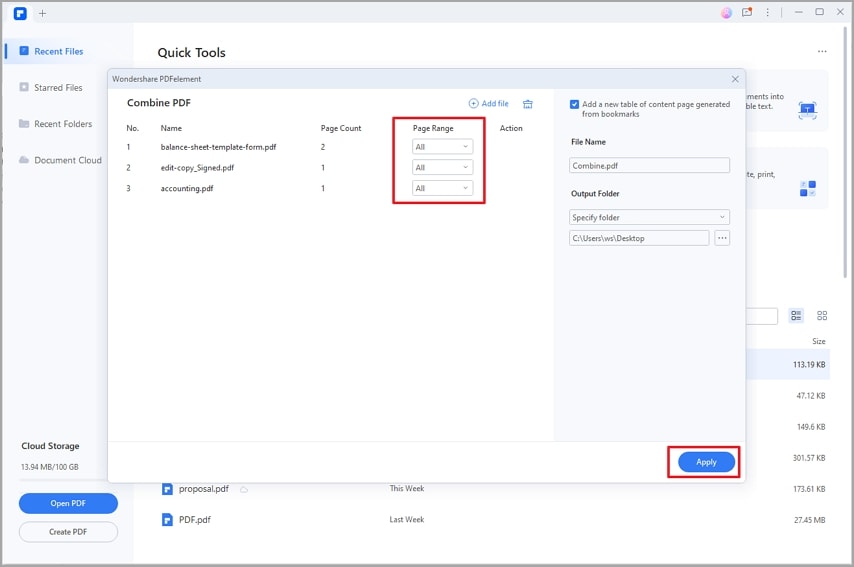
Combine Different Format Files Into One PDF
PDFelement also allows users to combine files of different formats into a single PDF file. The process is easy and fast, as illustrated in the following steps.
Step 1 Open PDFelement and click the "Combine" tab on the main interface.
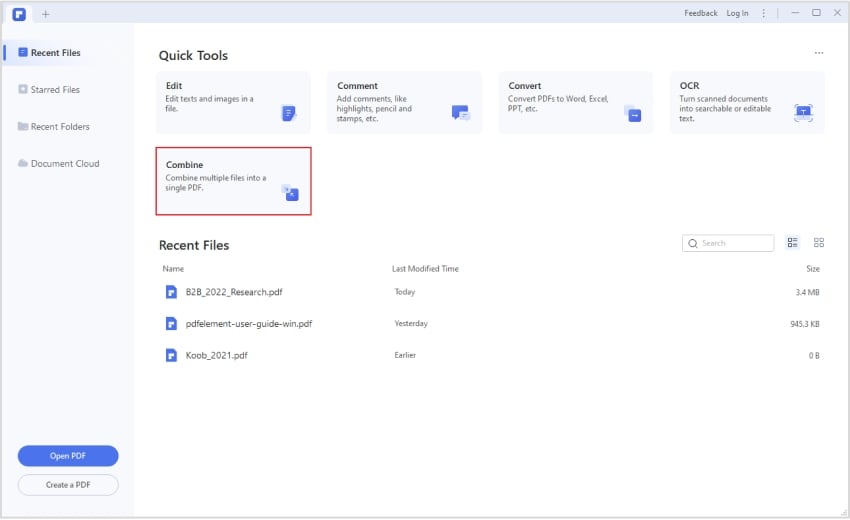
Step 2 On the subsequent "Combine PDF" window, drag and drop the target files of different formats. Alternatively, click the "Add Files" button to access the file directory window. Choose the different format files that you want to combine into a single PDF. Click "Open" to upload them to the "Combine PDF" window.
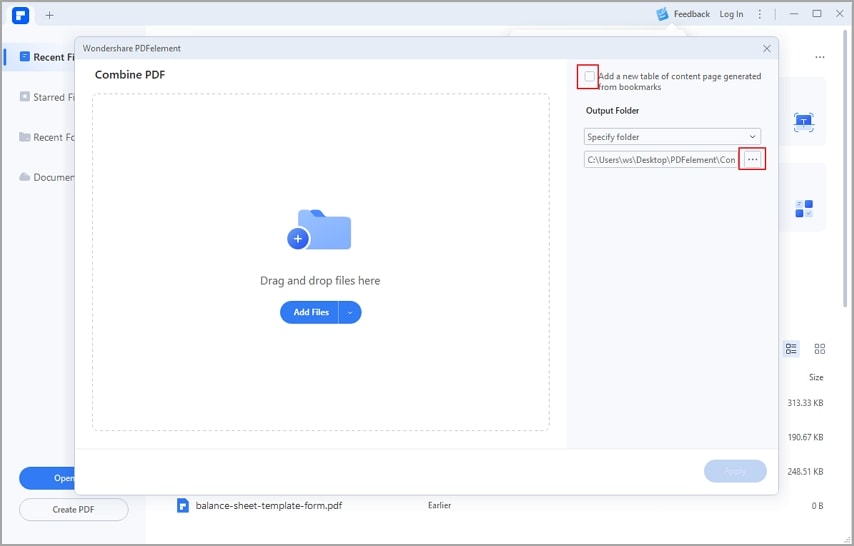
Step 3 PDFelement won't allow you to define the page ranges to be merged. By default, this option is set to "All," and you cannot change it. Just click the "Apply" button and wait for the program to complete combining the different file formats into a single PDF file.
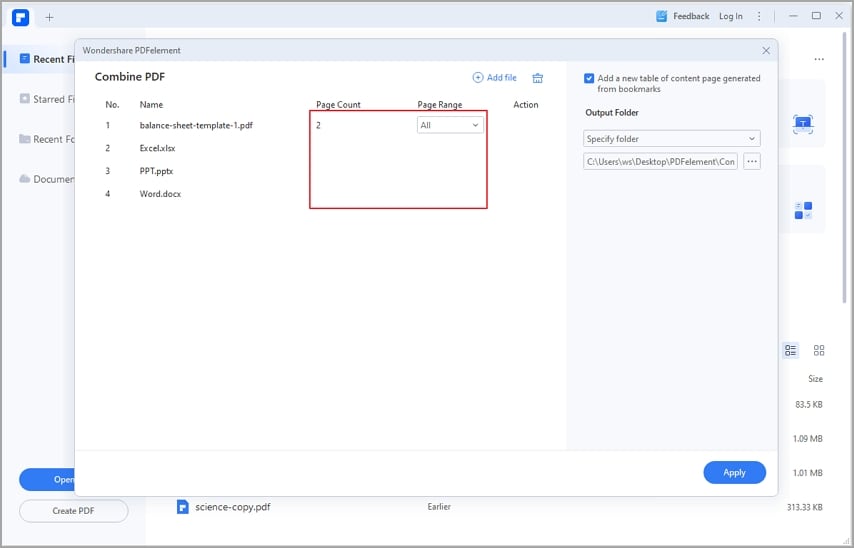
Part 3. How To Combine PDF Files With Other Online Tools
There are several other powerful online tools that allow users to combine PDF files. HiPDF is one of those tools, and it is easy to see why droves of people love using it. This tool has an intuitive interface, easy to use, fast, and has plenty of features. It supports all types of operating systems, including Linux, Windows, and Mac. Again, it provides costless and secured PDF merging. The following steps show how to combine PDF files with HiPDF.
Step 1. Using a suitable browser on your computer, navigate to the HiPDF merge PDF page.
Step 2. Click the "CHOOSE FILE" button to access the file explorer window. Here, select the multiple PDF files you want to merge into a single file. Once selected, click the "Open" button to upload them.
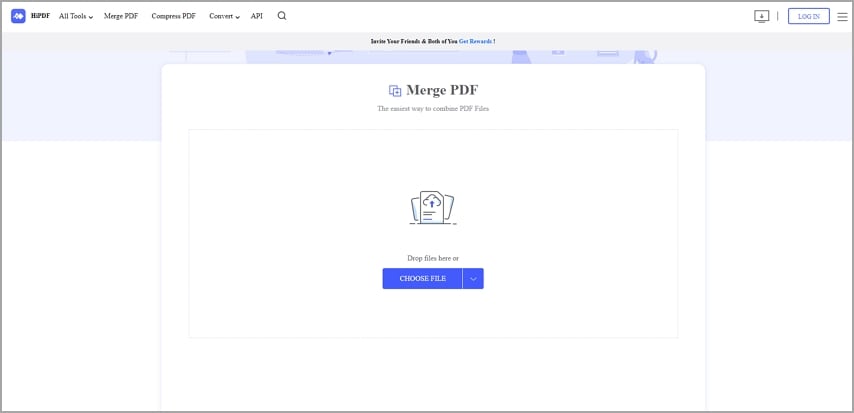
Step 3. When the PDF files are uploaded, click the "MERGE" button to allow the program to merge your PDF files.
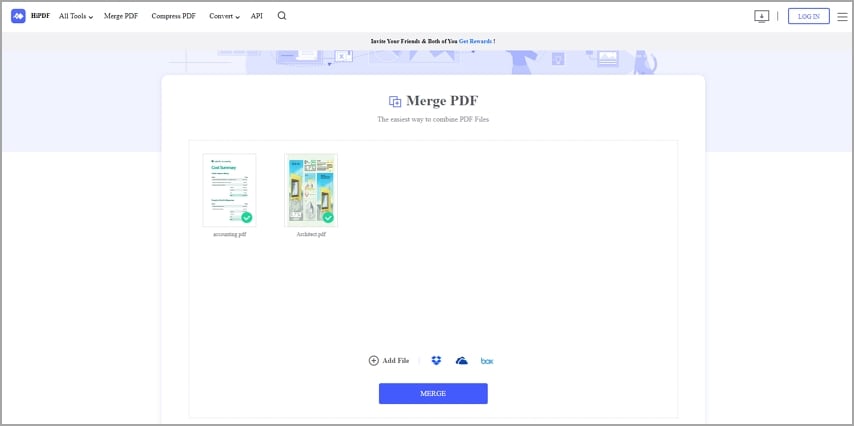
Step 4. When the merging process is done, click the "Download" button to fetch it directly to your device. You can also choose to save them on box and Dropbox by clicking on the respective icons.
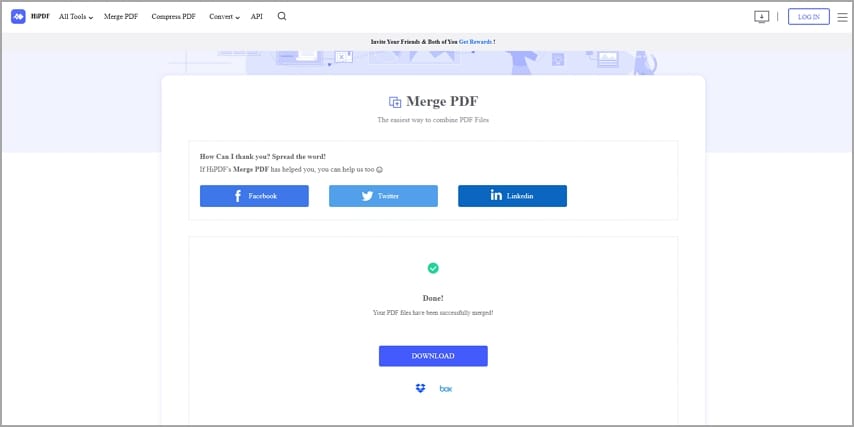
Conclusion
There are plenty of reasons people combine PDF files in Google Drive. While there are several reasons to do so, it is crystal clear that several methods have limitations. If you are handling sensitive or important tasks, you don't want to give room for error. This is why you need the right tool to merge PDF files in Google Drive. Fortunately, Wondershare PDFelement proves the best tool for this purpose. Its prowess, ease of use, affordability, and compatibility makes it a complete modern PDF package. This program is well-tested and has amassed many users across the globe. Download PDFelement today and combine PDF files in Google Drive easier than you ever imagined.




