PDFelement-Powerful and Simple PDF Editor
Get started with the easiest way to manage PDFs with PDFelement!
Capturing screenshots is the best way to keep information safe and secure but have you wondered about how to combine screenshots into one pdf? Well, there are several ways in which you can join all those important screenshots into one single document without putting in much effort.
These methods might differ and usually depend on the operating system, such as Mac or Windows, but the end result will remain the same. You will get a single PDF file combining all screenshot images that can easily be shared over different platforms.
While the internet is packed with numerous tools that claim to perform the task hassle-free, only a few of them actually do the job. Hence, to save your time and effort, we have outlined the simple yet practical ways to combine screenshots into PDF on Windows and Mac. The following sections will give you a detailed guide on how to do it, so, let's dive right in.
Part 1. How to Combine Screenshots into PDF on Windows
Merging screenshots into one PDF on Windows is no rocket science and you can easily execute the process by following the guidelines mentioned below. Remember that as there's no native tool to combine screenshots on a PC, window users need to download third-party apps or online services.
Here's a quick rundown of the two effective methods or tools (offline and online) that will help you join screenshot images into a single document.
Method 1: Combine Screenshots into PDF with PDFelement (Offline)
The easiest method to combine screenshots into PDF offline is to download the Wondershare PDFelement - PDF Editor Wondershare PDFelement Wondershare PDFelement to your PC and get started. This one-stop platform is dedicated to PDF-related functions, including editing a file, merging PDFs into one document, converting PDFs into other formats or vice-versa, recognizing text from scanned PDFs, and more.
This easy-to-use tool comes with a user-friendly interface so that you can easily make changes to your PDF documents without creating a fuss. Wondershare PDFelement can be used across all devices, be it PC, mobile, or the web. All you need to use this tool is a stable internet connection to carry out the process smoothly.
Want a PDF editor with the perfect features and tools? Watch the video given below to discover one of the best PDF editors of all time.
Moreover, this tool is available at a reasonable price, so that users can easily afford it without costing a dime. Joining screenshots into one single file with this tool is a three-step process. Here's a complete guide on how you can carry out the process with ease.
Step 1Add Screenshots to the Interface
First of all, download the tool and follow the on-screen prompts to get it installed. Now, launch it on your PC and click the "Combine" button available in the menu bar.
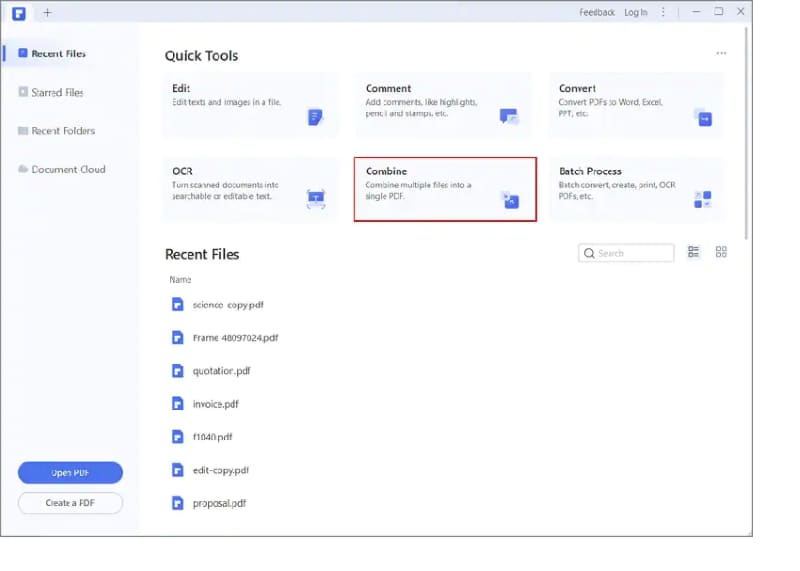
A new window will appear on the screen where you can add images/ screenshots. You can either upload the screenshots manually by tapping the "Add Files" button or import them by using a simple drag-and-drop approach.
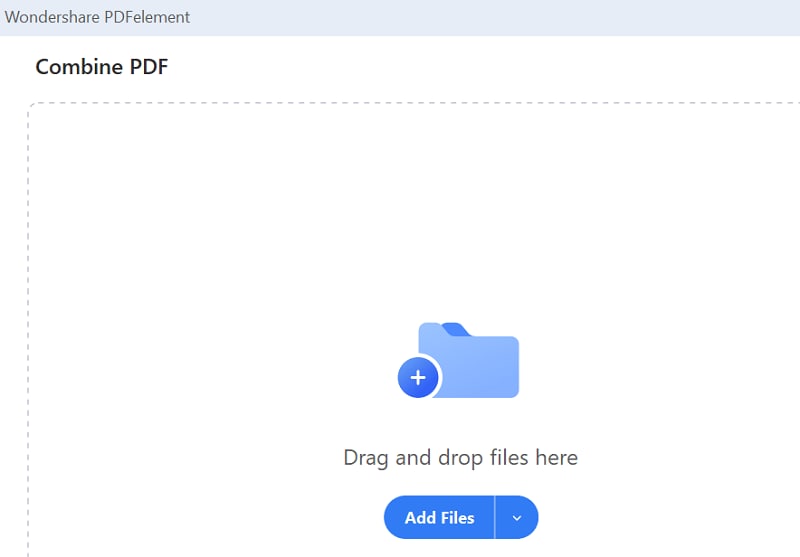
Step 2Combine Screenshots into PDF
Now, once you are done with adding screenshots to the interface, take your cursor to the bottom right corner and click the "Apply" button. It combines all screenshots into one single PDF.
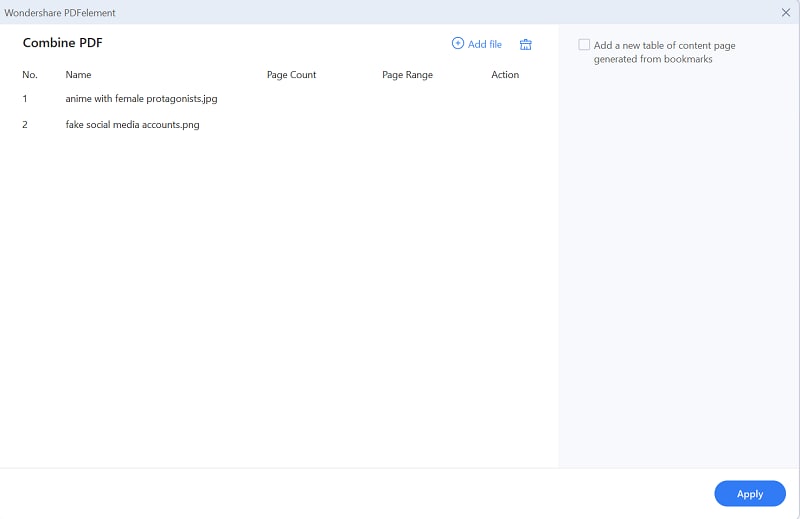
A new pdf file will appear on the screen comprising the screenshots. If you want to edit the document, then go to the Edit option in the menu bar and click on the "Edit Text and Image Object" button. The tool will then let you edit the screenshots without any hassle. From there, you can modify the size of the image, change the background, and more. However, keep in mind that making changes in the PDF is completely optional and you can skip this step if you don't want to modify the image.
Step 3Save results on your computer
As soon as you are done making changes, then move toward saving the file. Go to the menu bar and click on the File option. Select the Save As button, enter the file name, and export the file to the desired folder.
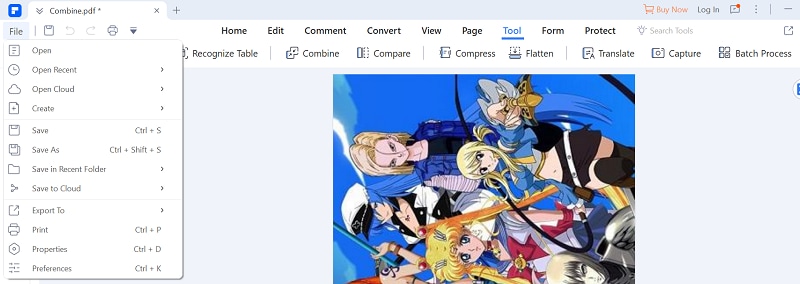
Method 2: Use SmallPDF to Merge Screenshots into PDF (Online)
Not interested in the offline version and want to know how to combine screenshots into one PDF on Windows online? Turn to the SmallPDF tool and get the job done with ease. This online tool uses SSL encryption to ensure that all images/ screenshots are 100% safe and secure, and nobody can access them. Moreover, the tool assures that your uploaded images will get deleted automatically within an hour of processing.
The best thing about this online tool is its compatibility. Smallpdf works independently from your Operating System; hence, you can freely access it on any OS, including Mac, Windows, and Linux. Moreover, the tool supports various image formats, including PNG, BMP, TIFF, GIF, etc. What makes SmallPDF worth giving a try is the fact that it carries out the process over the cloud; hence, won't affect your system's performance.
Before you get fully convinced, remember that the free version of the tool allows you to carry out only one task a day and you will have to go for the pro version if you want unlimited access.
Here's how you can combine screenshots into the PDF file with the SmallPDF tool.
- Since it is an online tool, there's no need to download it or fill out long registration forms. To initiate the process, simply go to the web browser and navigate to the official website of SmallPDF.
- Now, click on the "Choose Files" option on the homepage to upload the screenshots. It will redirect you to the local browsing window from where you can find the selected screenshots or images you want to merge. Select them and click "Open" to upload those screenshots on the interface. Alternatively, you can also drag the file from the desktop or another location and drop them on the homepage.
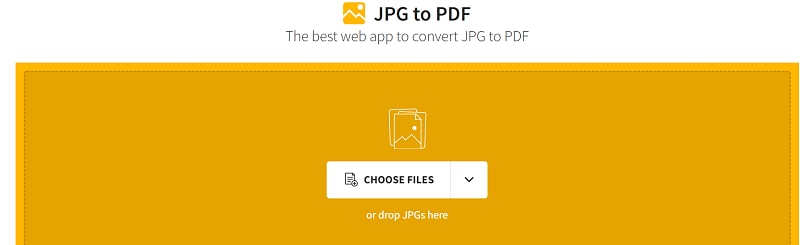
- Once you are done adding images, click on the Convert button available on the top-right corner of the page and wait for a while until the tool finishes the process.
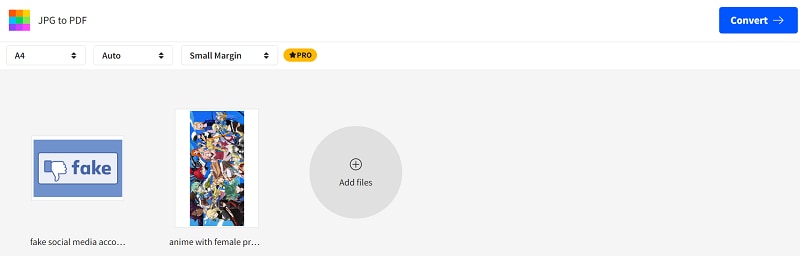
- As soon as the process completes, you will find the Download button on the screen. Click on it and save the file to your PC. Or else, you can save the file to Dropbox or Google Drive as well.
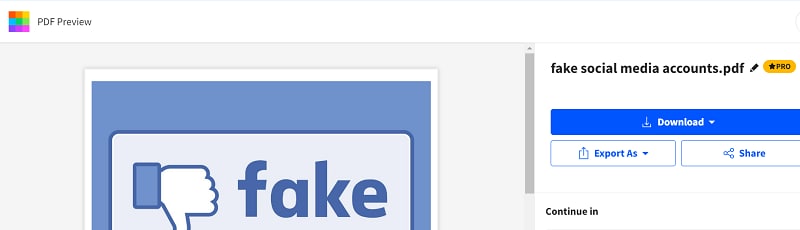
Part 2. Exclusive Methods to Merge Screenshots into PDF on macOS
While the above-mentioned methods can be applied on Mac too, we still would like to recommend two Mac-exclusive methods to combine screenshots into PDF.
Method 3: Combine Screenshots into PDF via MacOS Quick Actions
The simplest way to merge screenshots/ images into a single PDF document on Mac is to use Quick Actions and get the job done quickly. This feature was launched with macOS 10.14 (Mojave) and you can easily locate it in the Finder tab.
It works with images, documents, and other files, and converts pictures into PDF format without opening other apps. In short, the Quick Actions feature allows users to perform several automated tasks, like image rotation, markup, creating PDFs, and more. It has been around us since macOS Mojave and can be an important asset to streamline your workflow if used appropriately.
Users can easily access it from the Finder Window, Touch Bar, or Services Menu. It is important to note down that not all Quick Actions are enabled by default. You can add a new Quick Action or remove an existing one that is no longer in use.
Follow the instructions mentioned below and combine screenshots into PDF on Mac right away.
- Click the Finder icon in the Dock to launch a Finder window on your Mac.
- Now, choose the files you wish to merge, and remember that these files will appear in the PDF in the same order that you select them.
- Now, control-click the selected files, and then click on the Quick Actions > Create PDF. Wait for a few seconds and the file will be created on your Mac with the name identical to the first file you selected.
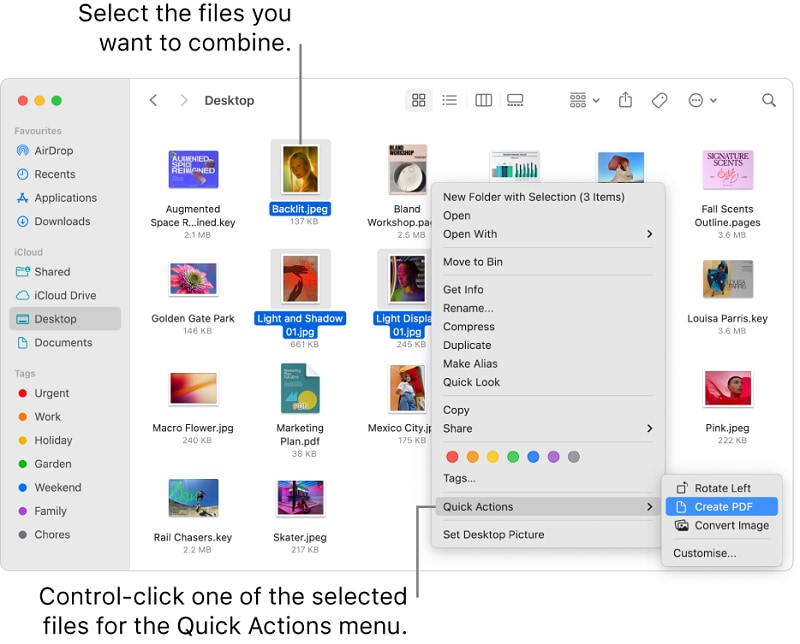
Method 4: Merge Screenshots into PDF in macOS Preview
Are you still looking for how to combine screenshots into one PDF on Mac? Make use of macOS Preview and carry out the process easily. macOS Preview is an application launched for viewing different file formats. You can easily edit PDF files with this application, such as adjusting colors by controlling the shadows, exposure, contrast, etc. In addition, you can also capture a specific part of the image to apply changes.
With macOS Preview, you can even convert and send digital images and PDF documents easily. It supports a myriad of formats, including TIFF, PNG, JPEG, BMP, GIF, etc. The Preview app works on Mojave and other macOS versions, which means that you can easily use it even if you haven't updated your system yet.
Below is mentioned the step-by-step guide to carrying out the process.
- Firstly, select all the screenshots you wish to merge and right-click on one of them.
- Click on the "Open With" tab and choose Preview from the submenu.
- Now, the screenshots will appear in the macOS Preview app and you can easily drag them up or down to change their order.
- Once you are done repositioning, move your cursor to the menu bar and click on the File tab and then select the Export as PDF option and it's done.
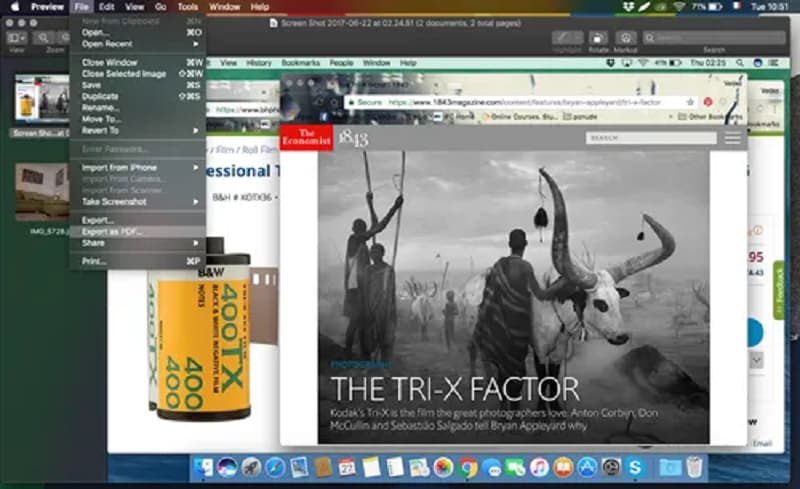
Part 3. How to Merge Screenshots into PDF in Google Docs [Bonus]
While the methods listed above can easily join screenshots into PDF on Windows and Mac respectively, what if you want to combine them in Google Docs? Don't freak out as your search ends here as our experts have compiled a step-by-step guideline to execute the process.
Google Docs is well-received by users all across the world and has gained immense popularity due to its ease of use and real-time synchronization. So, if you don't want to put yourself in the hassle of third-party apps or Mac-Exclusive tools, then follow the instructions mentioned here and get the desired result in Google Docs easily.
Here's how you can do it.
- Open the web browser of your choice and launch Google Drive.
- Now, create a new Google document and upload the screenshots by using the drag-and-drop approach. You can also modify the images depending on your preference. In addition, Google Docs also allows you to add annotations to your images, such as comments or highlights.
- Once you are done editing the screenshots, go to the menu bar and click the "Download As" option and then select the "PDF Document". It takes a few seconds to complete the process but the result is worth the effort.
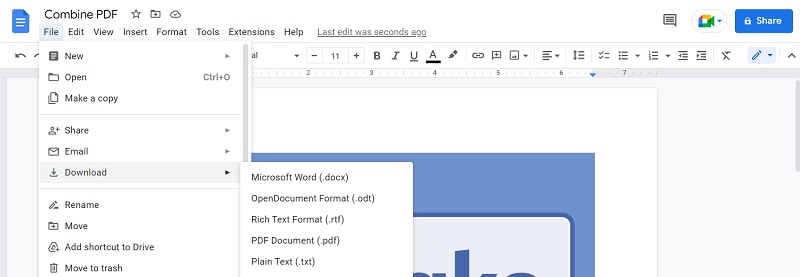
Combining screenshots into one PDF file is no hassle if you have chosen the appropriate tool. We hope our research will help you join the images/ screenshots easily. Pick any of the methods listed above and get desired results on Windows or macOS in just a few clicks.




