How to Merge JPG to PDF in Windows
2025-03-26 17:47:49 • Filed to: Combine Images • Proven solutions
In regular office practice, tons of image files are generated as a result of research and document scans. With time, these image files end up clogging storage space on your desktop, which can result in reduced performance for your computer. How to organize them into a single for presentation? In this article, I will offer you a solution to merge JPG to PDF file with Wondershare PDFelement - PDF Editor Wondershare PDFelement Wondershare PDFelement.
How to Merge JPG to PDF
If you don't have a copy of PDFelement, the first step is to download the executable file for Windows and Mac computers. PDFelement runs seamlessly on Windows XP, Windows Vista, Windows 7, Windows 8, 8.1 and Windows 10 and Mac OS X version 10.12 and later, including 10.15 Catalina. Once the download is finished, open the respective folder and run the PDFelement installation file.
Step 1. Open JPG Image File
Launch PDFelement and click the "Combine PDF" button on the Home window. This option allows you to select and open different file types that you want to be combined into a single PDF file.

Step 2. Merge images to PDF
In the pop up "Combine" window, you can select the "Add files" option to select more JPG or JPEG files from your hard drive for combination. Once your files are loaded, click the "Apply" button at the bottom right. Your final PDF document is generated.

Step 3. Edit Merged PDF Document (Optional)
Once your JPG or JPEG image files have been combined and saved as a single PDF document, you have the option of editing the document further. PDFelement provides excellent editing tools that enable you to get the most out of your documents. You can add text, images, watermarks, passwords, and make changes to the general layout of your document without the need for any additional PDF editing software.

PDFelement is a revolutionary piece of software that helps you merge photo to PDF file. PDFelement is a multipurpose application with about half a dozen different features. It allows you to modify images, text, and structure of PDF files. You can highlight text, add notes, and underline text with simple inbuilt annotation tools.
PDFelement uses OCR technology to lift text, images, and format from scanned PDF files, allowing you to search and edit the documents with ease. It also has the ability to convert files into PDF format or convert PDF to other formats quickly and efficiently.
How to Merge JPG to PDF
Wondershare PDF Converter Pro is not only a professional PDF converter but also can help users to merge image to PDF files in seconds. Below are a few steps on how to merge images to PDF.
Step 1: Open file
After launching Wondershare PDF Converter Pro, go to "File to PDF" tab, click "Add" to add the image files.
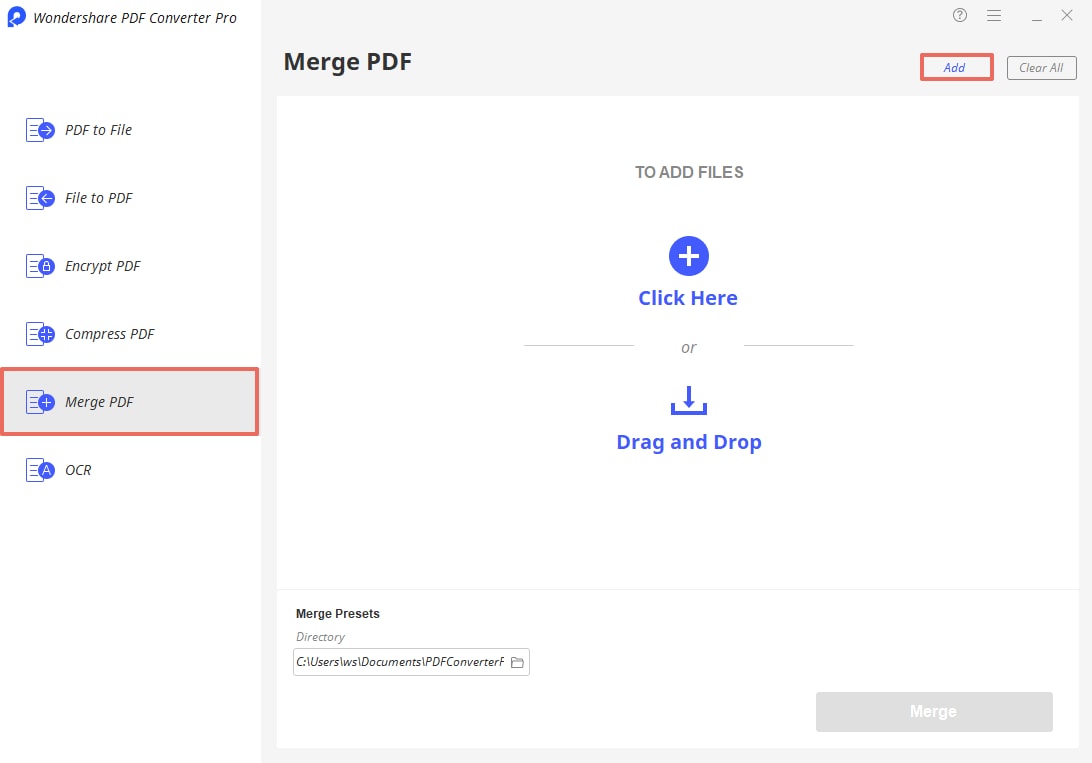
Step 2: Convert JPG to PDF
After adding image files into this PDF converter, click the "Convert" button to begin the image files to PDF conversion.

Step 3: Merge JPG to PDF
When you have converted the image files to PDF files, go to "Merge PDF" and click "Add" to add the converted image files. Click the "Merge" button to merge JPG to PDF.
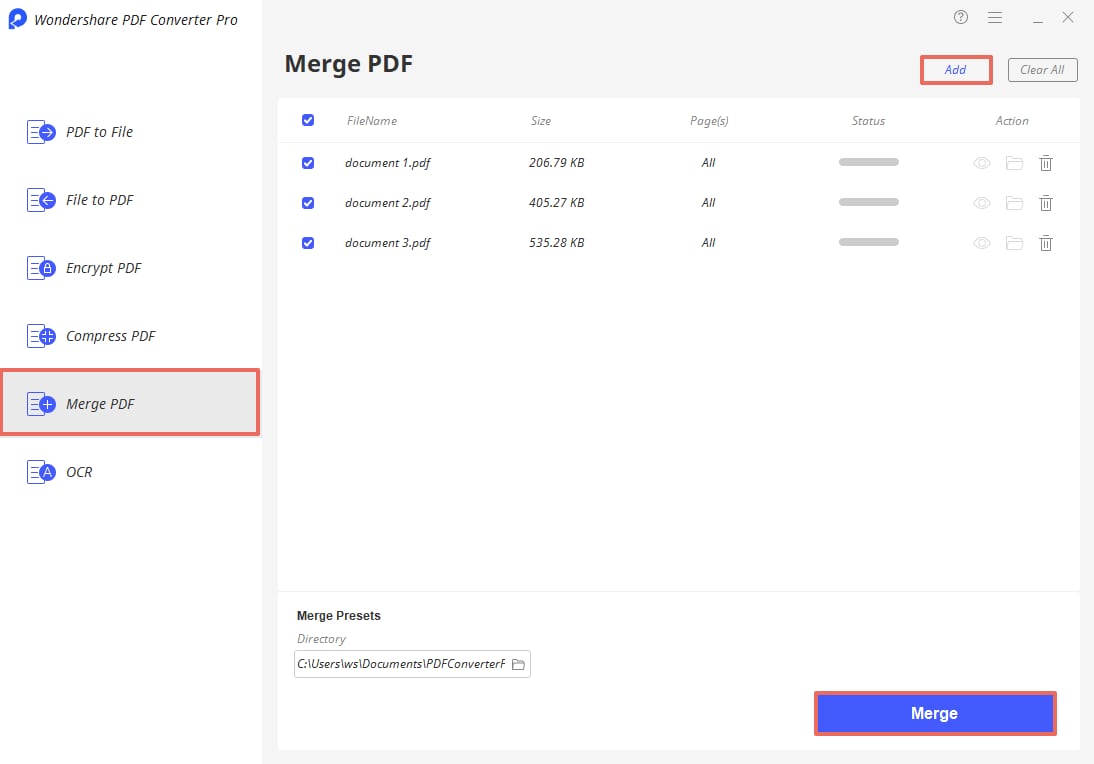
Free Download or Buy PDFelement right now!
Free Download or Buy PDFelement right now!
Try for Free right now!
Try for Free right now!





Elise Williams
chief Editor